The Microsoft Edge Clear Cache Reflex
Pretty much the same as with Internet Explorer, your Microsoft Edge clear cache menu item can help you get out of trouble in certain scenarios. The option to choose which parts of the cache in Microsoft Edge is also inherited from Internet Explorer. However, the procedure is slightly different.
Let’s take a look and see what your options are to clear Microsoft Edge cache data including browsing history, download history and form data or saved passwords.
Microsoft Edge Clear Cache Step By Step
People often hesitate when using the Microsoft Edge clear cache menu item because they are unsure whether or not clearing their cache will break anything. No reason to worry: you can delete Microsoft cache data without the risk of messing anything up. This is one of those computer tips and tricks that are quick and easy to do without the risk of getting into trouble. The only thing you DO need to think about is whether or not you want to keep your saved form data or stored passwords. We’ll get to that in a bit.
You can quickly get to the Microsoft Edge clear cache settings if you type edge://settings/clearBrowserData in the address bar.

Or, alternatively, the Microsoft clear cache menu can also be reached by clicking the ellipsis icon near the top right corner and selecting settings in the menu.
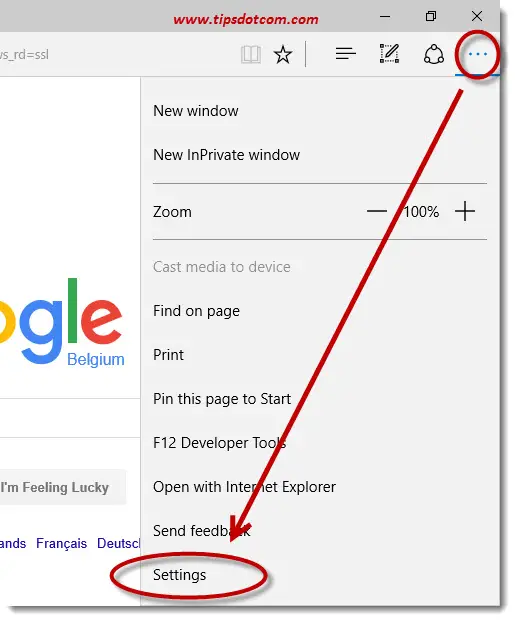
Microsoft Edge will now open a new tab with all of its settings.
Select “Privacy, search and services” on the left. On the right side of the screen Edge will show all the privacy related settings.
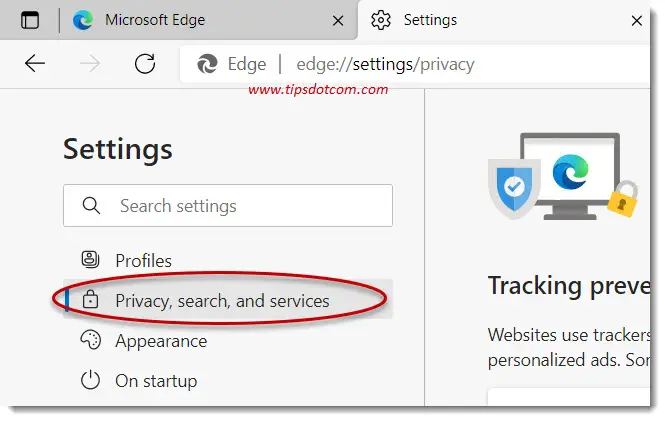
Here you may have to scroll down a bit in order to access the “Clear browsing data” section, where you’ll see a button that allows you to choose what to clear.
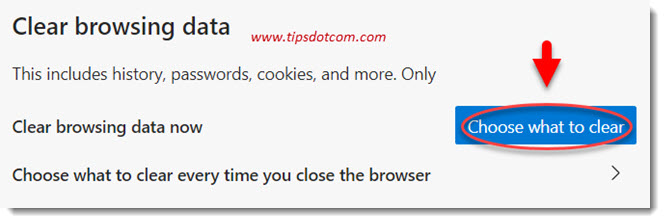
Now Edge will display an overview not only of the different types of data you can clear but also the time range of the data you want to clear.
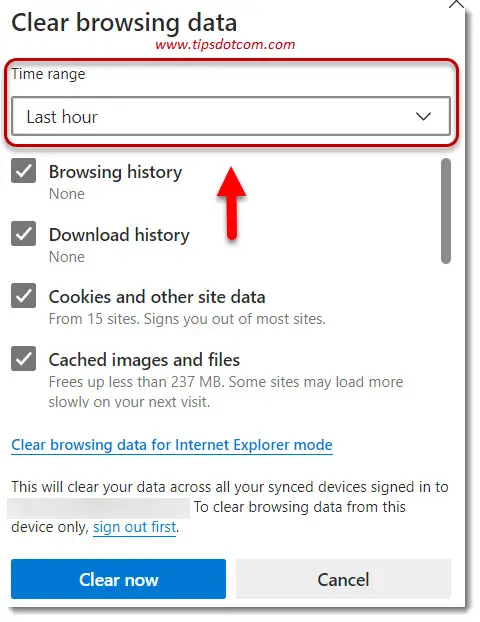
Wouldn’t it be great if you could keep your browsing history and autofill information or saved passwords that Microsoft Edge has conveniently saved for you over time? If you could only delete your most recent browsing history? Now with Microsoft Edge you can.
You can select whether you want to delete date from the last hour, the last 24 hours, last week, last month or all time.
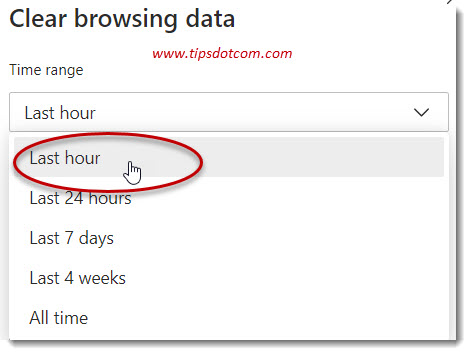
Besides selecting over what period of time you want to delete browsing data, you can also choose what type of data you want to delete.
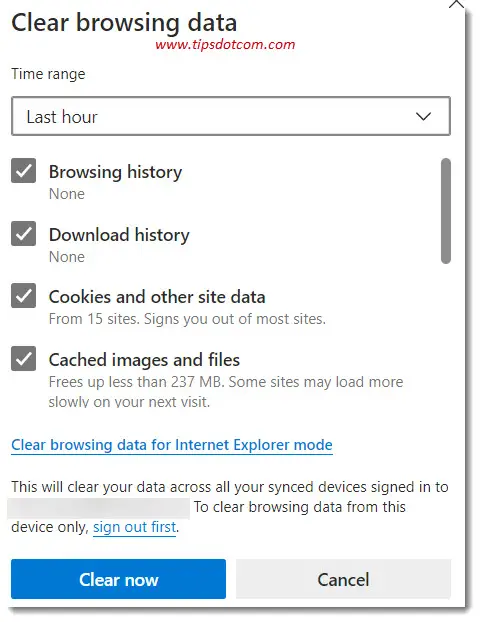
What Type of Browsing History can I Delete in Microsoft Edge?
Microsoft Edge allows you to make a selection of “Browsing history”, “Download history”, “Cookies and other site data”, “Cached images and files”, “Passwords”, “Autofill form data”, “Site permissions”, “All data from the previous version of Edge” and “Media foundation data”.
1. Browsing History
As you are surfing the web, Microsoft Edge “remembers” the sites you are visiting and records this information on your computer. You can choose to use the Microsoft Edge clear cache function to delete this information from your computer. Remember that you can use this in conjunction with the time range functionality. This is also true for all the next types of browsing history as well.
Browsing history is what you see when you start typing the url of a website in the Microsoft Edge address bar:
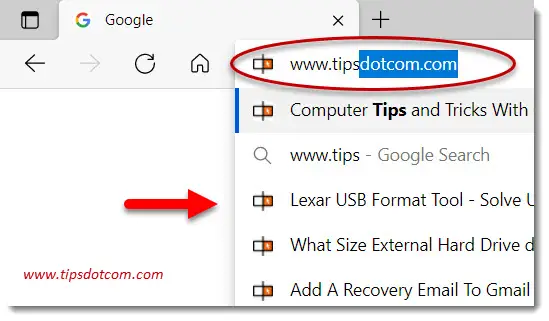
As you can see in the image above, as soon as I start typing “www.tips” in the address bar, Edge “autocompletes” the url with the part marked in blue to “www.tipsdotcom.com” because it recognizes the website from a previous time when I visited it. You also see that Edge automatically suggests other pages of the same website that I visited before. Both of those are browsing history.
Another place where you can check what’s in your Microsoft Edge browsing history is when you click the three dots near the top right corner of your Edge window and select “History” from the menu.
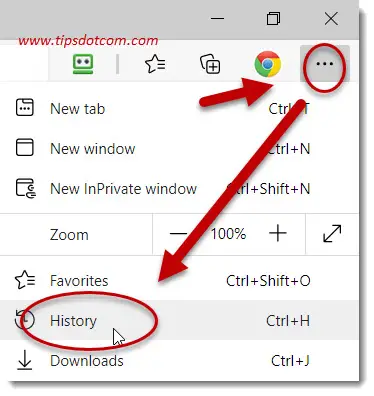
What is the shortcut to see browsing history in Microsoft Edge?
Press CTRL + h on your keyboard as a shortcut to your Microsoft Edge browsing history. This will open your Edge browsing history information, where you can see your browsing history sorted by date.
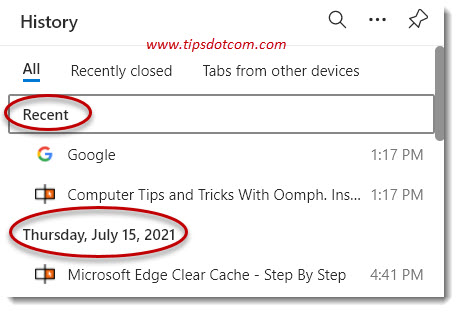
In this list you can also hover over each individual item and click on the “x” to delete that webpage from your Microsoft Edge history.
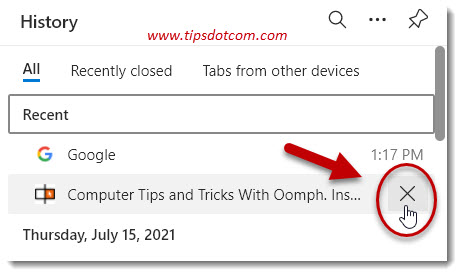
2. Download History
Microsoft Edge also keeps track of the files you have downloaded over time. You can clear your download history by selecting this option to remove downloads you have previously done from your computer Microsoft Edge cache. Please note that this will only clear the files that you’ve downloaded with Microsoft Edge, not files that you’ve downloaded with other browsers.
3. Cookies and Other Site Data
By selecting this option you can clear cookies and other site data from the Microsoft Edge cache. Microsoft Edge also shows you the number of sites it has cookies from along with a message that clearing these cookies from the cache will sign you out of most sites. This means sites that you have previously signed in on and where you could stay signed in across sessions.
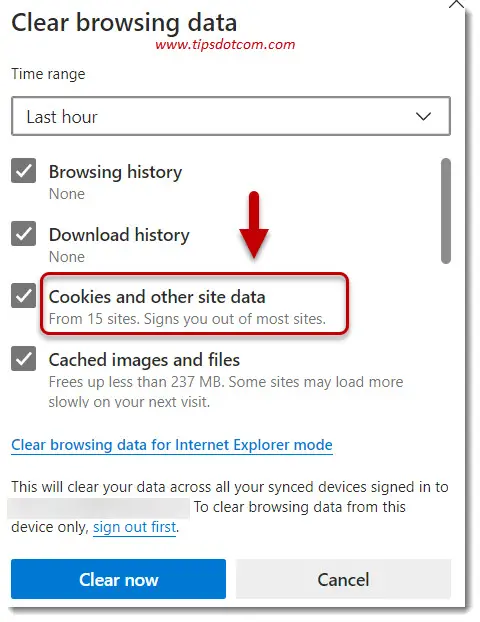
4. Cached images and files
Cached images and files are files that are downloaded to your computer to speed up things on subsequent visits to the same web pages. Images on web pages can take a bit longer to load than text, which is why Microsoft Edge tries to place images in its cache so it won’t have to download those same images again when you visit the same web page later. You can clear these files from Microsoft Edge’s cache with this option.
5. Passwords
When you enter a password to sign in on a website (for example to check your online mail) Microsoft Edge can remember your password for you so that you won’t have to type it again the next time you visit this sign in page. This Microsoft Edge clear cache functionality deletes the stored passwords from Microsoft Edge’s cache.
Below is an example of a web page where Microsoft Edge remembered the password when signing in.
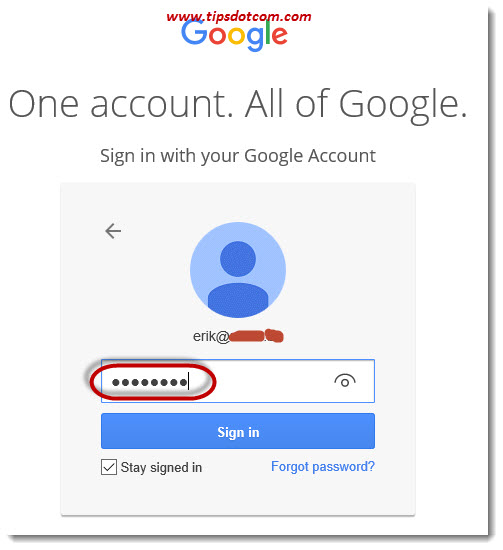
Microsoft Edge has already filled out the password so a simple click on the sign in button would access the account in this example.
The problem with this is that other people who are using the same computer with your account can of course also count on Microsoft Edge’s “memory” to use your passwords. That’s why I always encourage people to create their own account when sharing a computer with others, but even if you share one account with someone else, it’s still possible to erase your sensitive data from Microsoft Edge.
In order to do so, you use the Microsoft Edge clear cache function with the “Passwords” options checked.
There is one caveat though. Microsoft Edge has stored your passwords, but as you can see in the image above, they are hidden behind bullets. So if you don’t know what the actual password is or don’t have them on file anywhere, you might lock yourself out of your accounts by clearing the stored passwords. (There’s a technique to reveal those passwords, but I’ll come to that in a minute).
So make sure that you know all the passwords that are stored in Microsoft Edge or that you have them on file somewhere before you clear stored passwords in Microsoft Edge.
6. Autofill form data
Microsoft Edge can remember the data you type in on web pages where you have to enter your name, address or other information so that upon future visits you don’t have to type everything again. This data is stored in Microsoft Edge’s cache and can be cleared with the option to clear autofill form data from Edge’s cache.
When visiting websites where you need to enter personal information or logon with a user account and password, you can instruct Microsoft Edge to remember your data for future visits. Microsoft Edge will then remember the information you enter in web forms or passwords so you don’t have to.
This can make your life a whole lot easier for instance if you’re making a repeat purchase at your favorite online store because you don’t have to enter your shipping address all over again. Microsoft Edge remembers and fills out all the web form data for you.
Whenever you’re concerned about privacy issues or others using your personal information to access your data, the Microsoft Edge clear cache button with the option selected to clear autofill form data is what you need in order to clear this data.
7. Site permissions
Some web pages will ask whether or not you want to allow the page to send you notifications. Your answer will be stored in Microsoft Edge’s cache under site permissions and you can clear the Edge cache site permissions with this clear cache option.
8. All data from the previous version of Edge
If you are running the most recent version of Microsoft Edge, there may still be data from a previous version of Edge present on your computer. For some troubleshooting scenarios it may be necessary to clear data from the previous version of Edge from the cache in order to fix problems.
9. Media foundation data
What is Media foundation data in Microsoft Edge? Media foundation data is an infrastructure platform intended to manage content protection for digital media and data access control for digital rights management (DRM). You can clear the Microsoft Edge cache media foundation data if you experience problems with media on certain web pages.
Other than what I have already discussed here, there may be some specific questions you have about clearing Microsoft Edge’s cache. So let’s take a look at some questions here.
Microsoft Edge Clear Cache for one Site
You can clear one site from the Microsoft Edge cache if you start typing the url in the address bar. A list of matching sites will be displayed where you can right click any site and select “Remove suggestion” to clear one site from the cache.
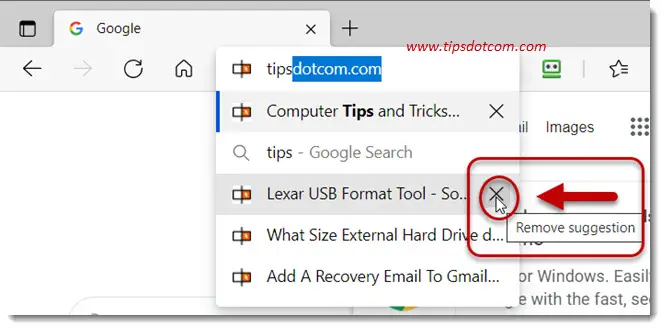
What is the Shortcut to Clear Cache and Cookies in Microsoft Edge?
Press CTRL + SHIFT + DEL on your keyboard to display the Microsoft Edge clear cache Window. Now you can select the time range to clear, as well as the options to clear browsing and download history, active logons, forms & search history, cookies and cache.
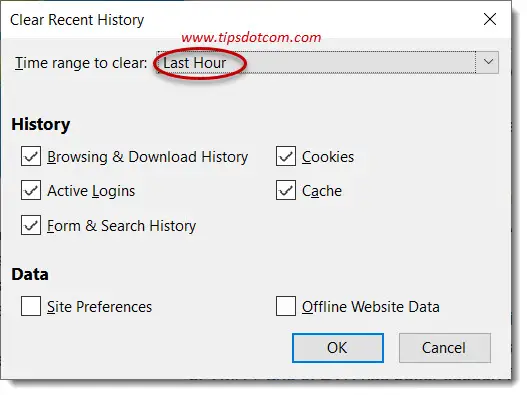
Is it Safe to Clear Microsoft Edge Cache Data?
Is it safe to clear Microsoft Edge cache data? Under normal circumstances you can proceed with the defaults selected and click the “Clear” button in order to delete Microsoft Edge cache data. For most of the issues that you would experience with Microsoft Edge, the standard cache delete options will suffice.
How do I Clear Microsoft Edge Cache Without Opening it?
Press CTRL + SHIFT + DEL on your keyboard. This will open the Microsoft Edge clear cache window, even if you don’t have an active Edge window open. Here you can select the time range of data you want to clear and choose between several different types of data you want to clear from the cache.
Can I see Microsoft Edge’s Stored Passwords?
Sometimes, clearing the stored passwords is not exactly what you need. Almost the opposite. You don’t remember the password for a certain account and you need it because you need to enter it again on another computer or in another program. You know that the password you need is stored in Microsoft Edge but it’s hidden behind bullets like in the example above.
I’ll repeat that screenshot here once again for clarity.
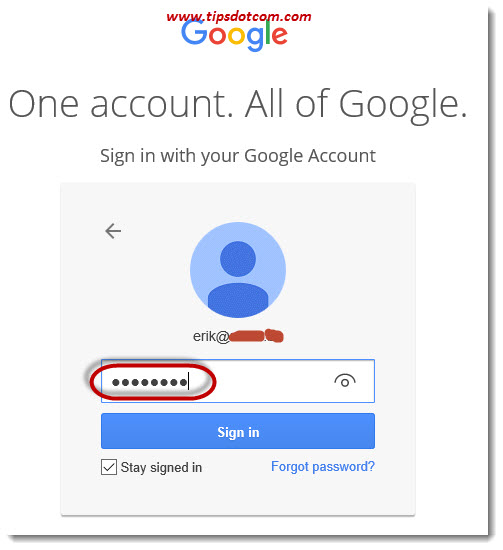
To reveal the stored passwords in Microsoft Edge is not possible when making use of the Microsoft Edge clear cache button, but the good news is that it can be done. The way to do it is described in one of my other computer tips and tricks articles: revealing stored passwords in Microsoft Edge.
I hope this article served you well, please take a moment and leave a comment below if it has. I’d appreciate it, thanks!
If you've enjoyed this article or found it useful, I'd appreciate it if you'd let me know by clicking the Like (or Share) button below. Thank you!






New! Comments
Have your say about what you just read! Leave me a comment in the box below.