Windows 10 Quick Access
With Windows 10 quick access, Microsoft has changed the look of things when you open a file explorer window. In Windows 10, explorer displays a list of frequent folders and recent files, all under the “quick access” denominator. (The name file explorer is another change which was introduced with Windows 8. Before Windows 8 it was called Windows explorer).
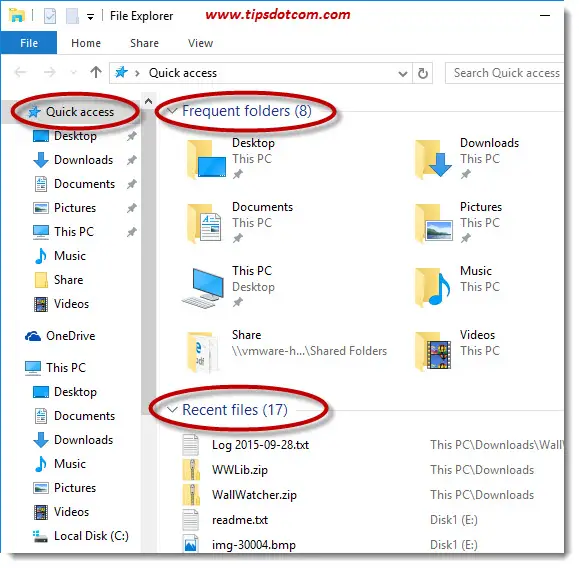
By default, file explorer will indeed always open in the quick access location on the left side of the screen, as shown in the image above. The frequent folders and recent files are meant to help you quickly find the items or documents you use the most. The similarity with Windows jump lists is striking. (Note: quick access is not to be confused with the quick launch toolbar).
Microsoft has introduced this method as a means to make your life easier. Users worldwide are intrigued but uninterested. (Translation: they still prefer file explorer to open on “my computer” rather than on “quick access”).
Windows 10 Quick Access Options
So if you prefer to start in the classic “This PC” when file explorer opens, simply do the following steps to personalize your file explorer start screen. This is one of those super-easy-to-do computer tips and tricks that still seems to be very popular among Windows 8 and Windows 10 users.
First, press the Windows logo key + e to open your file explorer.

Windows will open a typical file explorer window, with frequent folders and recent files in the quick access location.
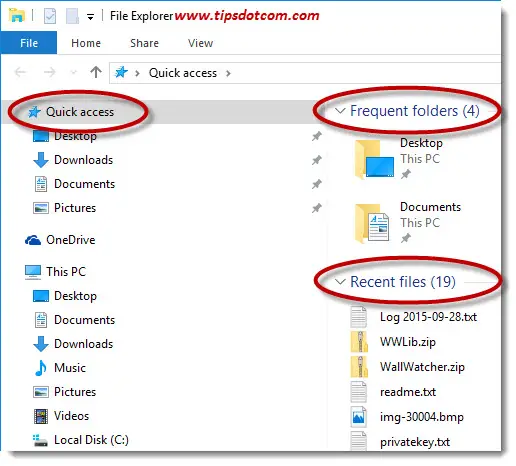
In your file explorer window, click the file menu and select “change folder and search options”, like illustrated in the image below.
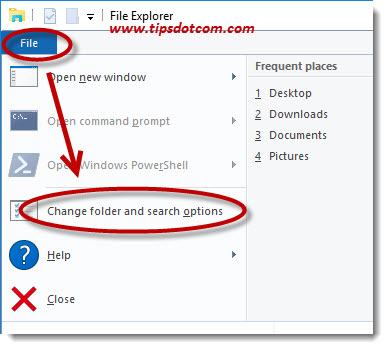
In the folder options screen, click the dropdown list next to “Open file explorer to:” and select “This PC”.
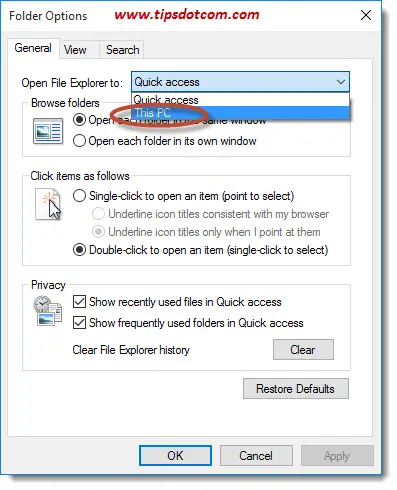
Then click the ok button in the folder options screen and close file explorer.
The next time you launch a file explorer window, it will open to “This PC” rather than to the Windows 10 quick access default.
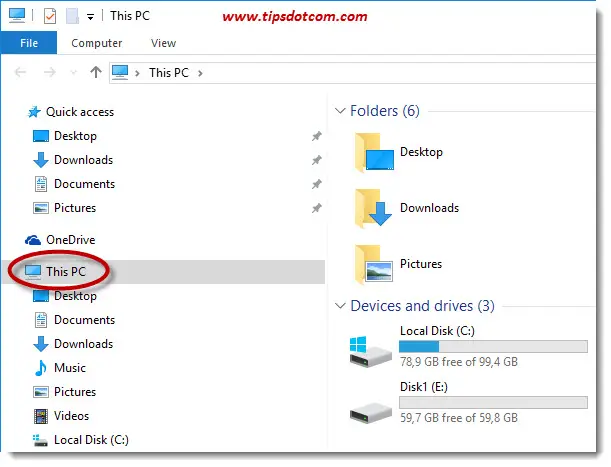
In the image above you notice that file explorer has indeed opened to “This PC”, but the quick access menu is still present at the top in the left side of the screen. If you want file explorer to help you gain quick access to a specific folder that you often use, navigate to that specific folder, right-click and select “pin to quick access” to pin the folder to your quick access menu.
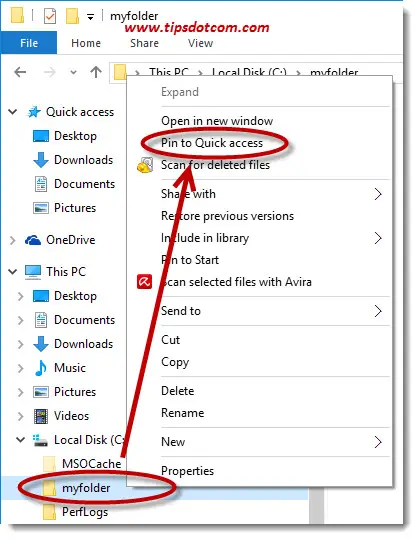
The images just above and below illustrate how I pinned “myfolder” to my quick access in order to have it available in my um, quick access menu.
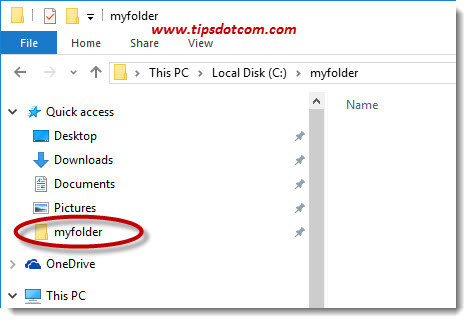
Frequently Used Folders And Recently Used Files
If you don’t like the frequently used folders or recently used files feature in file explorer, you can always disable these options so Windows won’t show them anymore when you start file explorer.
In order to do so, click the file menu in file explorer and select “change folder and search options”.
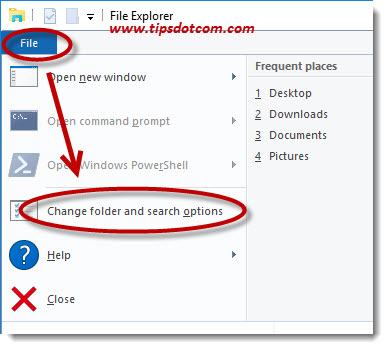
Then, in the folder option window, clear the checkmark in the boxes next to “Show recently used files in quick access” and “Show frequently used folders in quick access”.
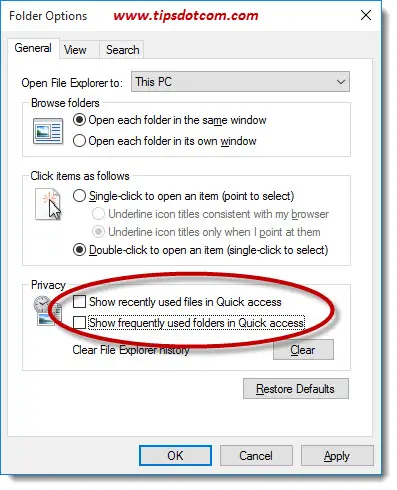
Then click the ok button to close the folder options window. As soon as you launch a new file explorer session, you’ll notice that the frequently used folders and recently used files are gone from the Windows 10 quick access menu.
Alternatively, if you do want to keep using the frequently used folders and recently used files but just want to clear the list at any given moment, you can click the file menu in file explorer, select “change folder and search options” and use the “clear” button to clear the list of frequently used folders and recently used files.
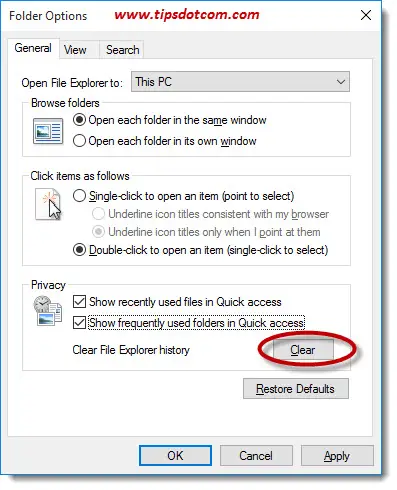
Then click the close button to close the folder options screen and you’re ready to continue with an empty Windows 10 quick access menu. Windows will start rebuilding the quick access menu as you go along and work with files and folders on your computer.
Customize File Explorer Start Folder
You can also customize file explorer start folder settings if you want file explorer to always open in a specific folder, rather than “This PC” or the quick access menu.
In order to do so, open file explorer, navigate to the folder you want to set as default start folder, right-click the folder and select “send to” and then “desktop (create shortcut)”.
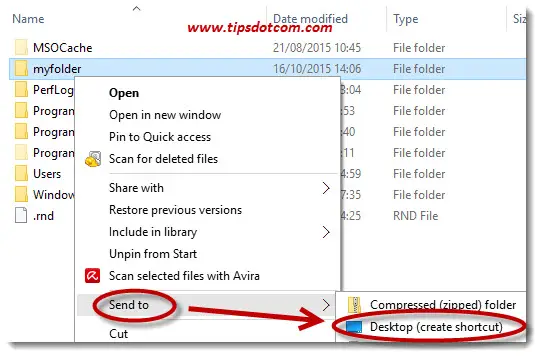
Now you’ll have a desktop shortcut that will open file explorer in your customized start folder.
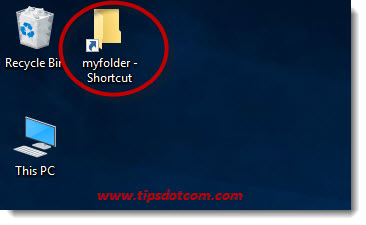
Please note: If you want to pin this shortcut to your taskbar,
you’ll have to pin it to your start menu first. (right-clicking the
desktop icon won’t display the option “pin to taskbar”). So right-click your desktop icon and select "Pin to start" first.
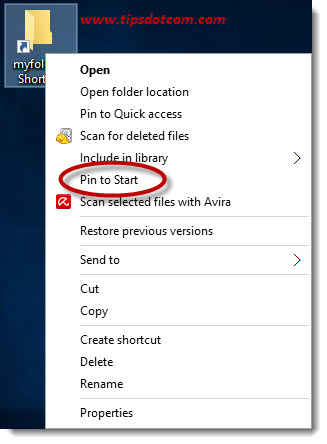
From within the Windows 10 start menu, you then will be able to right-click and “pin to taskbar” in order to put a file explorer icon on your taskbar that opens in your preferred customized folder location.

Now you'll have a taskbar file explorer icon that will open in your specific, personalized folder :-)
If you've enjoyed this article or found it useful, I'd appreciate it if you'd let me know by clicking the Like (or Share) button below. Thank you!






New! Comments
Have your say about what you just read! Leave me a comment in the box below.