An App on Your PC Needs The Following Feature
Symptoms: you get the message “An App on Your PC Needs The Following Feature: .NET Framework 3.5 (includes .NET 2.0 and 3.0) when trying to install a program or software on a Windows 10 computer. Then you have the option to “Install this feature” or “Skip this installation”.
This is what the message looks like:
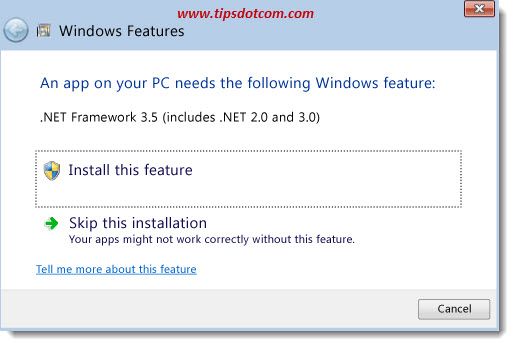
Then, if you select the option to install the feature, you get an error message and the installation doesn’t complete successfully.
On the internet you can find several resources that say that .NET Framework 3.5 is a feature that needs to be turned on in the Windows features dialog box, but I’ve seen that this approach doesn’t work in some cases. If you are also having trouble trying to install .NET Framework 3.5 on Windows 10, please read on as I will guide you step-by-step through the process in what follows.
An App on Your PC Needs The Following Feature - How to Install .NET Framework 3.5 on Windows 10
First, let’s take a look at what Microsoft suggests when you get the message that an app on your pc needs .NET Framework 3.5.
They suggest you turn it on in the Windows features dialog box, so let’s take a look there and open up Control Panel. To do so, press the Windows logo key + R on your keyboard to open the run dialog box.

In the run dialog, type “control panel” (without the quotes) and click ok.
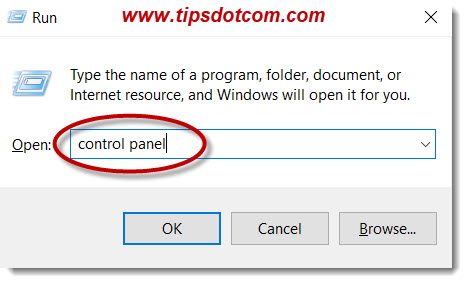
In control panel, make sure that the view is in “category view and click “Programs”.
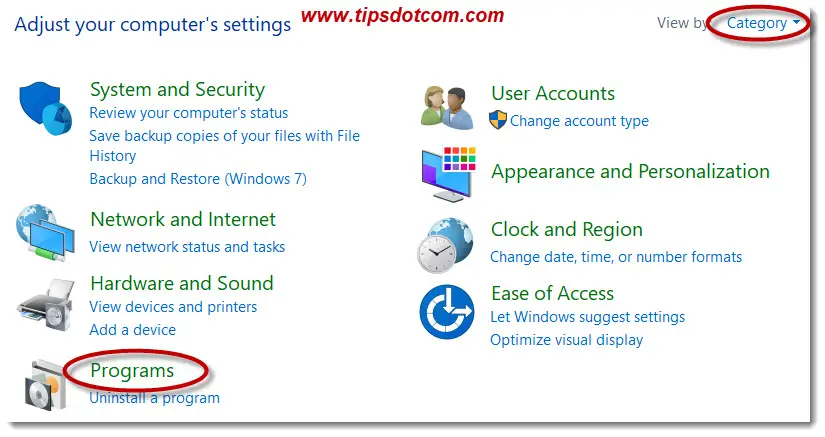
Next, click "Turn Windows features on or off".
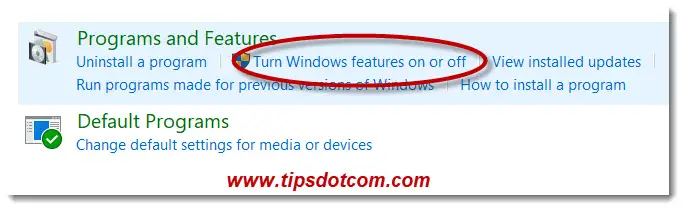
Then check the box next to “.NET Framework 3.5 (includes .NET 2.0 and 3.0)” and click ok.
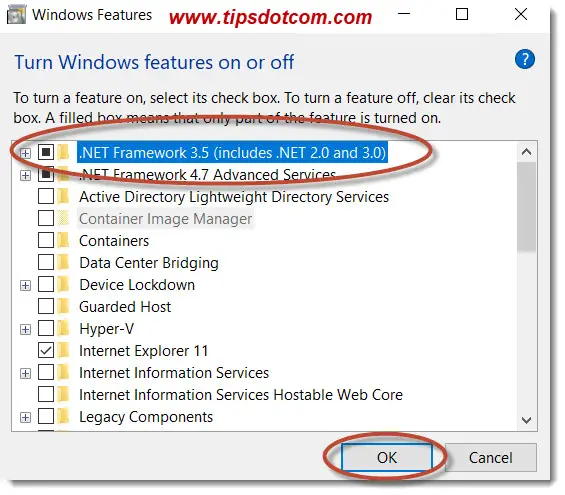
Now you will soon get a message “Windows needs files from Windows Update to finish installing some features”.
Click on “Let Windows Update download the files for you” to proceed.
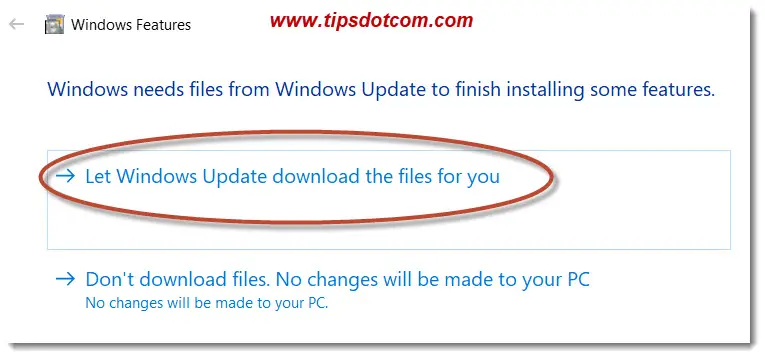
Now you will see a progress bar during the download of the required files.
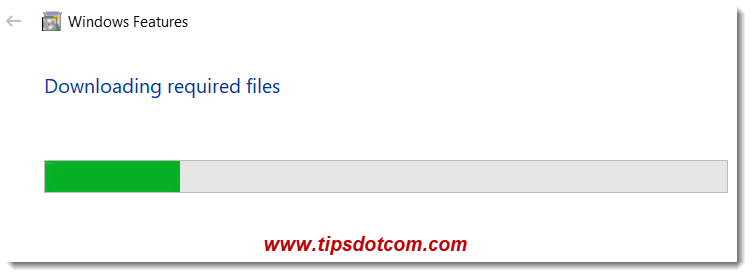
A bit later you’ll get confirmation that the necessary changes have been made.
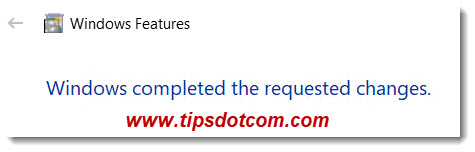
So that's it. The message "An app on your pc needs the following feature: .NET Framework 3.5" should no longer appear on your computer from now on.
Unless ...
What if Installing .NET Framework 3.5 on Windows 10 Doesn’t Work Like That?
I’ve seen cases where the steps described above only result in an error message and don’t work out as expected. This has to do with Windows not being able to contact the Update resources. If that is the case with you, you can create a Windows .iso file that contains everything you need to install .NET Framework 3.5 on Windows 10. This is sometimes referred to as .NET Framework 3.5 offline installation.
In order to create a Windows 10 .iso file, you need the Windows 10 Media Creation Toolkit, which can be downloaded here.
On the concerning download page, you might have to scroll down a little bit and look for the Media Creation Tool section and click the “Download Tool Now” button.
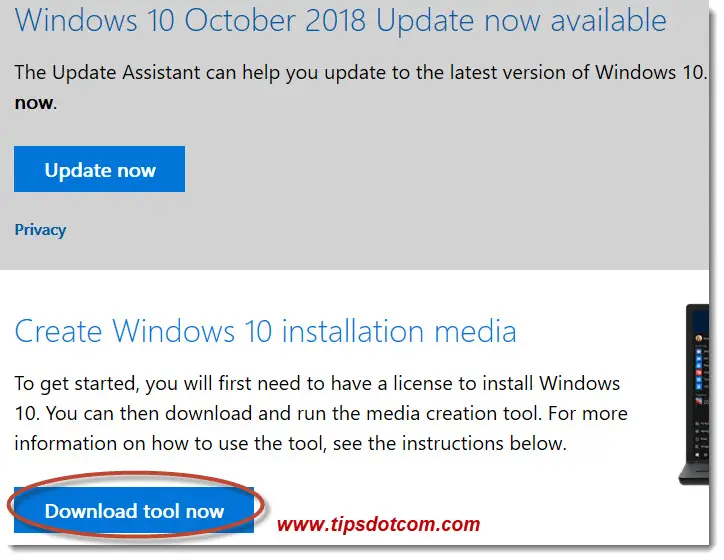
Next, click the “Run” button to run the tool.

If a user account control message appears, click yes to continue.
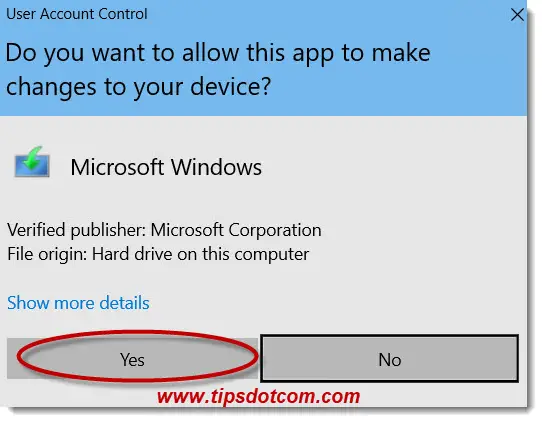
Windows will start "getting a few things ready" while showing you the circling dots ...
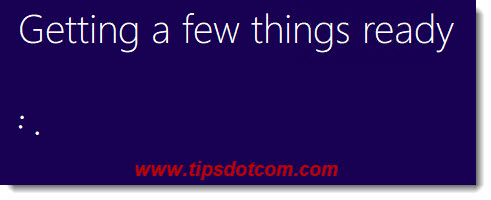
... and then you need to accept the notice and license terms to continue.
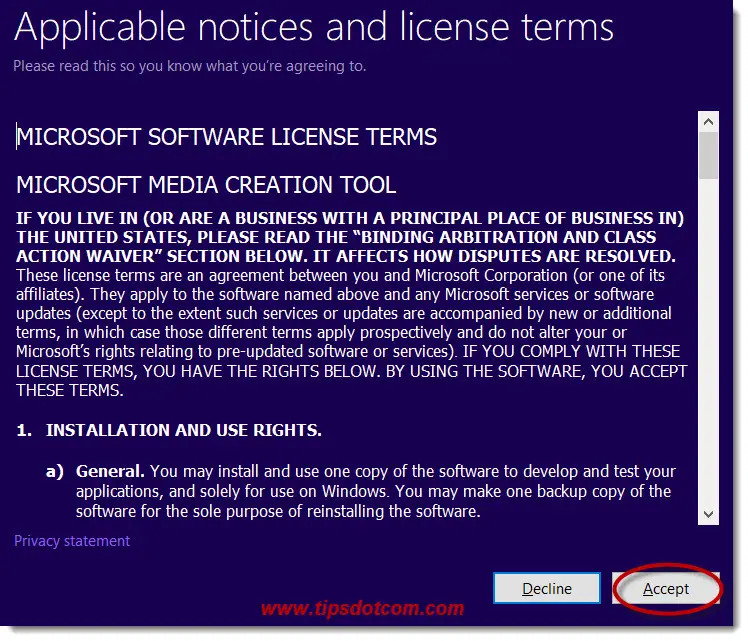
Then, select the option to create installation media and click next.
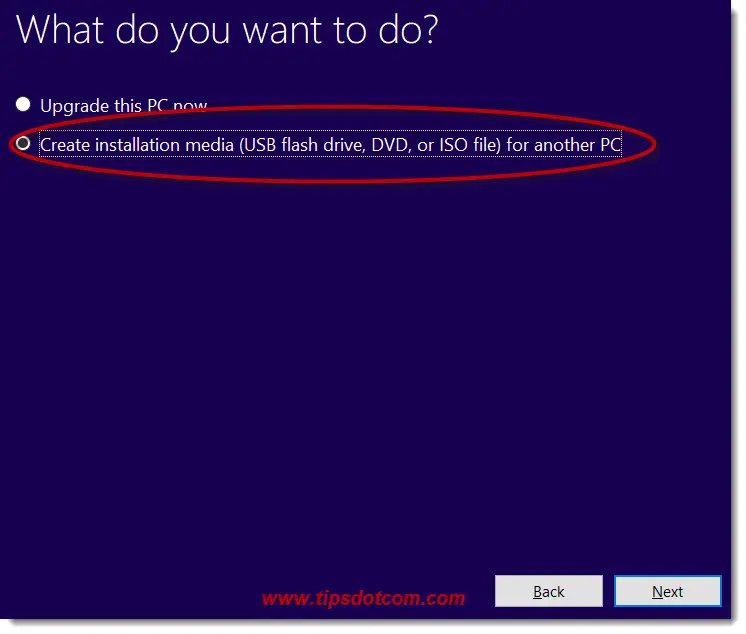
Accept the recommended options for your pc and click next.
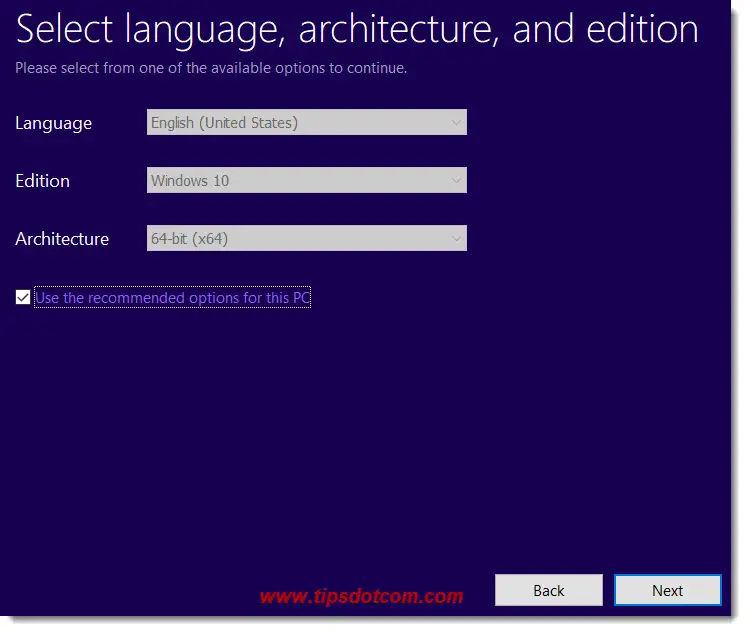
Select the option to create an .iso file and click next.
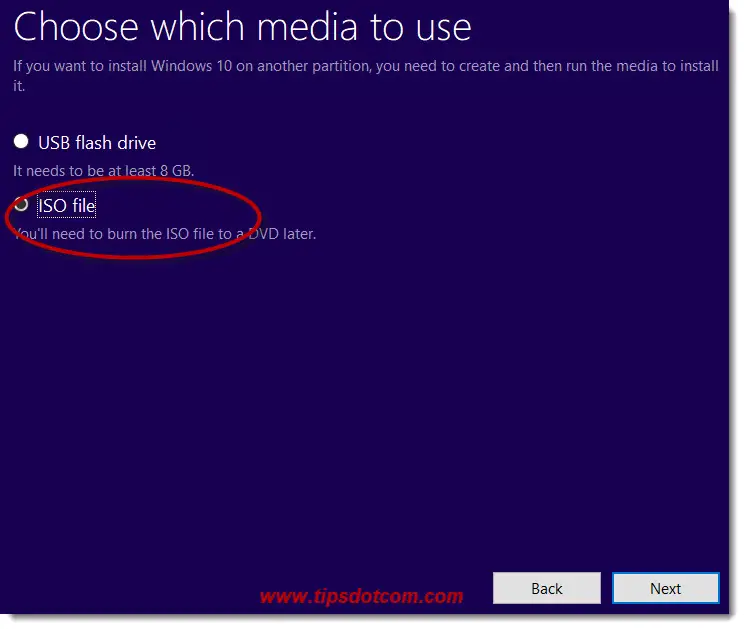
Now select a location for your .iso file and click save.
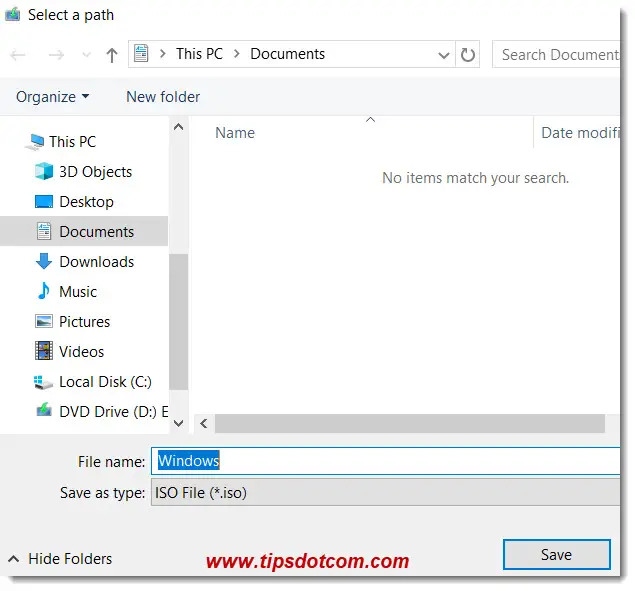
Then wait for the download to complete ...
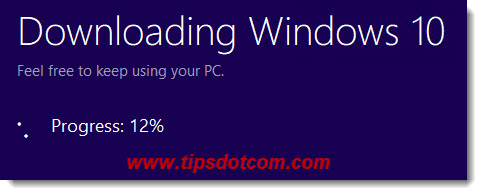
When the download is ready, Windows will prompt you to burn the .iso file to a dvd, but instead click the link where the download is located.
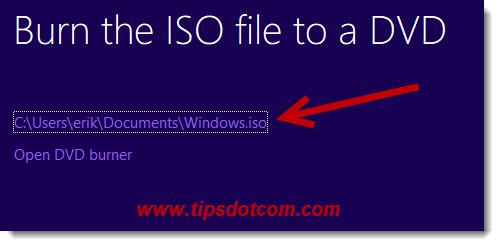
A file explorer window will open up at the location of the downloaded .iso file.
Now right-click the .iso file and select “Mount”.
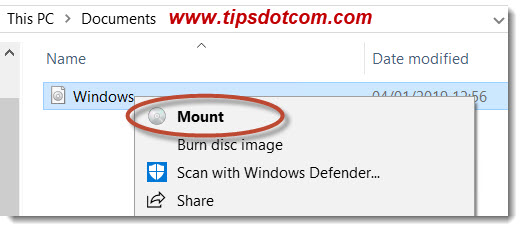
As the file is mounted as a virtual dvd drive, please note the driver letter it has been assigned on your computer (in this example it is drive e:).
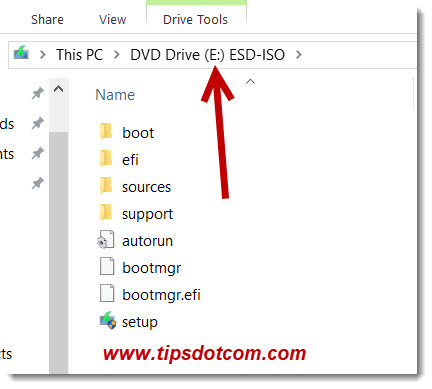
Now open an elevated command prompt to continue (if you don’t know how to open an elevated command prompt, please refer to my article about the elevated command prompt).
At the command prompt, copy and paste the following text, but make sure to replace the E: in the text by the drive letter that your own mounted .iso file was assigned.
Dism /online /enable-feature /featurename:NetFX3 /All /Source:E:\sources\sxs /LimitAccess

and then press ENTER.
The installer will begin installing .NET Framework 3.5 on Windows 10 now and you’ll see a message when the installation is complete.
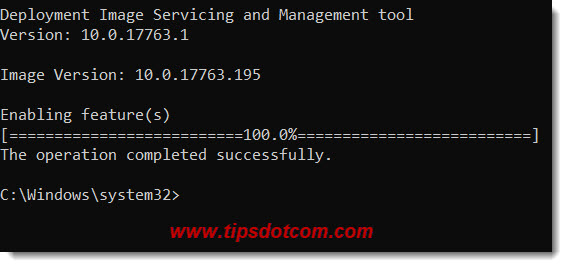
It’s best to restart your PC now. The message that “An app on your pc needs the following feature …” will now no longer appear if you try to install any software that requires .NET Framework 3.5.
Conclusion: When you see the message “An app on your pc needs the following feature”, followed by “.NET Framework 3.5”, you can try to enable the feature in the Windows features screen, but if that doesn’t work for you, you can try the .NET Framework 3.5 offline installer by creating a Windows 10 .iso file with the Windows Media Creation Toolkit.
If this article was helpful, please consider to give it a “like” below or leave a short comment. Many thanks!
Related: The Specified Procedure Could Not be Found.
If you've enjoyed this article or found it useful, I'd appreciate it if you'd let me know by clicking the Like (or Share) button below. Thank you!






New! Comments
Have your say about what you just read! Leave me a comment in the box below.