Do You Use Tabs in Microsoft Edge? Then Check These Must-Know Tips
If you already use tabs in Microsoft Edge, great! The tips and tricks described below might just give you a little extra when juggling your tabs around, but also if you’re new to the concept can this guide take your digital life to the next level. Microsoft Edge tabs is where it all happens so learn all about them, here.
In this article, I’m going to assume that you have the basics in place for starting and using Microsoft Edge. If you need help with that, please refer to my Microsoft Edge beginners guide here.
Working with tabs in Microsoft Edge allows you to look at multiple web pages at once while surfing the internet. For instance, if you’re looking at a nice hotel for a trip and you want to take a closer look at where it’s located, you don’t want to lose the page with the hotel details while you check out Google Maps. Or, suppose you’re looking at a web page with links to 3 different online stores for that new smartphone you want to buy. You click on the first one to take a look at the details of the price and delivery timing and by the time you click the BACK button to go back to the overview, you realize that the page that you’re currently on has blocked the option to go BACK. Now you’ve lost the option to get back to the overview.
Both situations (and many more) can be helped if you use tabs in Microsoft Edge.
Using Multiple Tabs in Microsoft Edge
Let’s again take the example of the hotel. You’re looking at a page with the details of the hotel:

You want to take a look at the location but you don’t want to lose the page with the hotel information (you’ve had to enter a bunch of travel details to get to this hotel page and you don’t want to have to do that all over again after you’ve looked at the map).
In this particular example, there’s a link on the page itself that seems to be going to a map:
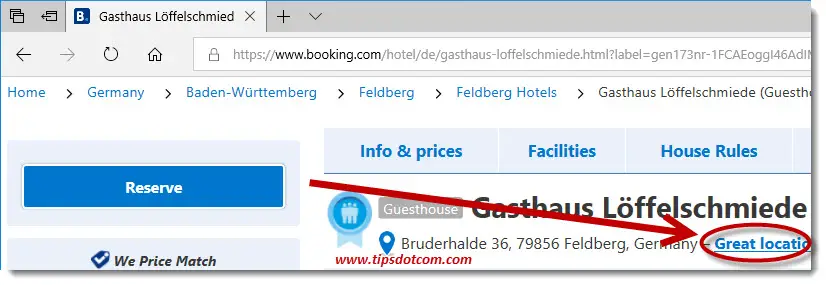
Now you can right-click on that link and select “Open in new tab”.
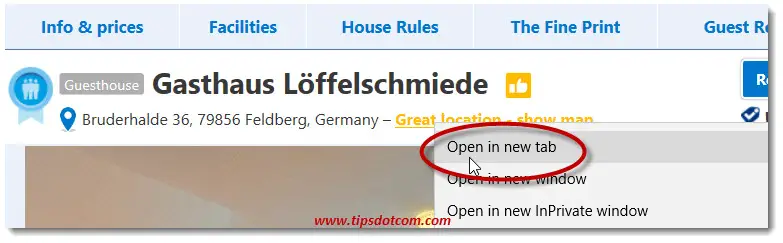
That will result in a new tab being opened in Microsoft Edge while the information on the current tab remains in place.
At first sight it might look like nothing has changed, but if you take a closer look at the tabs (above the address bar), you will notice that a new tab has appeared.
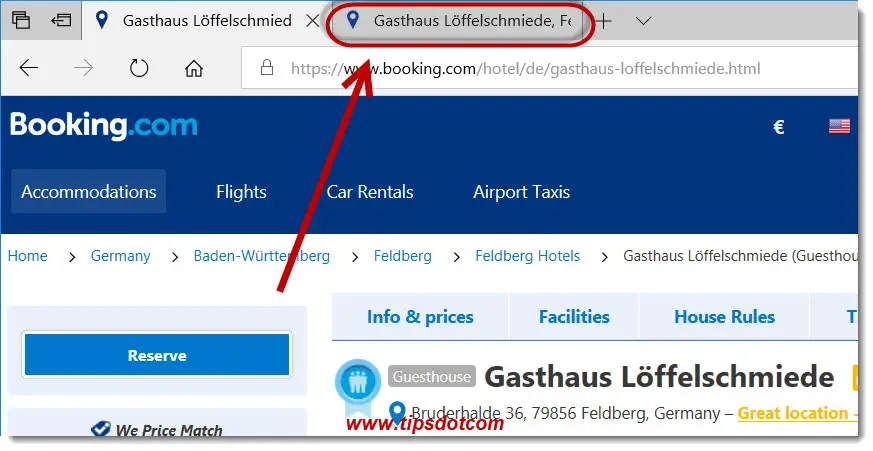
You can click that tab to take a look at the location on the map. And you can also click again on the tab with the original hotel information to go back there. Another way to switch tabs in Microsoft Edge is by using the keyboard combination CTRL + TAB to switch to the next tab in your window and CTRL + SHIFT + TAB to switch to the previous tab.
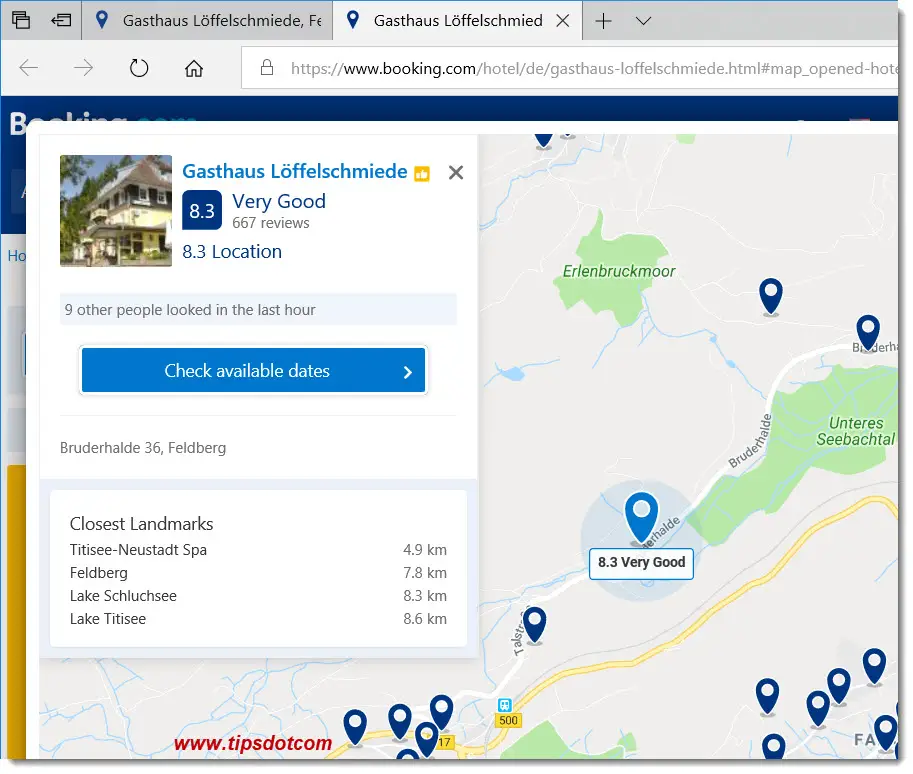
You can also hover with your mouse over the other tab to get a thumbnail representation of what is on that tab.

In short: to open a link on a page in another tab, right-click the link and select “Open in new tab”. Of course you can open more than two tabs with this method, so please feel free and experiment with it.
Another way to open a new tab is by clicking on the “+” sign next to the tabs in Microsoft Edge.
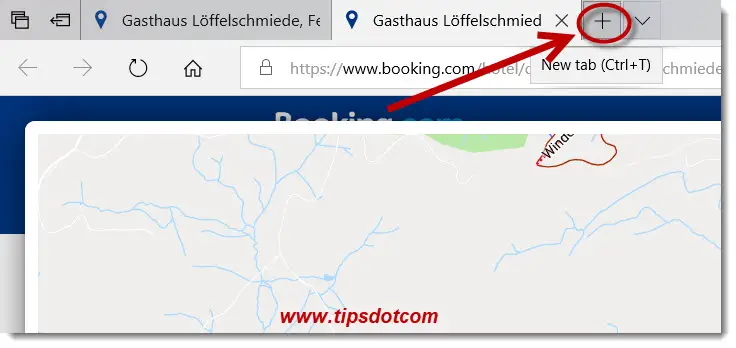
Or alternatively, you can press the CTRL + T combination on your keyboard to open a new tab. If you open a new tab in Microsoft Edge, a new tab will open with the words “New tab” in the title and an overview of your most popular sites will appear so that you can quickly go back to one of them with a single mouse-click.
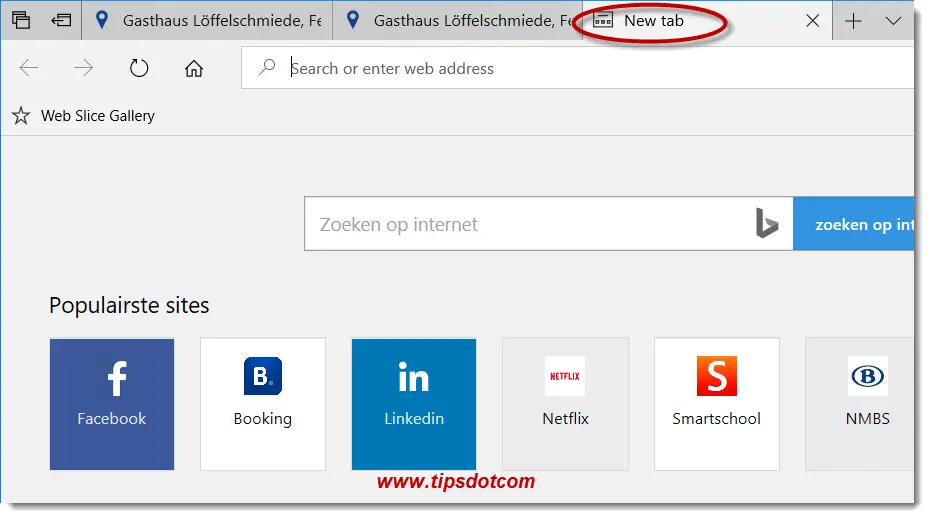
Of course you can also use the address bar (where it says “Search or
enter web address”) to pull up another webpage that you are interested
in.
If you have multiple tabs open in Microsoft Edge, you can
also use the “Show tab previews” button to show miniature
representations of all the tabs that you have open.
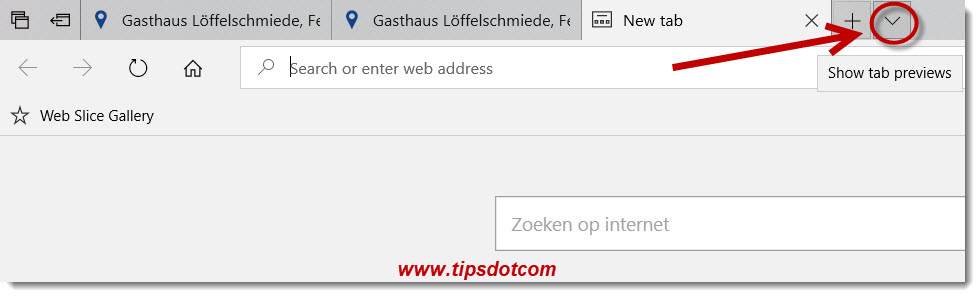
If you do that, Microsoft Edge will show the information of your open tabs in smaller thumbnails, like shown here:
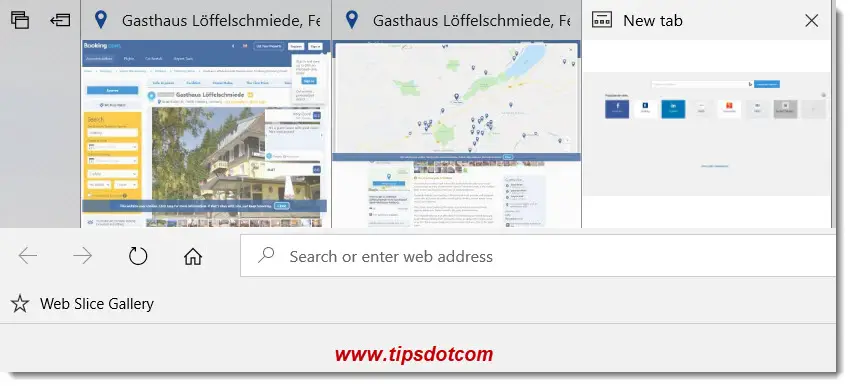
If you click the “Show tab previews” button once again, this will hide tabs in Microsoft Edge.
Move Tabs in Microsoft Edge
Sometimes, you might want to move tabs in Microsoft Edge. Personally, I often find myself with several tabs open such as my webmail, calendar, notes and other stuff. I like to have my mails on the first tab, calendar on the second and notes on the third, but depending on how I open them, I might have to move tabs in Microsoft Edge to have them in that order. So it’s good to know that you can simply drag and drop to move tabs.
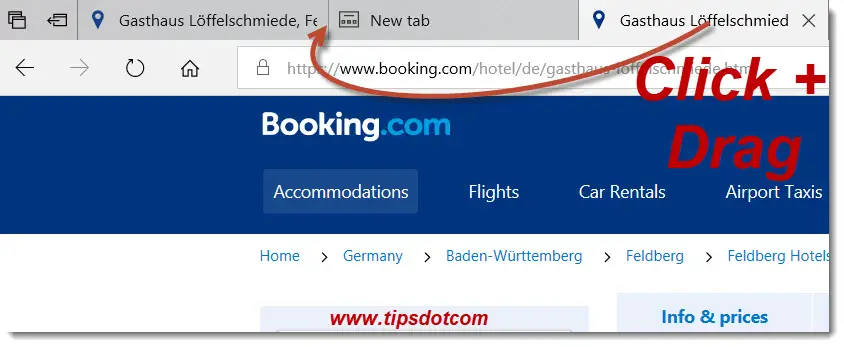
A slightly different way to move tabs in Microsoft Edge can come in handy if you have so many tabs open in your Microsoft Edge windows that it becomes overwhelming. If that’s the case, you can right-click on any of the open tabs and select “Move to new window”.
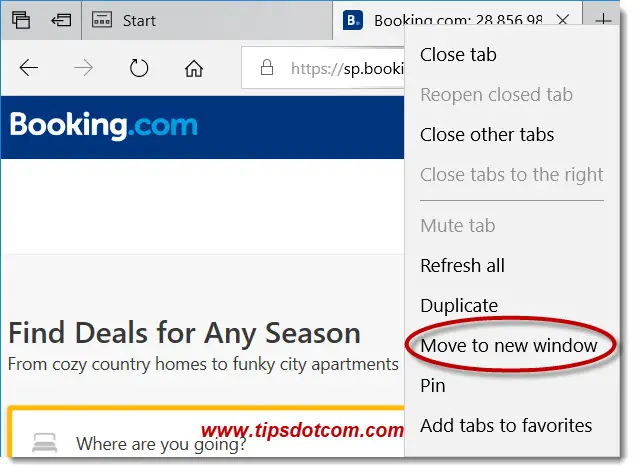
That will cause your current tab to um, move to a new window. You will be able to navigate between multiple Edge windows if you hover with your mouse over the Edge icon in your taskbar and then click in the miniature version of the window of your choice.

Close Tabs in Microsoft Edge
If you want to close tabs in Microsoft Edge, you have several different options. The first option is to simply click the “x” on the tab you want to close (or you can also use the CTRL + W keyboard combination to close tabs).
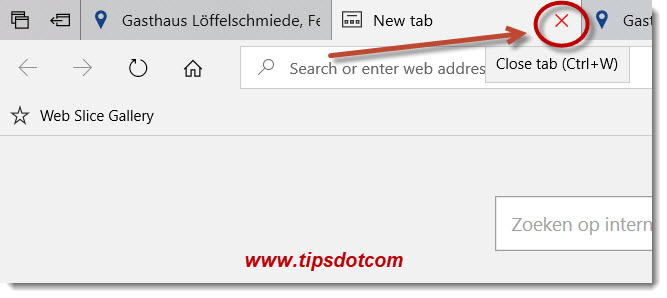
Another option you have to close tabs in Microsoft Edge is to right-click on one of the open tabs, which will offer a number of possibilities. If you are experimenting with this, try right-clicking on any of your open tabs, but don’t use the tab all the way at the right.
If you do this, you’ll see that there are multiple options to close tabs in Microsoft Edge, including the option to close tabs to the right of the tab that you’re currently on, except if there are no more tabs to the right (which is why I suggested to not try this with the tab at the far most right).

You can also close tabs in Microsoft Edge by clicking the “X” in the top right corner of your Edge window.
If you have multiple tabs open, Microsoft Edge will ask whether or not you want to close all tabs.
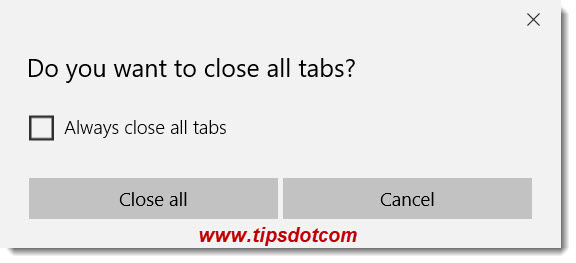
So that concludes your options to close or remove tabs in Microsoft Edge.
Save Tabs in Microsoft Edge
If you want to save tabs in Microsoft Edge so that the next time you start Edge it will open all the tabs you had open when you closed it, you can accomplish this via the settings menu.
Suppose you have a number of tabs open, containing information that you are working on, but you need to shut everything down and continue tomorrow, then simply click the 3 dots near the top right corner of your Edge window and select “Settings”.

Then, in the settings pane, select “Previous pages” under the heading “Open Microsoft Edge with” to save or restore tabs in Microsoft Edge.
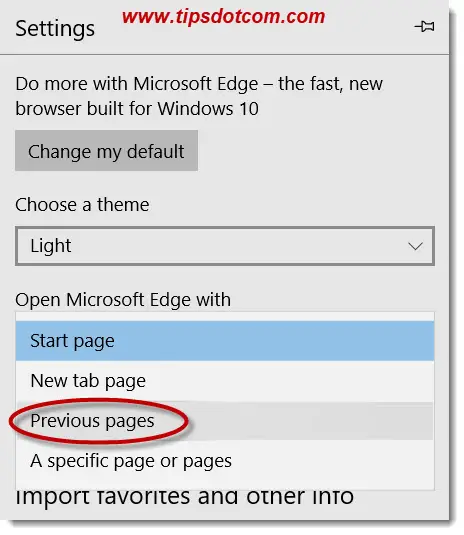
Mute tabs in Microsoft Edge
Tabs that are playing media (with sound) can be muted. For instance, if you are playing a Youtube video in one of your open tabs, you will see “This tab is playing media” when you hover with your mouse over the tab. In addition to that, there’s a little speaker icon in the tab. You can click the speaker icon to mute tabs in Microsoft Edge.
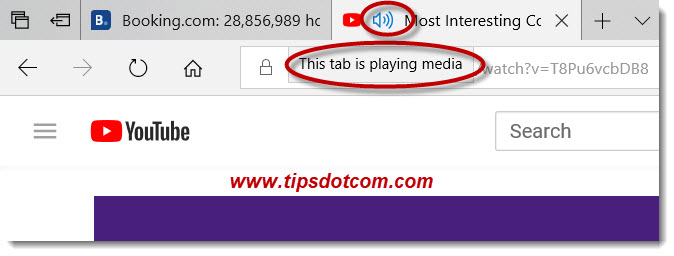
Another way to mute tabs in Microsoft Edge is if you right-click the tab and select “Mute tab” from the menu.
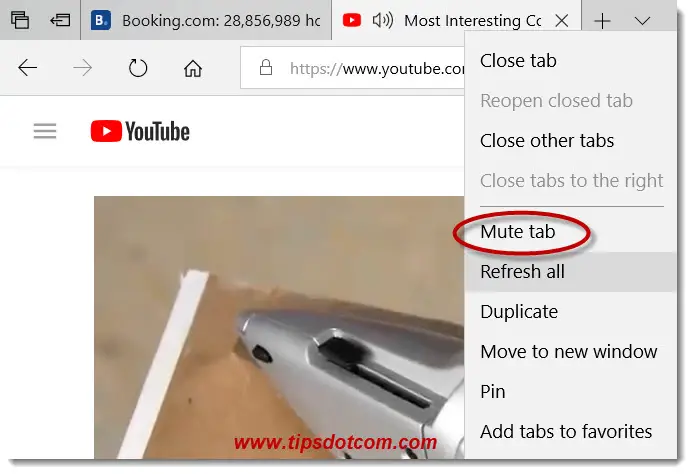
Pin tabs in Microsoft Edge
The ability to pin tabs in Microsoft Edge allows you to “fix” tabs so you don’t lose them when you close Edge. When you pin a tab, the tab will become smaller and will still be there after you close and re-open Microsoft Edge. The best way to find out how that works is to experiment a bit with it. To pin tabs in Microsoft Edge, simply right-click the tab and select “Pin” from the menu.
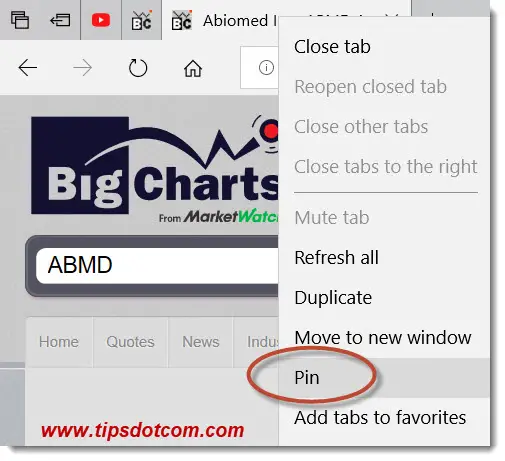
In the image below you see how the 2 pinned tabs are indeed shrinked to a smaller size.
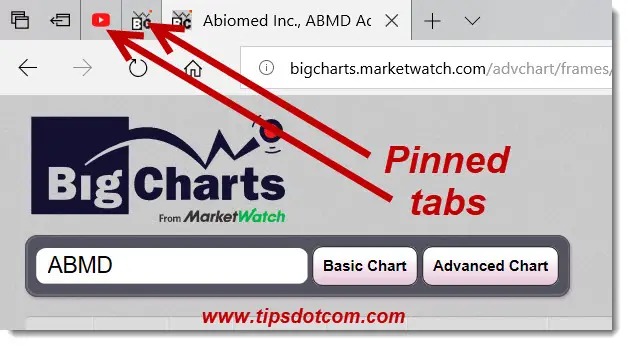
You can think of this as some sort of setting aside favorite web pages that you want to be able to find back quickly later on. However, this is not to be confused with using favorites in Microsoft Edge.
If you no longer want to keep a certain tab pinned, you can unpin your tabs in Microsoft Edge by right-clicking the tab and selecting “Unpin” from the list.
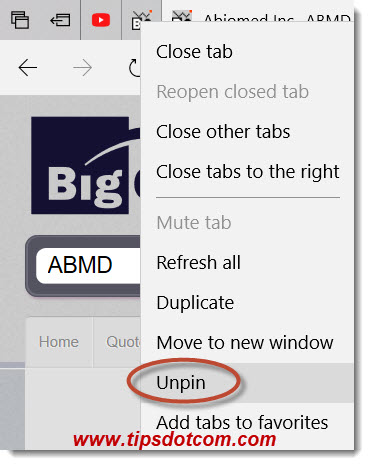
Conclusion
That is in a nutshell what you can do when surfing the internet using tabs. My advice? Experiment with it, try out the things described in this article. Don't be afraid to explore, you can't break anything and it's the best way to learn how tabbed browsing works.
I hope this article helps you to work with tabs as you are using the internet. If you think it's helpful, please consider clicking the "Like" button or leave a short comment in the section below. I'd appreciate it, thanks!
If you've enjoyed this article or found it useful, I'd appreciate it if you'd let me know by clicking the Like (or Share) button below. Thank you!






New! Comments
Have your say about what you just read! Leave me a comment in the box below.