Things You Need To Know About The Microsoft Edge Favorites Bar
On many computers, the Microsoft Edge favorites bar stands out by ... its absence. That’s too bad because the favorites bar can actually be pretty useful in some cases. Did you know that the favorites bar can be very helpful if you’re setting up the computer for someone who’s less experienced (like maybe a parent or an elderly friend)? But make no mistake, also when you are very computer fluent can the favorites bar make your digital navigation more snappy. Let’s take a closer look.
The Microsoft Edge favorites bar is located at the top of your Edge browser window and can accomodate a number of your internet favorites for immediate access.
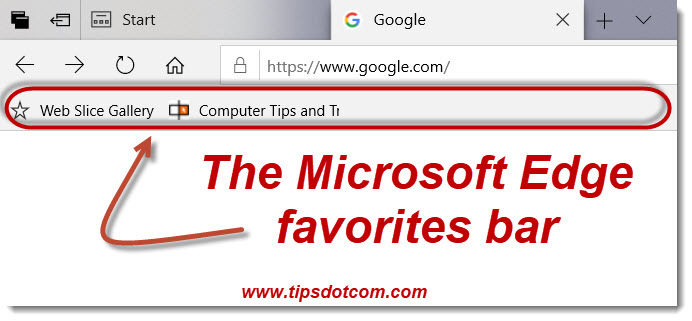
If you don’t see a similar bar in your own Microsoft Edge window, that means that you have to enable the Microsoft Edge favorites bar first to make it visible.
Enable / Disable The Microsoft Edge Favorites Bar
In order to enable or disable the Microsoft Edge favorites bar, click the three dots near the top right corner of your browser window and select “settings”.
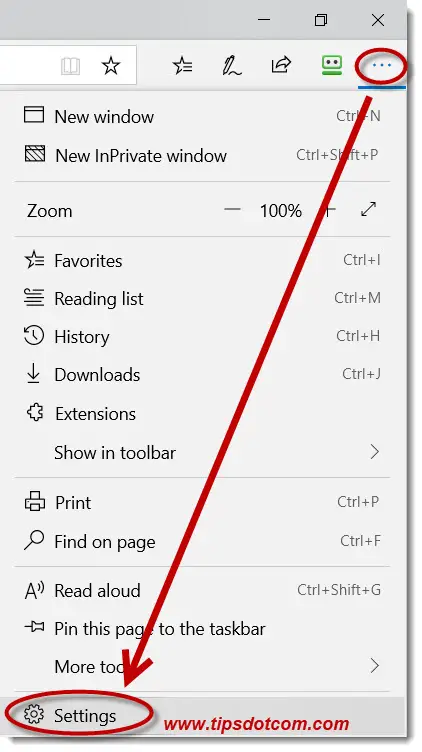
Then, in the “general” section of the settings, look for the switch named “Show the favorites bar” and flip that to the on position by clicking with your mouse. You can toggle the Microsoft Edge favorites bar on and off with this switch.
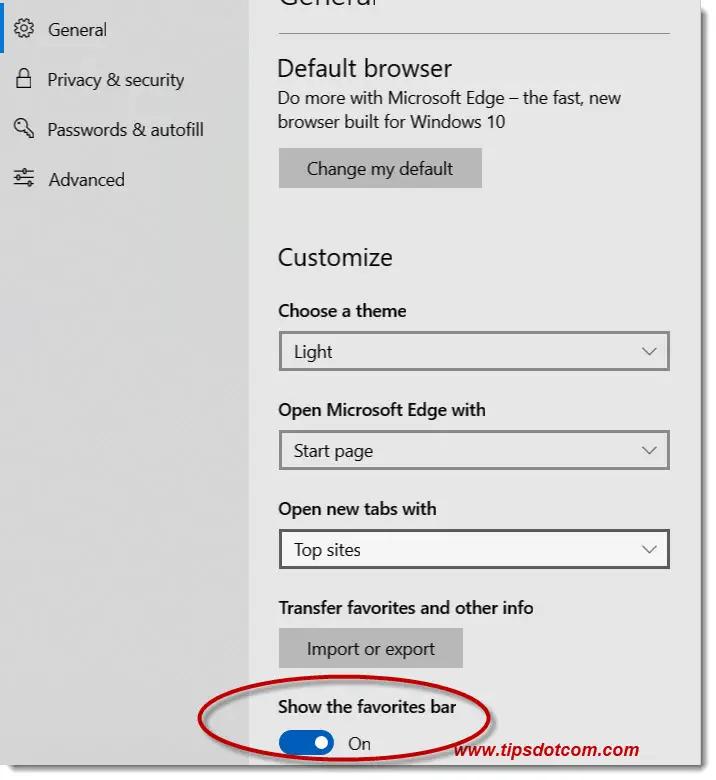
There’s no need to click “save” anywhere to make your changes stick and you can close the settings window by pressing the ESC button on your keyboard (you may have to press ESC twice).
Now, with the favorites bar at your disposal in your browser window, let’s see how you can add stuff there for easy reference.
Adding Favorites To The Microsoft Edge Favorites Bar
Suppose you have been surfing the internet for a while and you have found a great website with a ton of interesting information that you want to bookmark for future reference. You can then simply click the little icon in the Microsoft Edge address bar and drag it on the favorites bar.
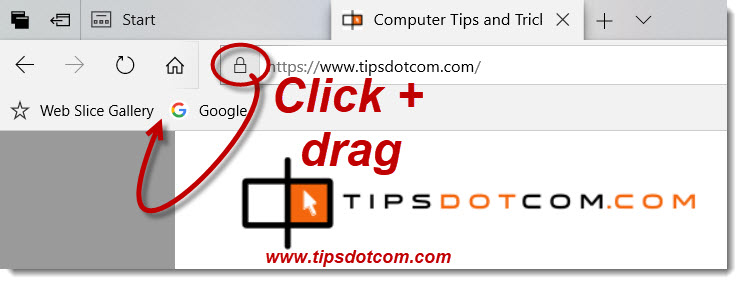
You can drag it anywhere on the favorites bar, but if you drag it to a location in between icons that are already present on your favorites bar (like in the image above), you will notice that the existing icons will move aside to make place for your new favorite shortcut.
Pretty much the same way can you click and drag any existing shortcuts on your Microsoft Edge favorites bar to another location if you want to rearrange the order in which they appear.
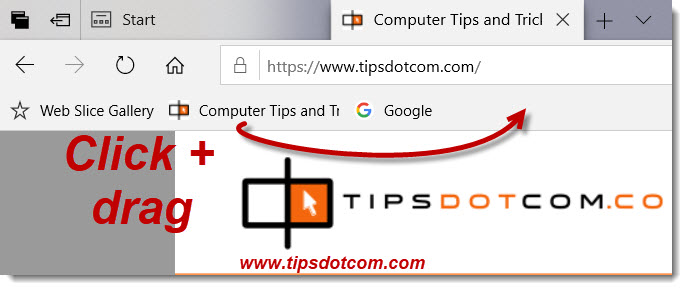
The idea of having shortcuts on your favorites bar like this is of course to be able to revisit the web pages at a later time with a single click on the respective icons. As mentioned in the introduction, this can be a tremendous help for people who are not computer-fluent or may feel a bit lost at times trying to find specific web pages they might need to visit frequently.
Another way of saving favorites on the Microsoft Edge favorites bar is by clicking the star icon in the far right side of the address bar and selecting “Favorites bar” in the “Save in” section.
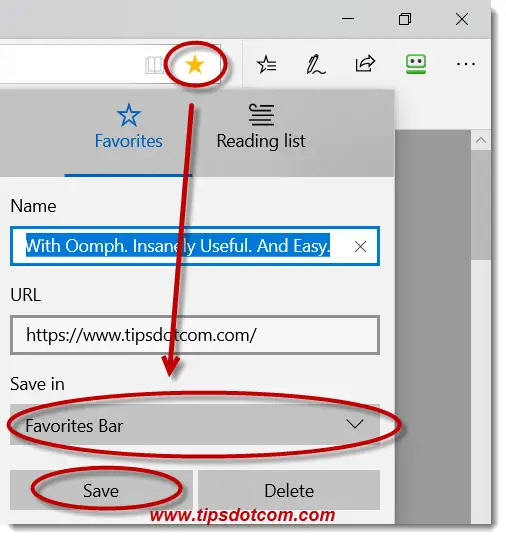
One thing to note though is that if you do it this way, you do have to click save here in order to store your favorite. An advantage of this approach is that you can change the name of the shortcut to anything you like (the marked selection in blue in the image above).
If you use the “Save in” drop down list, you will find that you can also save favorites in other folders besides the Microsoft Edge favorites bar and that there's even a button to create new folders.
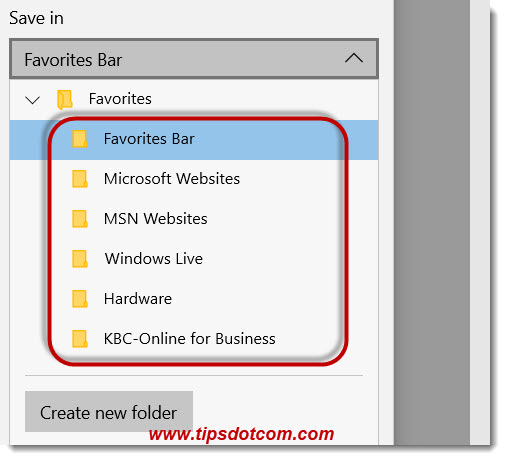
It should be noted though that any favorites you save in other locations than the favorites bar will not appear on the favorites bar. Please feel free to check out my article on using favorites in Microsoft Edge to learn more about this.
Another thing to note is that the Microsoft Edge favorites bar has limited space. If you repeat the above process enough times, Edge will eventually put a drop down icon on the right hand side to hint about the presence of more favorites on the favorites bar than can be displayed at once.
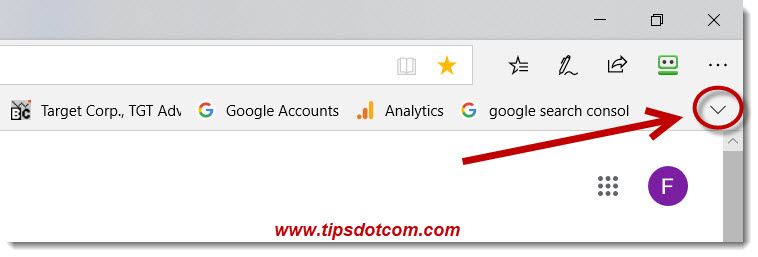
In order to access any of the favorites hidden behind the drop down icon, you now need an extra click (first on the drop down icon and then on the relevant favorite shortcut). In my opinion, that takes away from the usefulness of the favorites bar and the same can be achieved by using “regular” favorites (again, see my article on Microsoft Edge favorites for more details).
If your Microsoft Edge favorites bar becomes too crowded, or you simply want to remove a shortcut from it because you no longer use it, you can simply right-click the item and select “delete”.
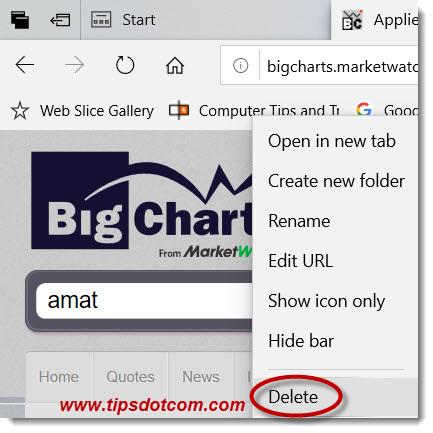
That’s in a nutshell how the favorites bar works in Microsoft Edge. I hope you found my article helpful and if you enjoyed it, I’d love you to let me know by clicking the like button below or leaving a short comment - thank you!
If you've enjoyed this article or found it useful, I'd appreciate it if you'd let me know by clicking the Like (or Share) button below. Thank you!






New! Comments
Have your say about what you just read! Leave me a comment in the box below.