Windows 11 Taskbar Survival Guide
The Windows 11 taskbar has undergone a few changes when compared to the Windows 10 taskbar. One of the most obvious ones is that the taskbar now sits in the middle of the screen (horizontally) instead of on the left. Some people prefer things the classic way and want to align the taskbar to the left, which can be done through the customization options (stick around to find out how).
You’ll probably have noticed that the Windows 11 taskbar lives at the bottom of the screen and cannot be moved to other edges of the screen, like it used to be possible with earlier versions of Windows.
Your Windows 11 taskbar has customizable options for “taskbar corner overflow”, taskbar alignment and badging, extra settings for use with multiple displays and a whole lot more to discover. Getting to know these options is actually very easy and will help you to work more efficiently with Windows 11.
With all that being said, let’s dive in and take a quick tour of the Windows 11 taskbar.
Getting Started With The Windows 11 Taskbar
Your Windows 11 taskbar’s main function is to serve as a place to keep track of your favorite programs. Whenever you launch an app or program, its icon will automatically appear on your taskbar. If you hover with your mouse over an app’s icon on the taskbar, a thumbnail of the app will appear, giving you a better idea of what it is.
Below is an image of a thumbnail of Mozilla Firefox on the taskbar, displaying a miniature representation of what is going on in the application window.
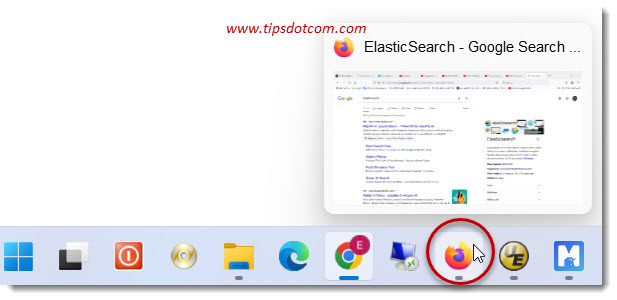
You can right click on items in the taskbar to bring up a context menu of actions you can perform with the applications (tasks), as well as a list of frequently used items (if the app supports it).
For example, here is an image of Firefox showing frequently visited websites along with several actions that you can perform from within the taskbar icon (open new tab, open new window, …). You can also close applications by right clicking their icon on the Windows 11 taskbar and selecting the “x” or close command (if you have unsaved changes, the app will ask you to save these first).
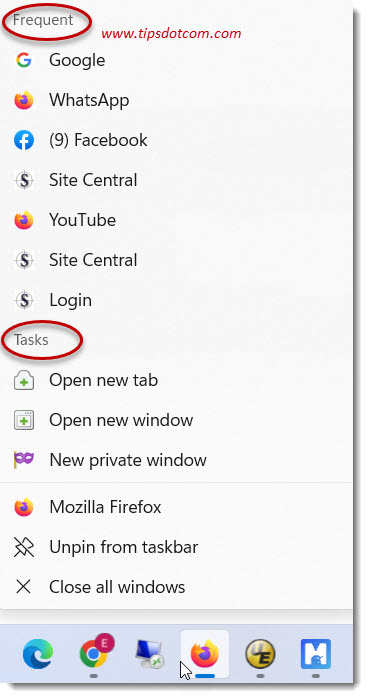
Here’s another example of a pinned icon for remote desktop connection, showing a list of recent connections by right clicking on the icon.
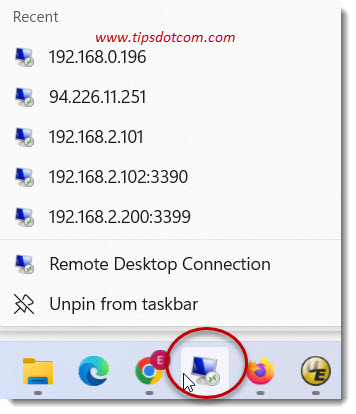
Whenever you close an app, its icon will disappear from your Windows 11 taskbar. Unless you want the icon to be there permanently within reach. To do that, right click any open app’s taskbar icon and select “Pin to taskbar”. Or you can select any app directly from the start menu, right click it and select “Pin to taskbar”.
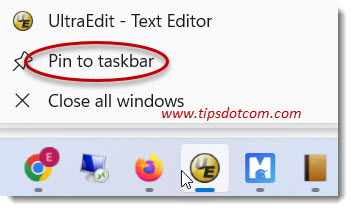
Inversely, to remove any pinned icons from your Windows 11 taskbar, right click its icon and select “Unpin from taskbar”.
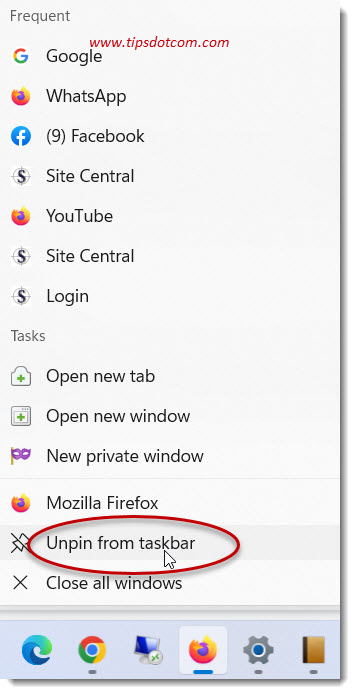
Help - My Windows 11 Taskbar Keeps Disappearing
If your Windows 11 taskbar keeps hiding, hold your mouse at the bottom edge of your screen to make it reappear and then right click an empty spot on the taskbar. Then select “Taskbar settings”.
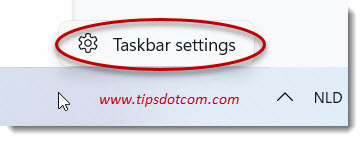
Then, in the taskbar personalization settings, scroll down to “Taskbar behaviors” and deselect the checkbox next to “Automatically hide the taskbar”.
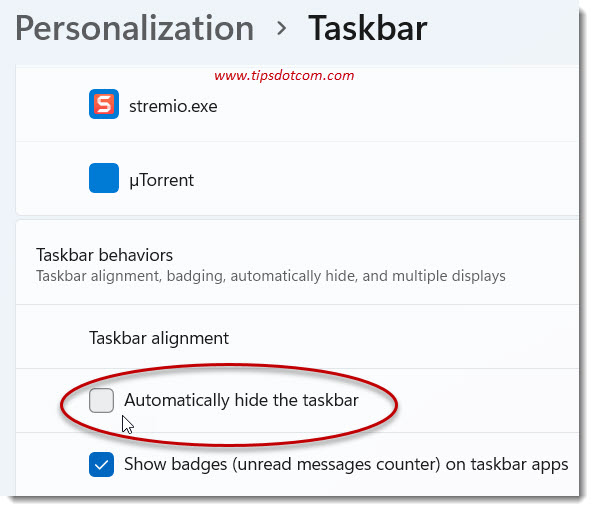
Here you will also find other options, such as “Show badges (unread messages counter) on taskbar apps”, an option to show your taskbar on all displays if you’re working with multiple monitors and the option to use the far right corner of the taskbar to show the desktop.
If you’re not familiar with that last one, it’s the very subtle vertical line when you move your mouse pointer all the way to the bottom right of your screen which delimits a tiny area on the taskbar that you can click to show your desktop.
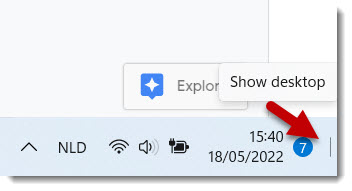
It’s the equivalent of pressing the Windows logo key + d on your keyboard. You can give that a try if you want.
Notifications on The Windows 11 Taskbar
Whenever Windows 11 has an informational notification for you, it will flash briefly in the lower right corner of your screen. Clicking the time and date indication on the right hand side of the taskbar will bring up a calendar window as well as the notifications area.
You can then click “Clear all” in the top right corner of the notification area to clear all notifications ...
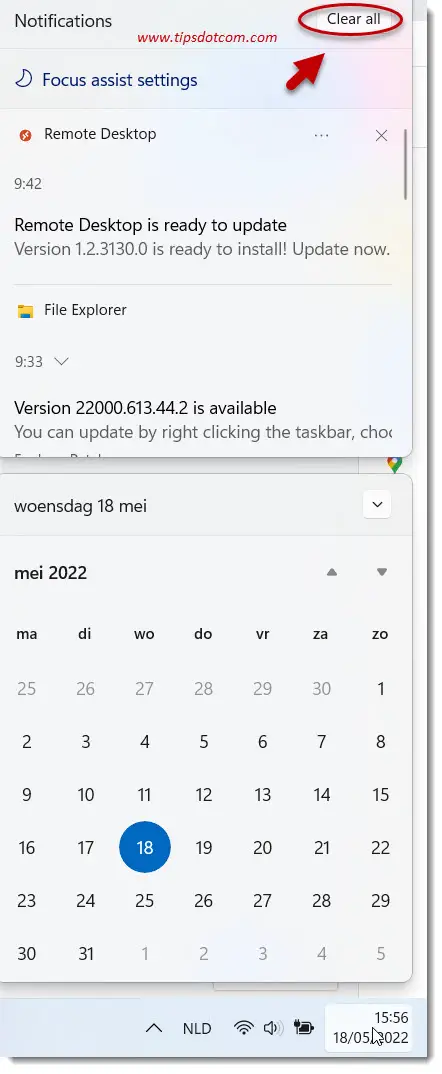
... or if you want to individually clear a notification from a specific app, you can click the three dots next to the app and select to turn off all notifications for that app.
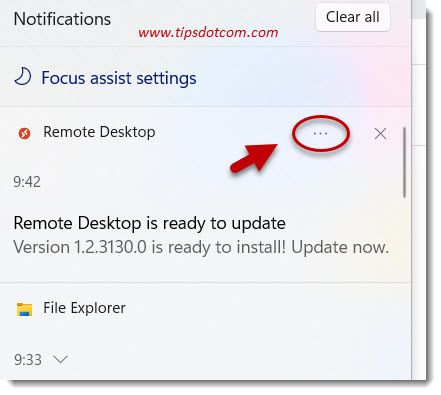
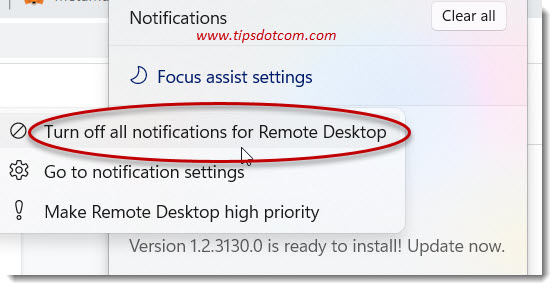
To choose which applications can display notifications, press the Windows logo key + i on your keyboard to bring up the settings screen and then select “System” and then “Notifications”.
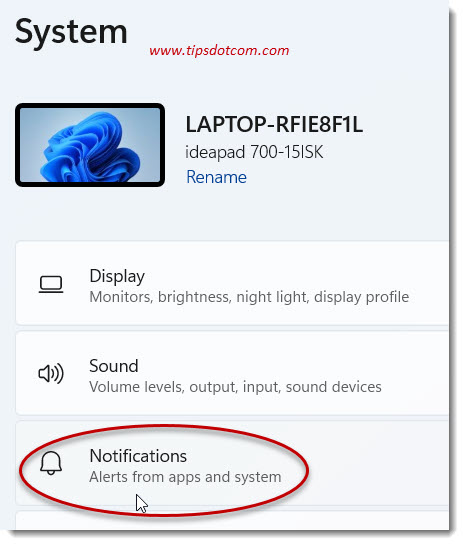
Here, under “Notifications from apps and other senders”, you can use the toggle switch to determine which apps can send notifications.
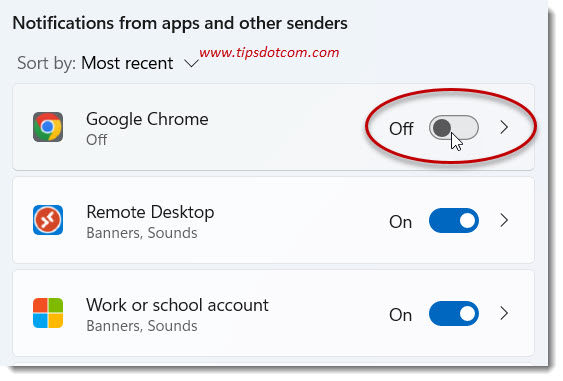
Notifications can be examined much more in detail and probably deserve an article on their own, but I just briefly wanted to touch on them here because notification settings can be reached via the date and time area, which also lives on the Windows 11 taskbar.
Taskbar Corner Overflow
Another customizable option of the Windows 11 taskbar is the taskbar corner overflow. The taskbar corner overflow is that area on the right on the taskbar, where you see a little upward pointing arrow icon that says “Show hidden icons” when you rest your mouse over it.
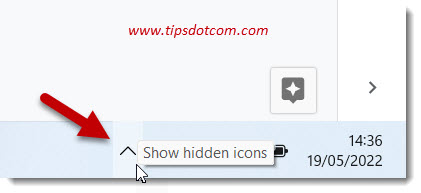
By default, Windows hides a number of icons to keep the taskbar less cluttered. You can click the upward pointing arrow icon to reveal the hidden icons in the taskbar corner overflow area.
The apps in the taskbar corner overflow area can also be configured with toggle sliders that let you decide whether or not you want an app’s icon to be displayed permanently in the taskbar corner or not.
To get to these settings, press the Windows logo key + i on your keyboard to bring up the settings screen and then select “Personalization” and then “Taskbar”.
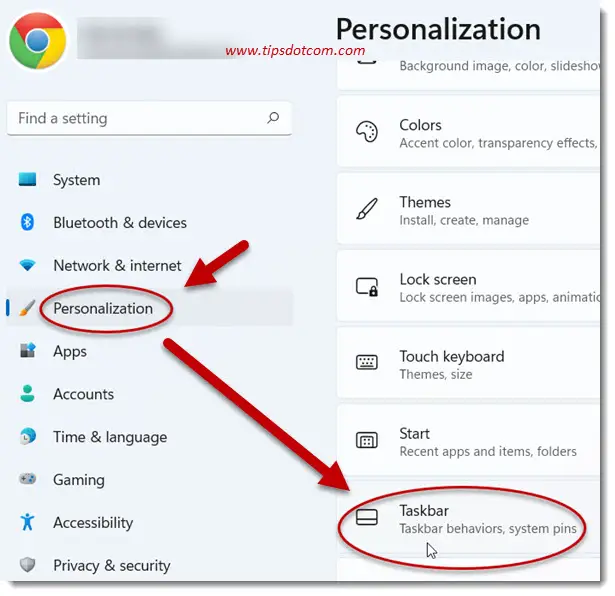
Then look for the “Taskbar corner overflow” settings to go to the overview of apps that can have their icons displayed in the taskbar corner.
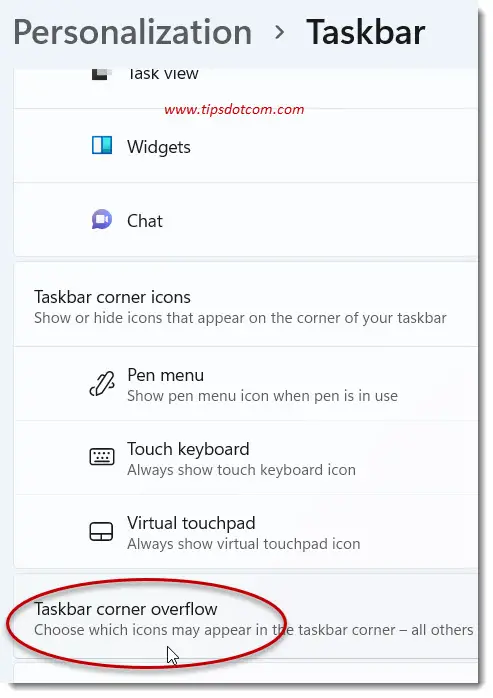
Here you’ll find the list of apps that you can toggle on or off to be displayed in the Windows 11 taskbar corner overflow.
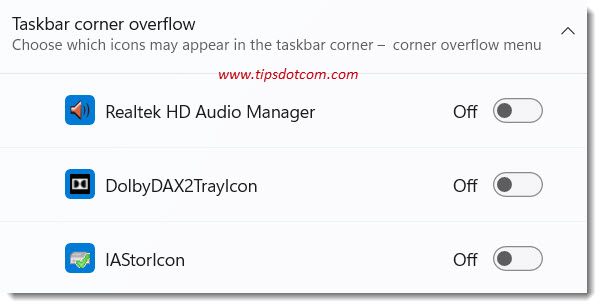
Taskbar Widgets
Another option that you’ll find on the taskbar personalization settings is the “Widgets” option.
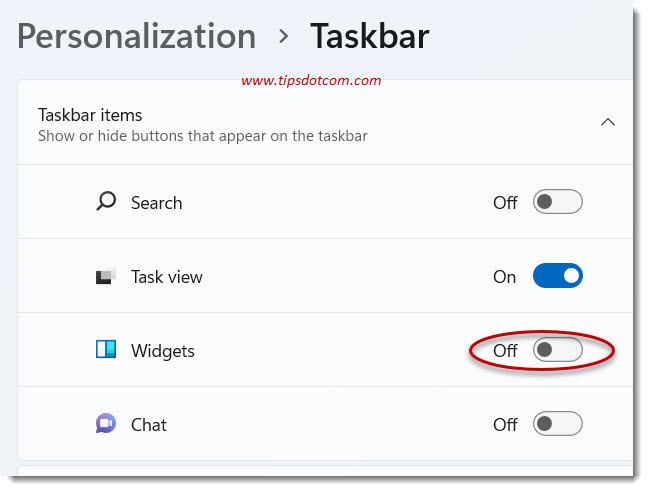
When enabled, you’ll see a widgets icon on the left side of your taskbar. Widgets offer information about news events, weather, sports, world events, stocks and more. When you click the widgets icon on your Windows 11 taskbar, the widgets panel will appear, filled with information that it pulls from feeds from the internet.
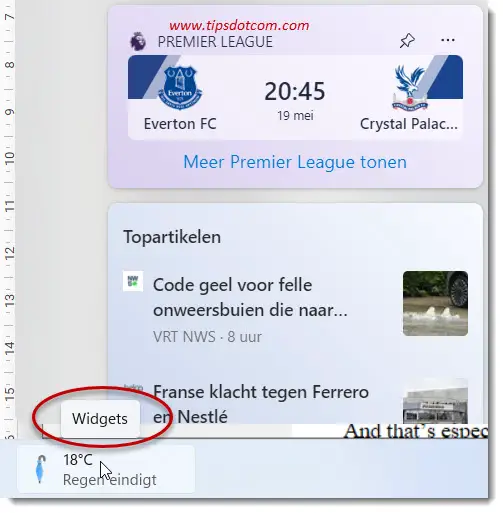
Individual widgets can be customized by clicking on the three dots next to the widget.
The subject of widgets is another one that could easily have its own dedicated article, so I’m not going to go into more detail right here, but I might write that separate article another day.
Final Windows 11 Taskbar Thoughts
As you can see, the Windows 11 taskbar has been redesigned when compared with earlier versions of Windows, but still offering a lot of room to be tweaked as per your own requirements. Changes are not always immediately accepted by everyone, which is why a lot of people are looking for ways to make the Windows 11 taskbar look more like the Windows 10 taskbar. There are a bunch of things you can do just for that, but remember: the Windows 10 taskbar that everybody is now holding on to was also once received with a lot of criticism. When it first appeared, people wanted to make it look more like Windows 7.
Anyways, with this article I hope to have given you a good starting point so that you can experiment and play with the settings in order to come up with a Windows 11 taskbar that fits your needs.
If you've enjoyed this article or found it useful, I'd appreciate it if you'd let me know by clicking the Like (or Share) button below. Thank you!






New! Comments
Have your say about what you just read! Leave me a comment in the box below.