Move A Hard Drive With Windows Installed To A New Computer
Is it possible to move a hard drive with Windows installed to a new computer? That is: take the hard drive with a fully functional Windows 10 from computer A, stick it in a new computer B with different hardware (different motherboard, network card, etc) and flip on the switch. Will it work? Will the new computer be able to boot the Windows 10 operating system from the transplanted hard drive? That’s what I want to take a look at in this article.
The short answer is yes, in most cases this can work.
But.
There are a number of separate components of the procedure to be considered when swapping a hard drive with Windows installed to another computer. And, depending on the hardware differences between the old and the new computer, you may need a convert mbr to gpt partition manoeuvre (change legacy to uefi without reinstall) to get it working.
If that’s not enough, there’s also the matter of the Windows 10 license, which may end up being non-valid when you transfer Windows 10 to another computer.
But let that not scare you away from trying to transplant your hard drive to a new computer. Especially if you recently upgraded to an ssd drive, it may very well make a lot of sense to move the ssd drive to a faster or more modern machine if your older computer’s performance isn’t up to par anymore.
Please note that in this article I'm talking about physically taking the hard disk out of one computer and then putting it in another once. That's slightly different than transferring Windows 10 from one computer to another (where you leave the hard disks in both computers but simply move the Windows operating system).
And yet another approach is when you transfer Windows 10 from HDD to SSD to speed up your existing computer rather than moving to another computer.
So here, let's figure out how to move a hard drive with Windows installed to a new computer.
How To Move A Hard Drive With Windows Installed To A New Computer
First, let me say this: always, always, make a decent backup of your system before attempting any such endeavor. Moving a hard disk with Windows to another computer is a pretty drastic procedure.
Think of transplanting a cat’s brain into a lion. After the procedure the brain is the same, but the body (hardware) is completely different. The brain is going to have to adapt to the new hardware because otherwise any task from jumping an obstacle to catching a prey is going to fail miserably.
Windows 10 is a lot more “robust” when it comes to automatically adapting to new hardware in comparison to Windows XP in the old days. That means that, technically, if you take a hard drive with Windows 10 installed from an old computer and just mount it in a new machine, make the necessary wiring connections and power-up the new computer, it will often simply work.
Only when the original Windows 10 is installed in a so-called mbr partition (mbr = master boot record), and the new computer has a uefi bios, the bios will not “see” or recognize the hard drive as a bootable device. That means you won’t be able to select the hard drive with the Windows installation as a bootable device in your new computer’s bios and thus the new computer will not start the Windows 10 operating system residing on the hard disk.
To check whether your system has a mbr partition, press the Windows logo key + r on your keyboard to invoke the “Run” box.

In the run box, type diskmgmt.msc and press ENTER.
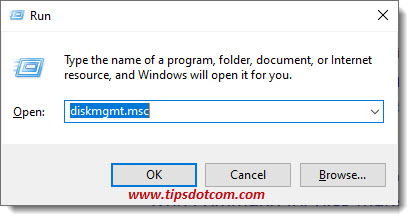
Now, in the disk management window, right click your system disk (usually disk0) and select “properties”.
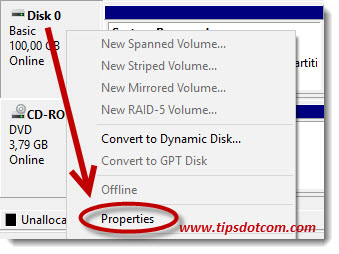
In the properties window, make sure to select the “Volumes” tab and take a look at the partition style information. If your disk’s partition style information shows “mbr - Master Boot Record), you need to perform a convert mbr to gpt operation before you can transplant your hard drive with Windows to a uefi computer.
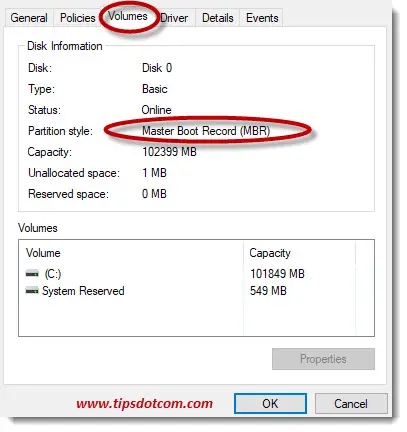
To do that, click the Windows start button and select the gear (settings) icon in the start menu.
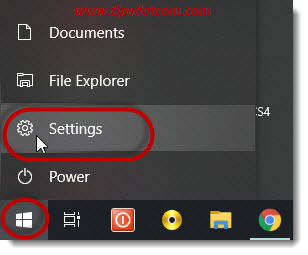
Then select “Update & Security” from the Windows 10 settings window.
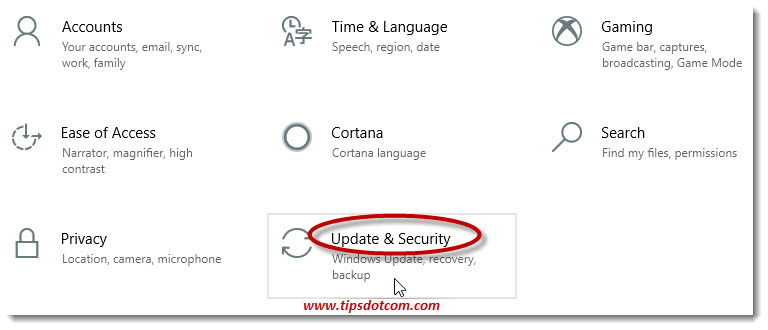
Next, select “Recovery” to proceed.
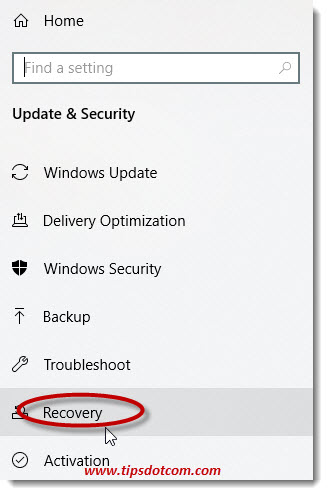
Then, under the “Advanced startup” section, click the “Restart now” button to proceed into the advanced startup options screen.
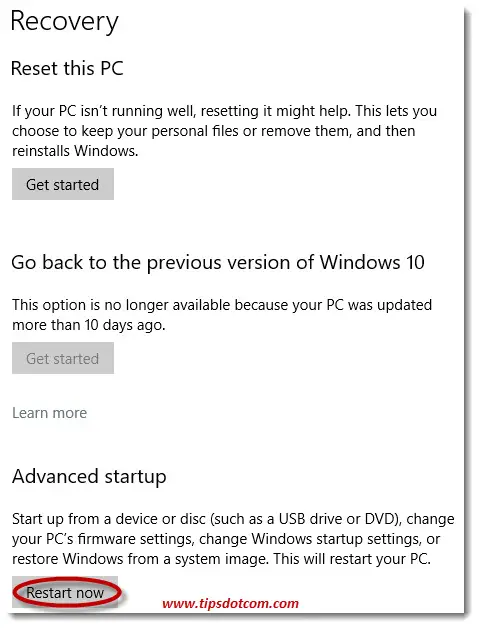
In the advanced startup options screen, select “Troubleshoot” to continue.
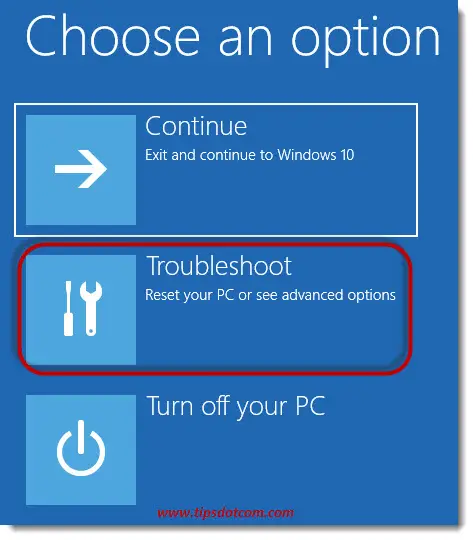
Next, select “Advanced options” in the troubleshoot options screen.
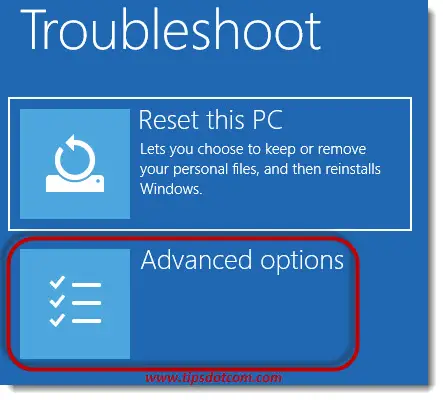
In the next screen, select “Command prompt” from the available options on the screen.
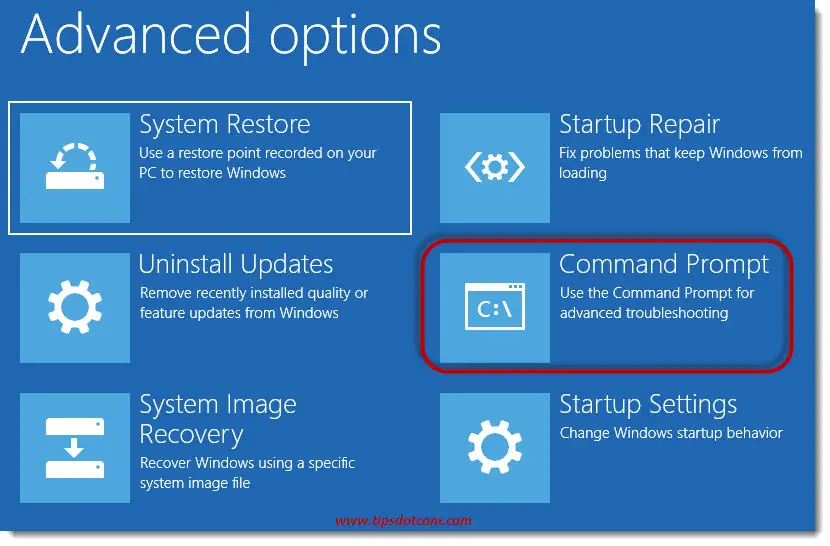
At that point, Windows will restart your computer and will then possibly ask you to select a user account to continue.
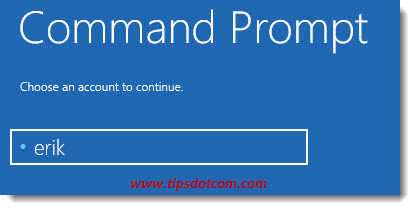
Select your account to proceed and enter the password for the account (or you will proceed automatically if you don’t have an account logon screen in your Windows installation).

You will now see a command window, where you can type the command
mbr2gpt /validate
and press ENTER to validate that your hard drive can be converted to gpt.
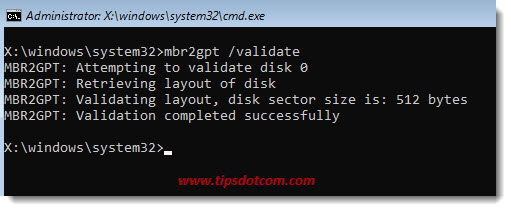
Next, to actually convert the mbr to gpt, enter the command
mbr2gpt /convert
And press ENTER to convert mbr to gpt.
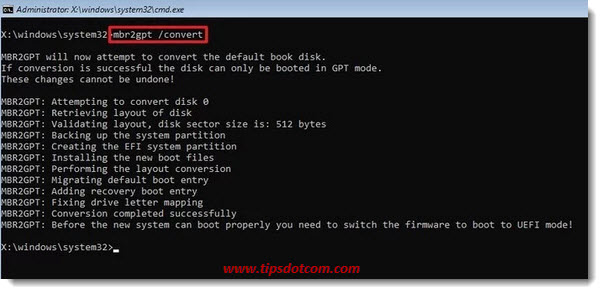
When this is completed, shut down the computer. You should now be ready to move your hard drive with Windows installed to a new computer.
License Considerations
As mentioned in the introduction, if you want to move your hard drive with Windows installed to another computer, you may also have to take a look at your Windows license. If your current Windows installation comes from an upgrade from Windows 7 to Windows 10, then you should be ok (also if you upgraded from Windows 8 to 10).
But if your computer originally came with Windows 10 preinstalled, that’s another story. This is also known as an OEM license (Original Equipment Manufacturer) and cannot be transferred to another machine. With an OEM license, you can technically move a hard drive with Windows installed to a new computer, but you will have to purchase a new license to activate Windows on the new computer.
Related: What size external hard drive do I need to backup my computer?
If you've enjoyed this article or found it useful, I'd appreciate it if you'd let me know by clicking the Like (or Share) button below. Thank you!






New! Comments
Have your say about what you just read! Leave me a comment in the box below.