How to Backup Your Computer to an External Hard Drive
If you’re wondering how to backup your computer to an external hard drive, you’re already 95% ahead of the crowd. I can’t believe how many people I see that have never given any thought to backing up their computer, even though they store all their photos on their PC (not to mention important documents).
Most of the time this is because people don’t actually realize that sometimes things can go wrong or that computers can crash on you and take all of your pictures and documents down with them. Sometimes people think it’s too complicated to make proper backup copies and therefore simply ignore the risk.
Luckily it doesn’t have to be complicated to make good backups with Windows 10 and in this article I’m going to explain everything you need to know so that you are fully prepared for any catastrophic event with your computer.
Before we get into the details of this mini-backup tutorial, let’s take a moment and go over the importance of Windows 10 backups again.
Why Should I Backup my Computer?
Computers are highly sophisticated electronic devices with a lot of extremely miniaturized components that can break. In addition to that there’s the risk of hackers and viruses that can cause your photos and files to be destroyed. In order to prepare for any of that you must create backups.
Unfortunately, PC parts don’t last forever and more often than not when they give up, they do so without any warning in advance thereby catching you off-guard. The threat of cyber crime is also very real and even with the best antivirus software and security programs you can still fall victim to a ransomware attack and lose all your files.
You should always, always make sure that you have a solid backup strategy that you can rely on when things go south.
With that being said, you might be wondering: all well and good, but, what's the best way to backup my computer?
The best way to backup your computer is by creating a complete system image to an external hard drive. A system image can be created with Windows 10’s built-in backup tools or with special backup software that often comes with free versions for personal use.
In most professional environments you will find that there are actually multiple backup copies, in accordance with the 3-2-1 rule: 3 backup copies exist, two of which are on separate local devices and 1 copy is on a separate device that is kept off-site.
Unless you’re extremely risk-averse, I would suggest that having one solid backup copy of your computer should be enough, but if you really want to take it to the next level, you can always create extra copies by following this guide and repeating the process with a second or third external hard drive. Some of the specialized backup software solutions even come with built-in functionality to automatically deal with multiple external hard drives. Macrium Reflect is such an example and is the one that I use personally (and is free for personal use), but more on that in a moment.
So now let’s take a look at how to actually get started.
How do I Backup my Entire Computer to an External Hard Drive?
Step 1: Connect your external hard drive to your computer
External hard drives are pretty cheap nowadays and they are extremely useful for holding the entire contents of your computer (Windows 10 operating system, files, images, everything). You just need to make sure that the external hard drive you’re using has enough capacity to hold your backup system image. I have a separate article that explains exactly how to determine what size of external hard drive you will need to backup your computer.
Step 2: Download the backup software needed to create your system image
In this guide I’ll be using Macrium Reflect backup software as that is the one that I personally use myself, but you are of course welcome to use another backup program. You can download Macrium Reflect here.
You’ll need to choose between a personal free license or a commercial free license. I’m going to select a personal free license in this example. Also enter your email address and click continue to proceed.
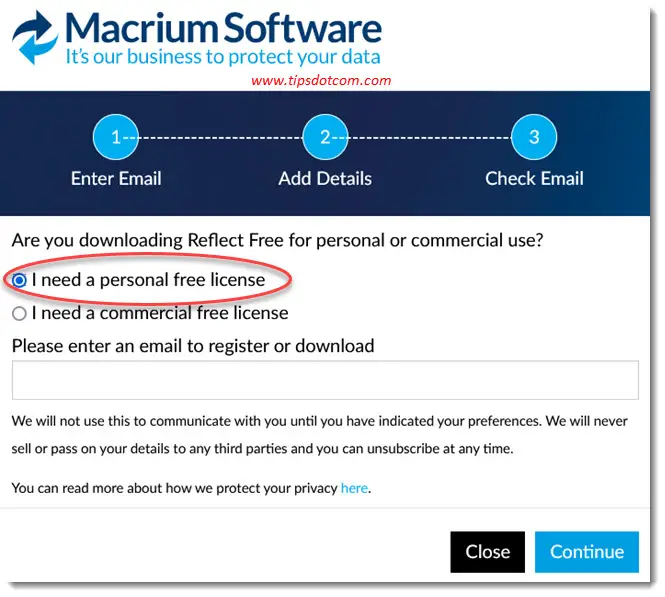
Now check your inbox where you will find the download link and a registration code. Click the download link to download your free Macrium Reflect backup software.
Step 3: Install the backup software
Launch the installer by double-clicking the file you’ve downloaded in step 2. The installer will start with the Macrium Reflect download agent, which will then download the correct package for you. Click the download button to proceed.
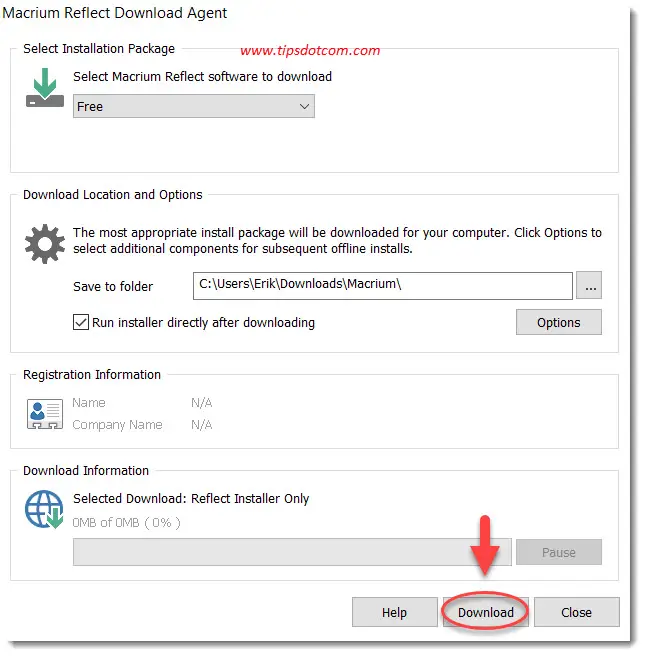
When the download is finished, you’ll see the Macrium Reflect installer window. Click next to continue.
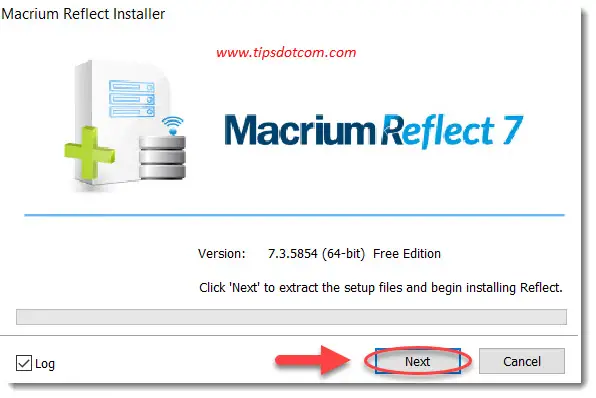
In the Macrium Reflect welcome screen, click next again.
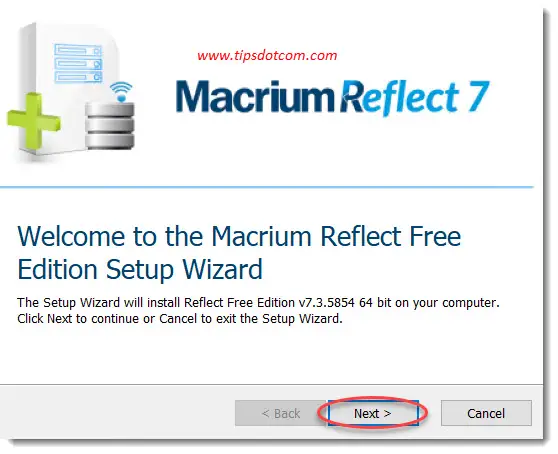
Accept the end user license agreement and click next.
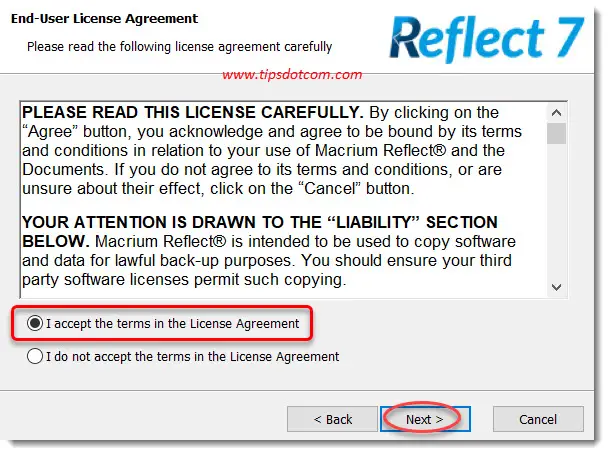
Select the type of free license you want to use (home or commercial). Click next to continue.
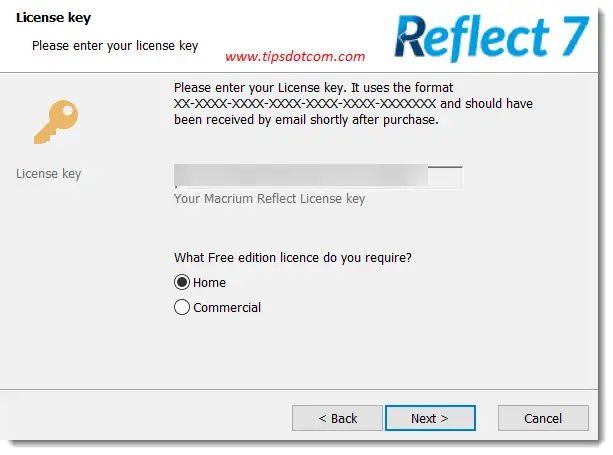
In the registration window enter the email address that you’ve provided to download the software in step 2 and also your registration code that you have received in your inbox in step 2. Then click next.
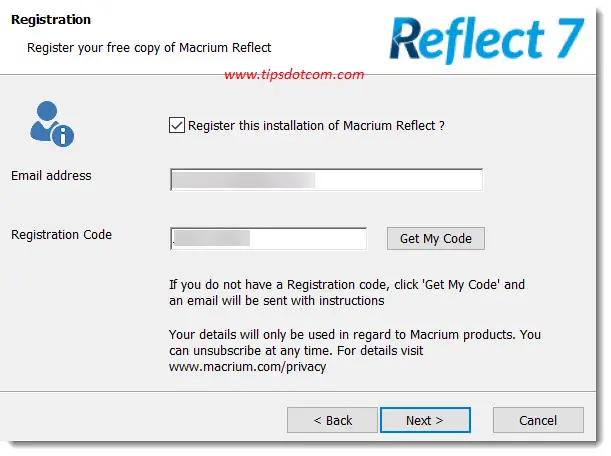
In the custom setup screen you can leave the options default and click next to proceed.
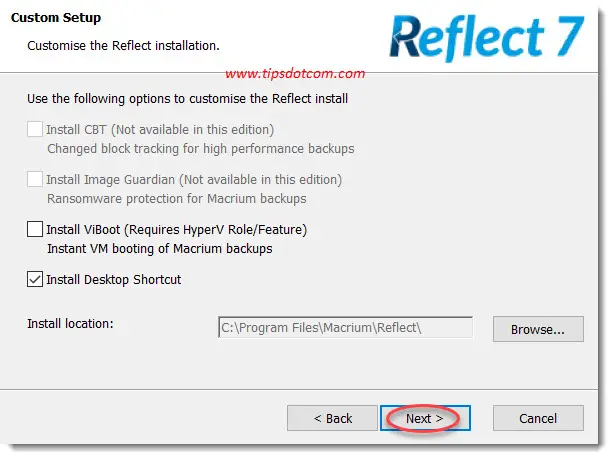
The installation wizard is now ready to complete the installation. Click install to go on.
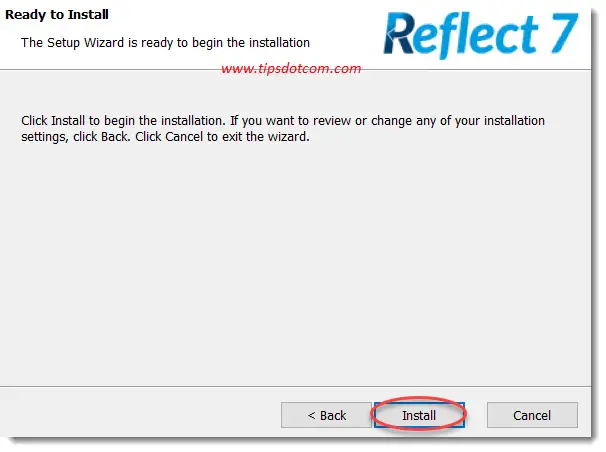
A few moments later the installation will be complete. You can leave the “launch now” checkbox checked and click the finish button to launch Macrium Reflect. We are now ready to see how to backup your computer to an external hard drive.
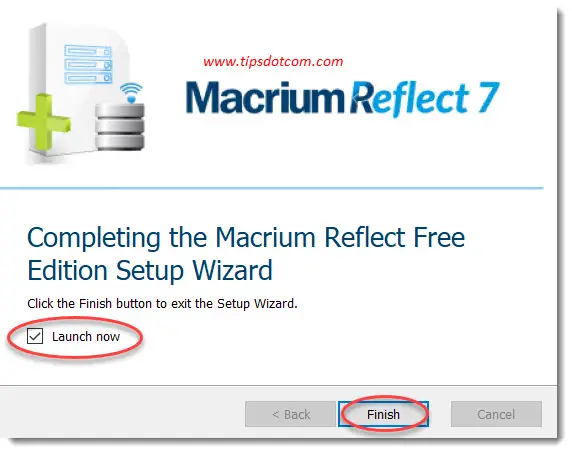
Step 4: Make a system image backup of your Windows 10 hard disk
The Macrium Reflect main window will come up with your main system disk at the top. The disk may have multiple partitions, which will all be included in your system backup. Click “Image this disk” to start your backup.
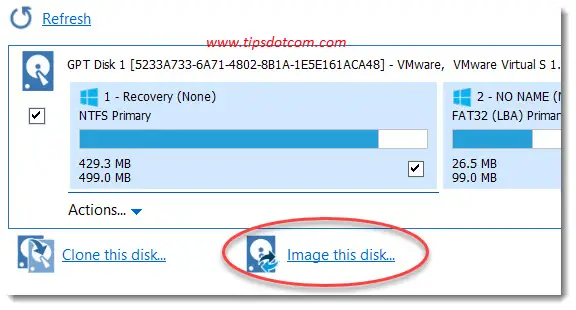
In the next screen, choose a destination folder on your external hard disk where you want to store the backup and click next.
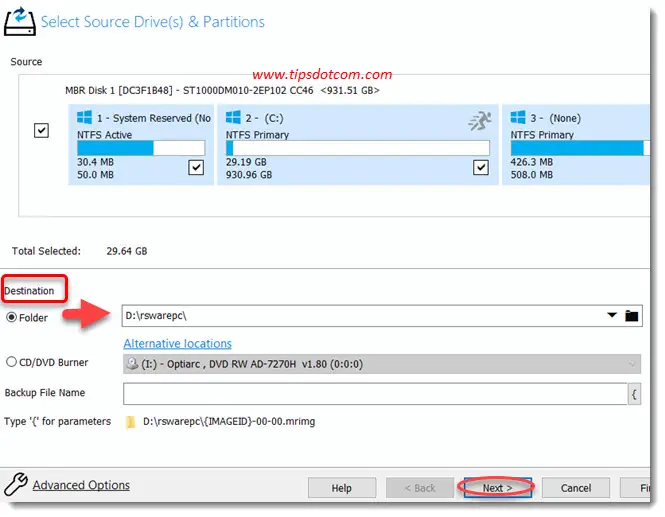
Now Macrium Reflect wants you to select a template for your backup plan. In this example I have chosen an incremental backup set, which makes a full backup of your entire computer when it’s run for the first time and will only backup the differences in subsequent backups to save on storage space on your external hard drive.
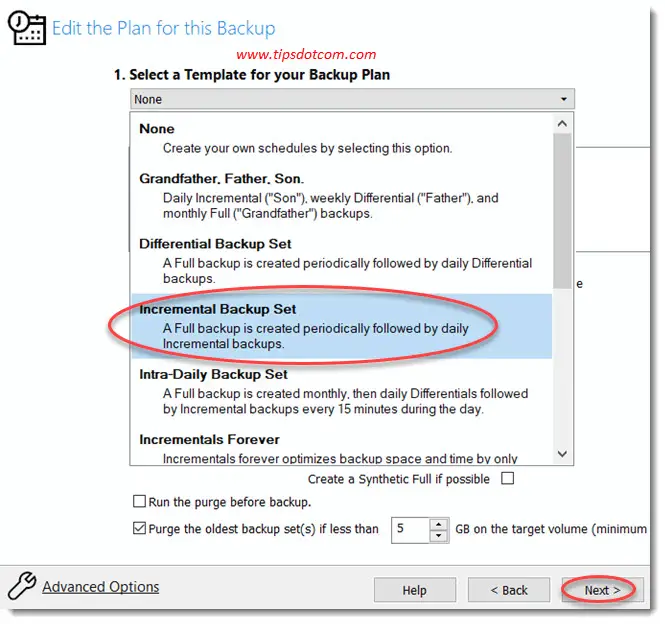
In the next screen you can create a backup schedule if you want to have automatically scheduled backups of your computer.
A good schedule can be for instance to create a full backup every first Monday of every month and an incremental backup (only the changes that have been made) every working day of the week.
Select a schedule that’s convenient for you and click next.
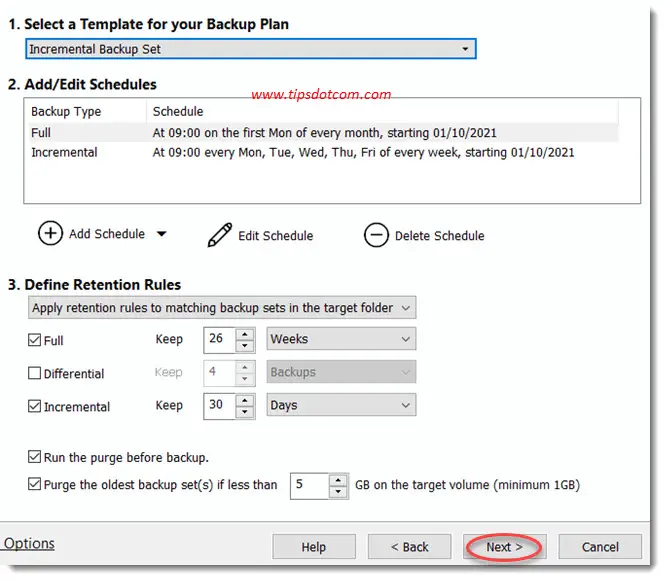
There is one very important caveat with automatically scheduled backups though: while they are a very good idea to have, they also form a potential vulnerability in your backup strategy. Allow me to explain.
For the automatically scheduled backups to be able to run successfully, they will need a working destination (your external hard drive) to be able to write the backup files. Often times people leave their external hard drives connected to their computers at all times in order for this to work. This is a serious security issue. Ransomware and viruses are able to access your external hard drive as well so if your computer gets infected, your backups may be destroyed as well. Yes, there are backup software companies that claim to have protection against ransomware attacks, but I have seen cases where backups were compromised despite ransomware protection in the backup software.
I have a separate article that details all this and explains how you can make sure that your backup copies are absolutely, 100% safe. Check my article on how to protect against ransomware for more details.
With that said, after you’ve created a backup schedule, you’ll want to click finish in order to complete your backup settings.
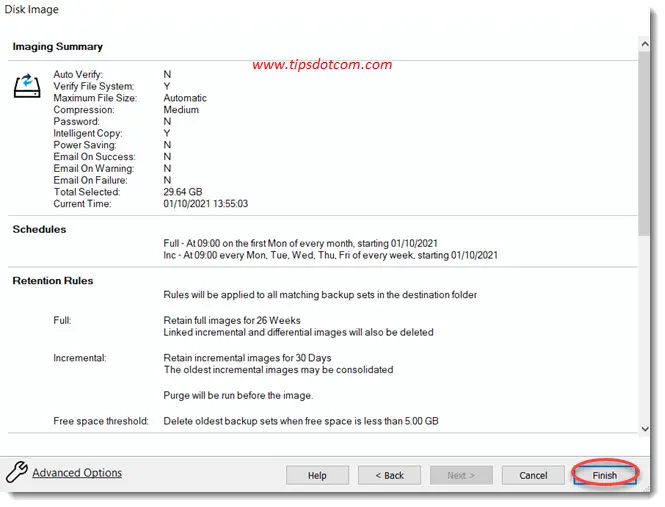
Now you’ll have a chance to save the backup settings that you’ve just created and run the backup for the first time.
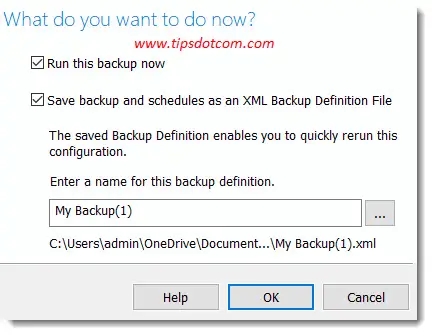
If all goes well, you’ll have a successful backup after a while (the time it will take depends largely on the speed both your source hard drive and the external hard drive that you’re writing your backup up to.
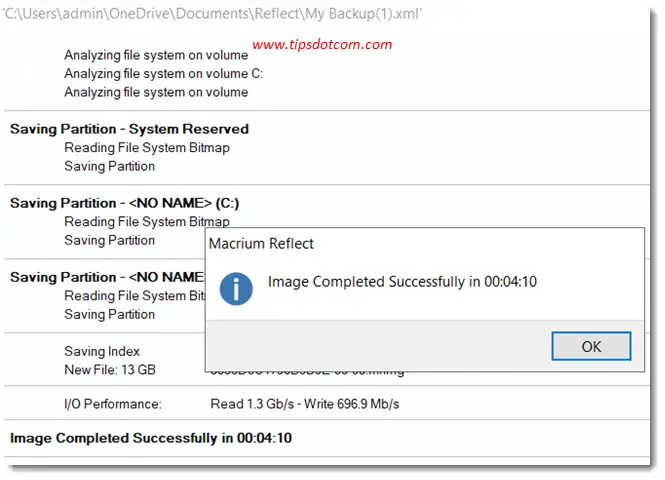
This is in a nutshell (well …) how to backup your computer to an external hard drive.
With that I hope to have given you a solid plan if you were wondering how to backup your Windows 10 PC to an external hard drive.
There might be a number of additional questions that come into play when creating a full backup strategy. Let’s go over a few potential questions.
Is it Best to Use SSD or HDD for Backup?
Generally speaking a HDD external drive is just fine for the purpose of storage for your backups. An SSD external hard drive will significantly reduce the amount of time it takes to backup your computer to an external hard drive, but SSD’s are more expensive to buy.
How to Backup my Laptop to an External Hard Drive?
Like with a desktop computer you can create a system image from your laptop with a (free) backup program like Macrium Reflect that will write directly to your external hard drive. A system image will contain everything on your laptop including programs, files and even Windows settings.
How to Backup a Surface Pro to External Hard Drive?
A Surface Pro can also be backuped to an external hard drive with (free) backup software like Macrium Reflect, which will write a system image to your external hard drive. This system image contains all the information needed to restore your Surface Pro in the event of a catastrophic failure.
Closing Thoughts
With this article I hope to have cleared some of the confusion that exists when people are struggling with questions like how to backup everything on my computer or how should I backup my computer.
In this example I have chosen to use Macrium Reflect as a backup program, even though Windows 10 has built-in functionality for creating backups. Its features are limited though when compared to special backup software (for instance no support for incremental backups) and it tends to be more complex to use. Whether you use Macrium Reflect or any other means of creating a complete backup of your computer to an external hard drive is not what matters. What does matter is that you actually make sure to have a system backup available so you don’t lose all of your data and programs in case something goes wrong.
Related: Macrium Reflect iastorafs.sys BSOD Error.
If you've enjoyed this article or found it useful, I'd appreciate it if you'd let me know by clicking the Like (or Share) button below. Thank you!






New! Comments
Have your say about what you just read! Leave me a comment in the box below.