Convert a Physical Document to Word
Yes you can easily convert a physical document to Word! So if you want to learn how to scan a document into Word (or into any editor for that matter) and edit the text, feel free to read on. In what follows I will explain how to convert a scanned document to something you can edit on your computer. It’s easy to do and you can do it for free.
There is actually specialized software that you can buy to be able to edit scanned documents, but as I will show you, the tools that you can get for free will do the job just great. No need to buy anything.
So let’s get started!
Method1: Convert a Physical Document to Word With a Free Onedrive Account
If you have a (free) Microsoft Onedrive account you already have the tools you need to convert a physical document to Word. Many people have a Onedrive account but don’t realize that it can be used to scan directly into Word.
To demonstrate how this works, I have prepared a physical document with text:
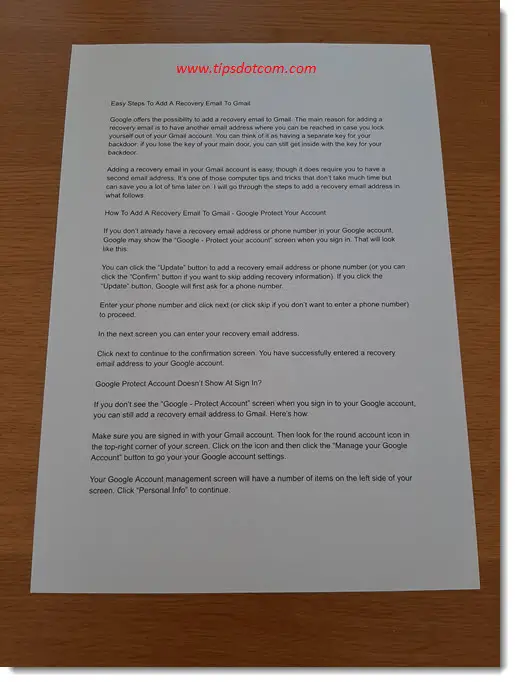
To show you how to scan a document into Word, I will be using the Onedrive app on my smartphone, but you can just as well scan a document with your scanner and place the resulting pdf document in your Onedrive.
In your Onedrive app on your smartphone, click the camera icon in the bottom right corner to create a new image.
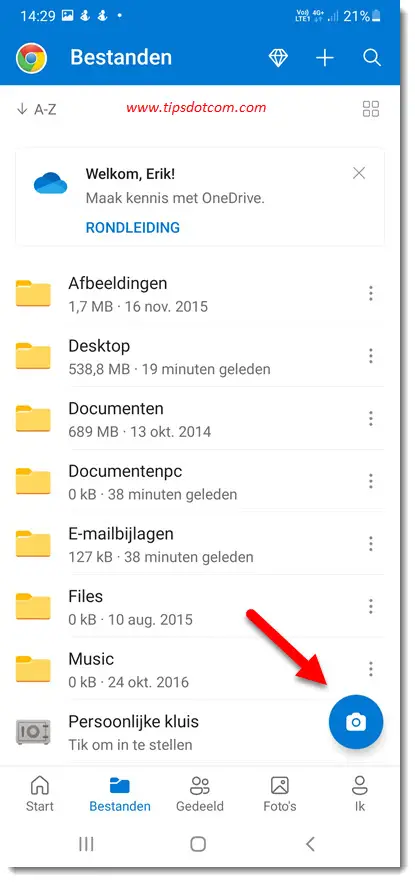
Now the Onedrive app will show a border around your document so you can maneuver the document so that it fits inside the indicated borders on your smartphone and then you can tap the button to take a picture.
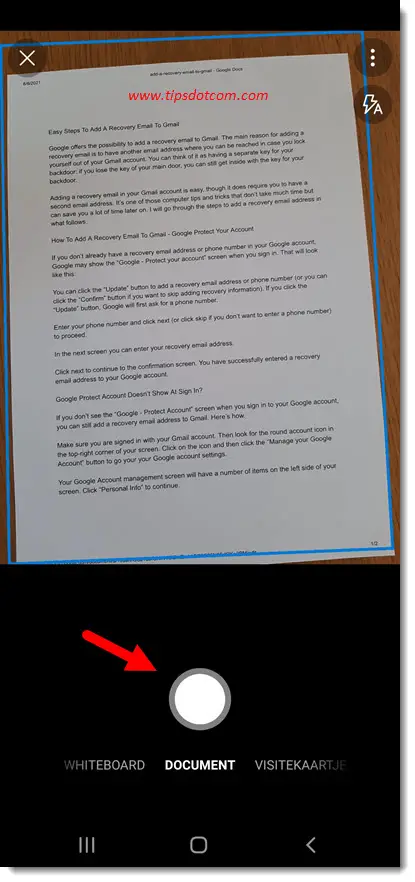
In the next screen you will have an overview of the “scanned” document, along with borders around the image that you can use to further adjust the image. Click confirm to proceed with your scanned document. (In my image below the “confirm” is in Dutch because my app is in Dutch, but the method is of course the same).
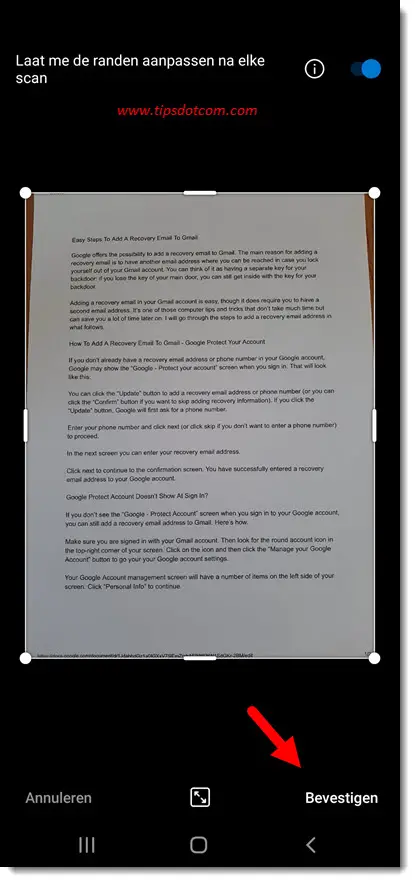
Next, your Onedrive app will let you select the folder where you want to store your file and you can tap the confirmation button at the top right of your screen.
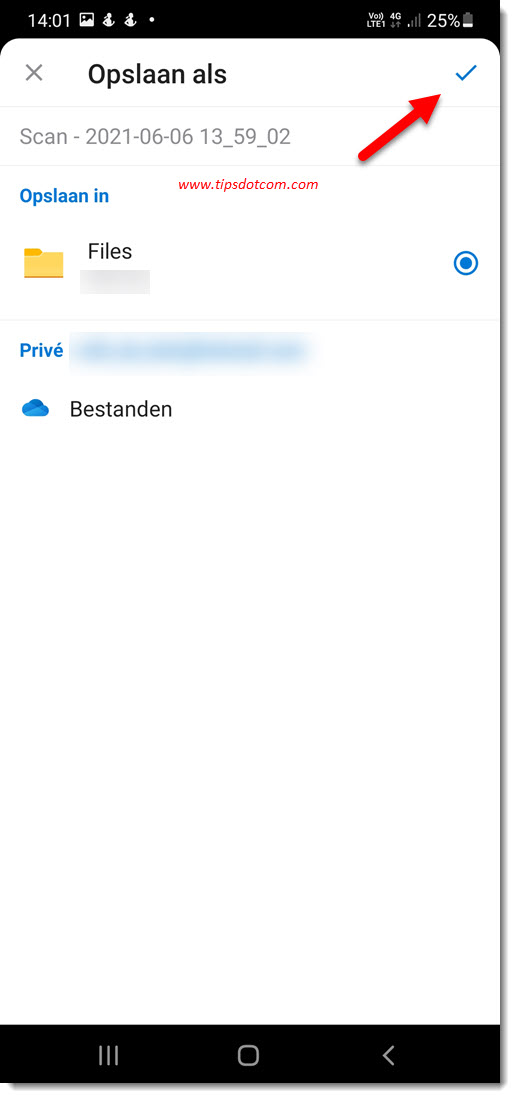
You will now see your document as it is stored inside your Onedrive folder as a .pdf file.
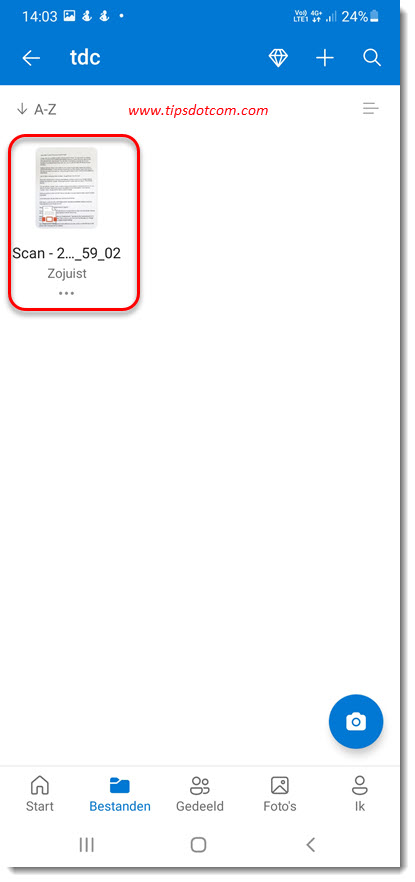
If you’ve made it this far, you have concluded the steps to “convert” your physical document into a pdf file. Obviously you could also have used a scanner to scan your document to a pdf file, which would basically lead to the same result, as long as you make sure to put your pdf file in your Onedrive.
Let’s now take a look at the next step and see how to convert a physical document to Word.
Is it possible to Scan a Document and Edit the Text?
Now you can use your computer and go to your Onedrive online to look for your newly created file.
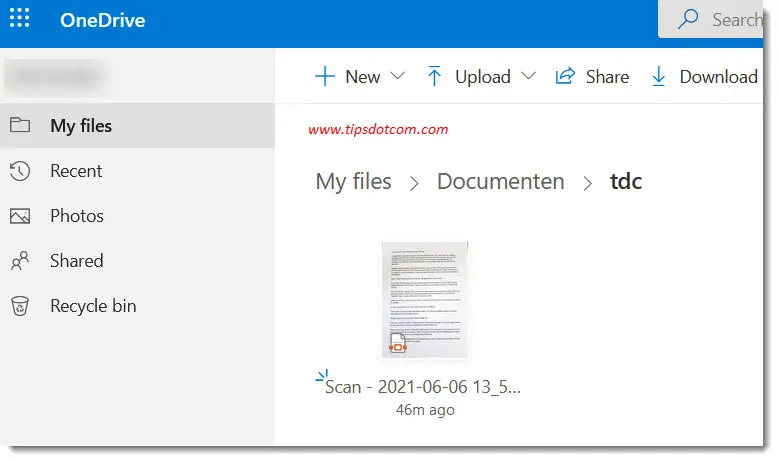
You can open the file by clicking on it and now you will see the document in preview. Click the “open” button to open the file.
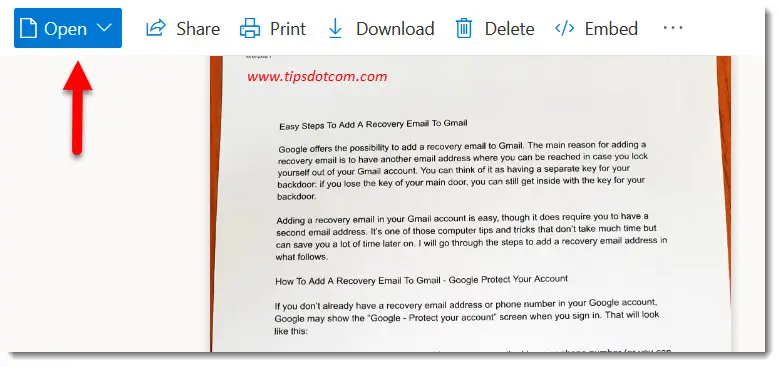
Onedrive will open the file with Word online. If you want to be able to edit the text, click the “Open in desktop app” link to convert your scan file into a Word document.
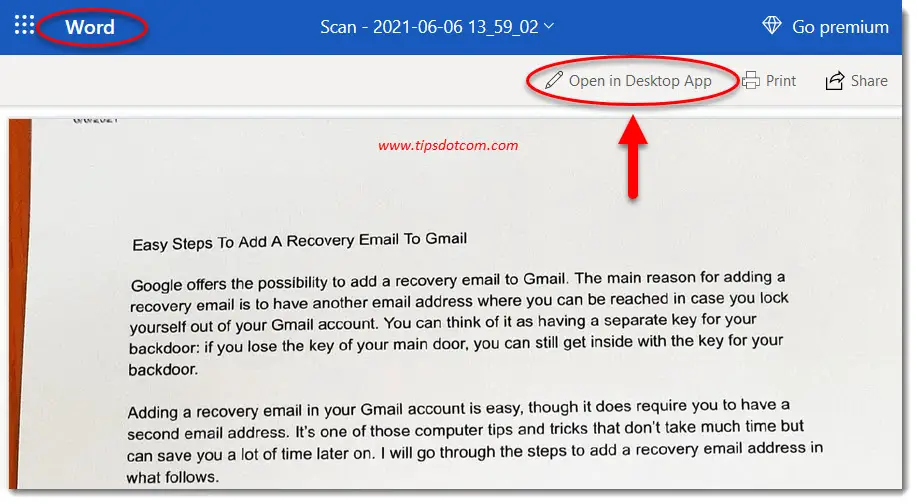
The conversion will take a moment and after that you will get a message like in the image below.
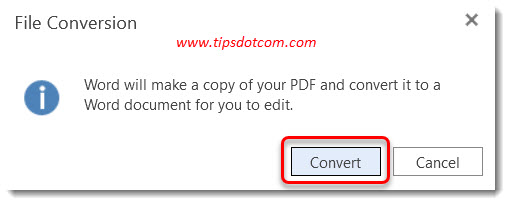
Click the convert button to proceed. The file conversion will go on. You may get another message like in the image below.
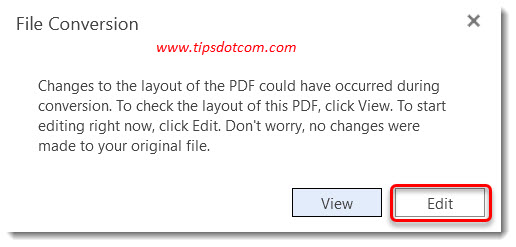
Click the edit button to continue. Microsoft Word will now open the document and you will be able to edit the text.
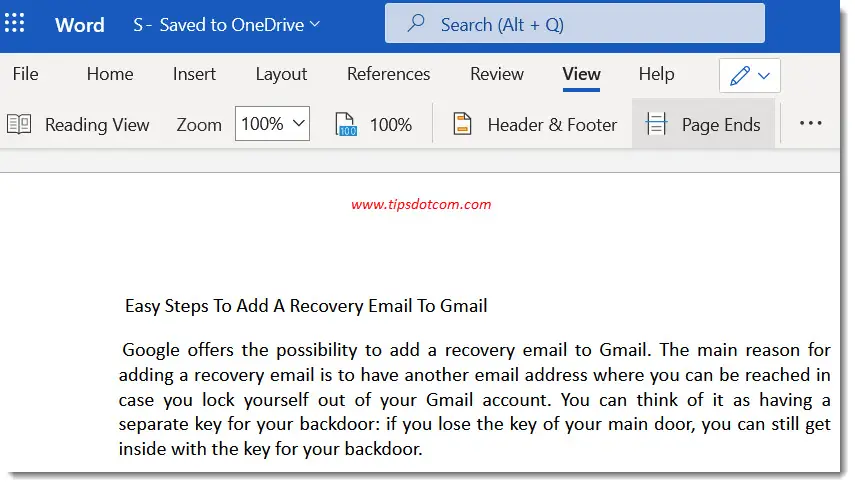
As mentioned before, if you would have scanned your physical document with your scanner, you could use this same method to convert your scanned pdf to Word.
This concludes how you can convert a physical document to Word using Microsoft Onedrive.
Method 2: If You Don’t Have Onedrive
Is it possible to scan a document and edit the text if you don’t have a Microsoft account and don’t have Onedrive? The method described above assumes that you have a Onedrive account and maybe you don’t. There are several other ways to convert a physical document to Word but you will need some kind of tool to be able to edit the scanned pdf document in Word.
If you don’t have Onedrive, maybe you use Google Drive as an online storage account. Google Drive offers the same kind of functionality that you can use to edit a scanned pdf document in Word.
In the image below you can see how you can right-click any pdf document in your Google Drive, click “open with” and then select Google Docs.
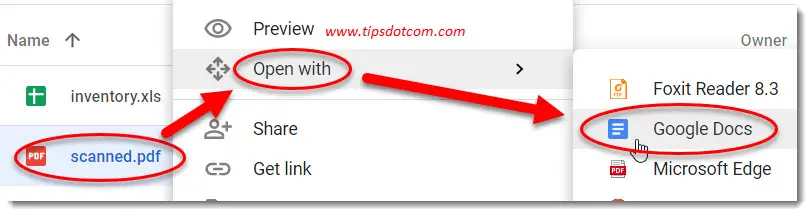
Google Drive will then open the document in Google Docs, giving you the ability to edit the text (or copy and paste it to a Word document if you prefer).
These are 2 methods that will allow you to convert a physical document to Word. Maybe you don’t have a Onedrive account nor a Google Drive account. If that’s the case and you have the time, I would recommend looking into these services as they both offer a bunch of benefits and possibilities that can come in very handy to improve your digital life. And you can have a free account with both, offering you lots of good stuff for free. Besides offering you a way to convert scanned pdf files to Word, there's plenty more to admire outside that alone.
If you want to learn more about Microsoft Onedrive and Google Drive, just click the links to my articles about these free services and you can start exploring.
If you've enjoyed this article or found it useful, I'd appreciate it if you'd let me know by clicking the Like (or Share) button below. Thank you!






New! Comments
Have your say about what you just read! Leave me a comment in the box below.