Create a Gmail Account - It's Free!
There are many good reasons why you would want to create a Gmail account. Before I guide you through the steps to get you up and running with your new mail account, let’s go over a few of them:
- Super performant, robust mail system, powered by Google.
- Easily accessible from anywhere.
- Pick up where you left off. On any device.
- No virus will get to you by mail. Ever.
In addition to the benefits above, you'll never have to worry about your inbox getting full. With 15 GB of storage, you'll be good for years and Google even increases the amount of free storage you get from time to time.
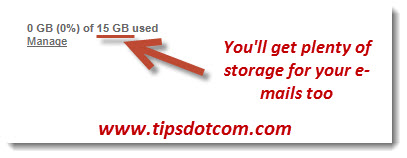
And there's even more:
- Industrial-strength spam filter.
- Fantastic automation and productivity tools.
- The price (It’s free).
This list basically just scratches the surface of the good stuff you’ll be getting when you create a Gmail account. I have a few great productivity tips and simple techniques that most people don’t know about, which I will share with you after these steps to open your account, but let’s get you started first.
Create New Gmail Account
Head over to http://gmail.com (this link will open in a new window). Then you will see a screen like this:
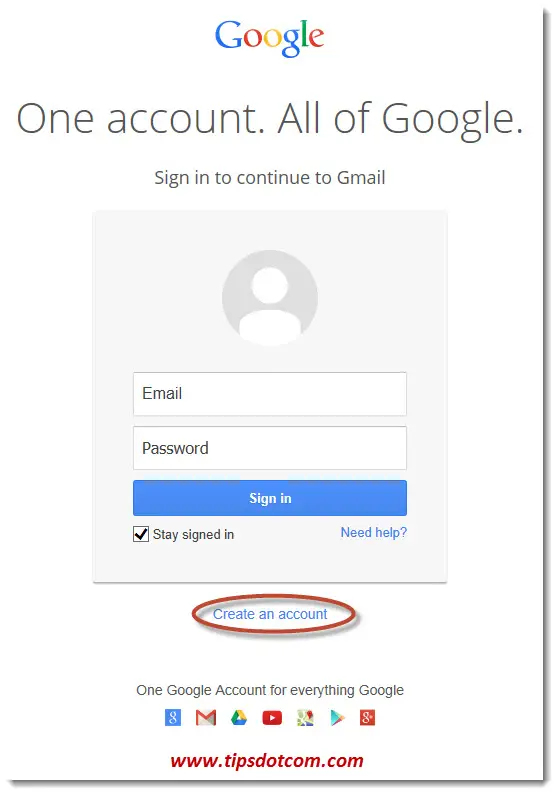
As you can see at the bottom of the image above, if you create a Gmail account, you will automatically also have access to a number of other Google services as well. I’ll explain what you can do with these later on, but for now, it’s just good to understand that you can’t sign up for just a Gmail account. You’ll be signing up for a Google account and get access to Gmail and a number of other Google services as well.
Click the “Create an account” link in order to create a Gmail account (or rather: create a Google account).
Next, you’ll get a screen where you need to enter some information about yourself in order to create a Gmail account. We’ll go over the different fields step by step.
The fields for your “Name” and “Username” will define your identity in
your new e-mail address. Use the “Name” field to enter your first name
and last name. This is also the name that people will see if you send
someone an e-mail. The part where it says “choose your username” is a
little bit more complicated. That will be your actual e-mail address.
When
you create a Google account, your e-mail address will always end in
“@gmail.com”. Use only lowercase letters when you choose a username.
Because of the popularity of Google accounts, there’s a good chance that
someone has already taken the e-mail address of your choice. In the
example below you can see that I entered thomas.smith@gmail.com
as the e-mail address of choice.
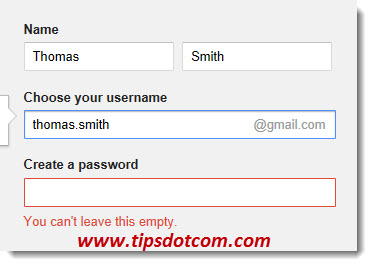
As soon as you want to move on to the next field (where you choose a password), Google will notify you if the e-mail address of your choice is already taken by someone else. You can see this in the image below. Google will also show some suggestions of usernames that are still available, but the “ts9375128” from this example will be hard to remember as your e-mail address. You’ll have to try different combinations to get the e-mail address of your choice.
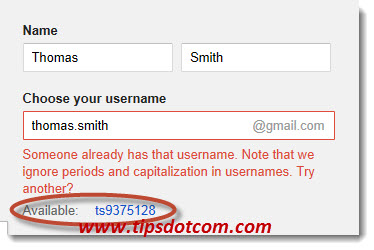
Next, you’ll have to choose (and confirm) your password. Google will show some on-screen hints about your new password and will also show you how “strong” your password is going to be. Nowadays, we just can’t afford to use weak passwords, because stories keep coming up on a daily basis about hacked mailboxes due to guessed or hacked passwords.
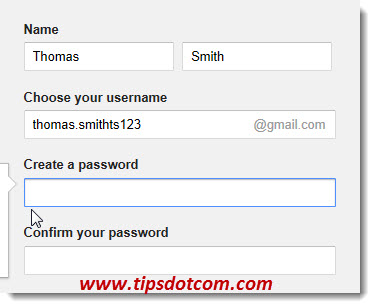
We can go over the next few fields a little quicker, as they are more straightforward to understand. Enter your date of birth, gender, mobile phone number and current e-mail address. You can leave the mobile phone number and current e-mail address empty if you like, but Google wants to use it to contact you in case you forget your new Gmail account password.
You’ll also have the option to set Google as your startpage, which you can safely uncheck, should you decide to stick with your current startpage. You’ll have to prove you’re not a robot by typing the verification code and once you’ve also set your location and ticked the checkbox to agree with Google’s terms of services, you’ll be well on your way to using your new Gmail account.
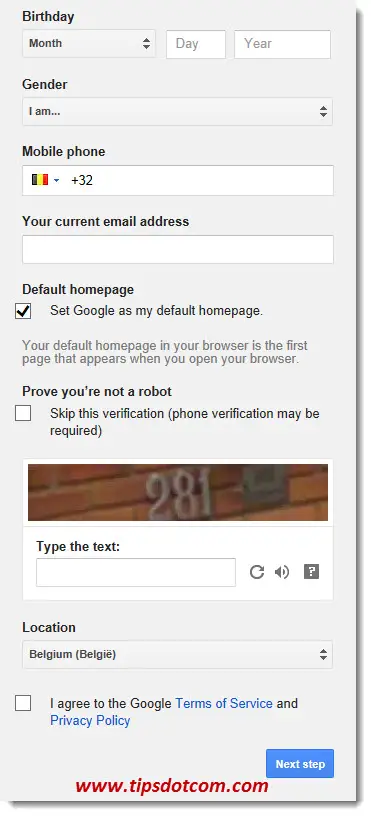
In the next image, you’ll see that you can additionally upload a photo so your contacts will be able to see who they’re dealing with, but you can skip this step if you want.
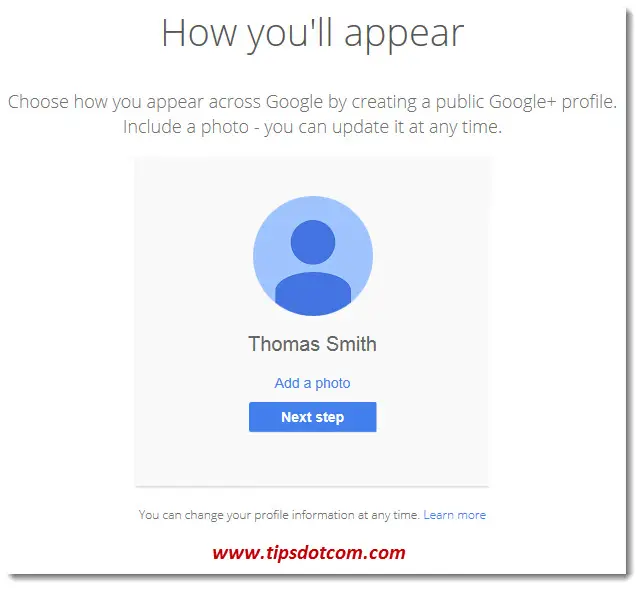
Create a Gmail Account and Get Started
The next step when you create a gmail account will take you to a welcome screen, where you can click the “Continue to Gmail” button to go to your inbox.
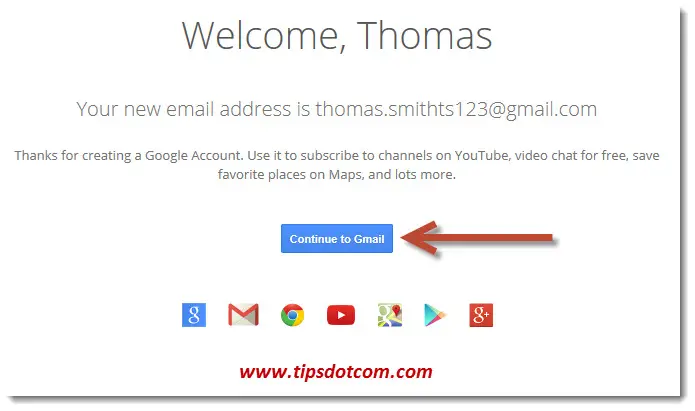
As soon as you arrive in your inbox, you’ll notice 3 new welcome messages waiting there for you from the Gmail Team with some tips to help you find your way around in your new Gmail account, along with an overview of your storage.
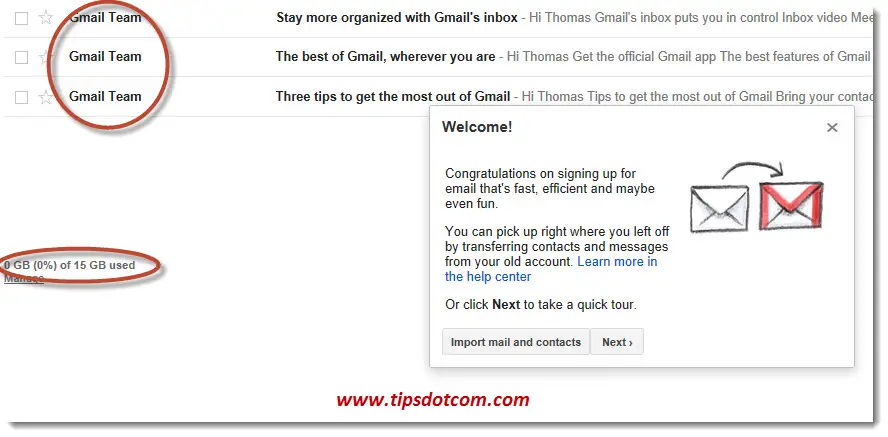
You have a massive 15 GB at your disposal, which should be plenty to keep you going for years. I know people who have been using their Gmail account for years without ever having to delete a single message. And if that’s not enough, Google regularly increases the amount of free storage you get with your Gmail account.
If this page was helpful for you, please take a moment and leave a short comment below. You can also sign up for my free newsletter to get more tips on how to get the most out of your new Gmail account.
Related article: Find out about these awesome features you have at your disposal after you create your free Gmail account.
Oh, and don't forget to check out my article on Boomerang for Gmail, an awesome add-on that allows you to schedule sending messages, set reminders and a few other great features to deal with mail like a pro.
Other related articles: Using Google smtp servers to send mail - How to change your Gmail password - Create a Gmail email signature - Google Chrome tutorials - Login to Gmail using another account - Setting up Windows 10 mail to sync with a Gmail account - How to delete your Gmail account - Google backup and sync error 400 - Gmail unread messages first - Gmail folders - Gmail Out of Office - Disable Gmail Primary Social Promotions - Gmail Confidential Mode - Gmail Yellow Arrow Signs - Create a Gmail Account For my Business - Create a Gmail Account for Your Child - Chrome Extensions in Incognito Mode - How to Enable Gmail Desktop Notifications - Will Gmail Delete Old Emails? - How do You Find Archived Emails in Gmail? - Gmail Guest Sign in - How to Check Where Your Gmail is Signed in - Gmail Block Sender - Gmail Calendar in Outlook - Google 2 Step Verification.
If you've enjoyed this article or found it useful, I'd appreciate it if you'd let me know by clicking the Like (or Share) button below. Thank you!






New! Comments
Have your say about what you just read! Leave me a comment in the box below.