Create a Microsoft Account For Windows 10 - Sync Your Settings
Here I will talk about how you can create a Microsoft account for Windows 10. Especially if you have more than one computer, a Microsoft account can make your life easier. Signing in to your computer(s) with a Microsoft account rather than with a “local” account does come with a number of advantages. For instance, your internet favorites will follow you around on all your devices. You have access to your documents, regardless on which computer you sign in. And your wallpaper will also sync between your devices. But that’s not all.
Some of the other stuff you can sync between devices include themes, passwords, language preferences and certain Windows 10 preferences. Then, there are a number of Windows 10 features that only work if you sign in with a Microsoft account. For instance, “Find my device”, a feature that will help you find your (mobile) computer or tablet in case you lose it, only works with a Microsoft account.
With that said, let’s get started!
Create a Microsoft account For Windows 10
Before we get started, there’s one important thing we need to clear about your current Windows password. If you go through the steps to create a Microsoft account for Windows 10, there will be a step where you will be asked about your current Windows password. This is the password you need to type when signing on to your computer (when you power up your computer). Please take note of that password as your “current Windows password”. If you don’t have to type any password to start working with your computer after you power it up, your current Windows password is blank. Just remember this when Windows asks about your current Windows password in one of the next steps.
With that out of the way, let’s move on.
To create a Microsoft account for Windows 10, click the Windows button in the bottom-left corner of the screen and then click “settings” (the gear icon in the start menu).
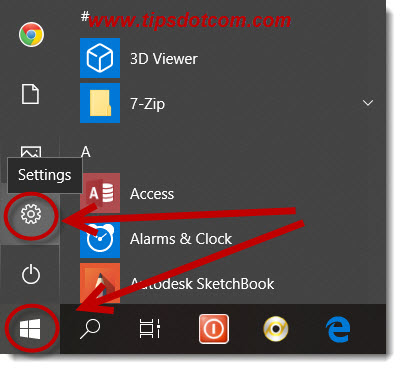
You’ll land in the settings window. Click “Accounts” to continue.
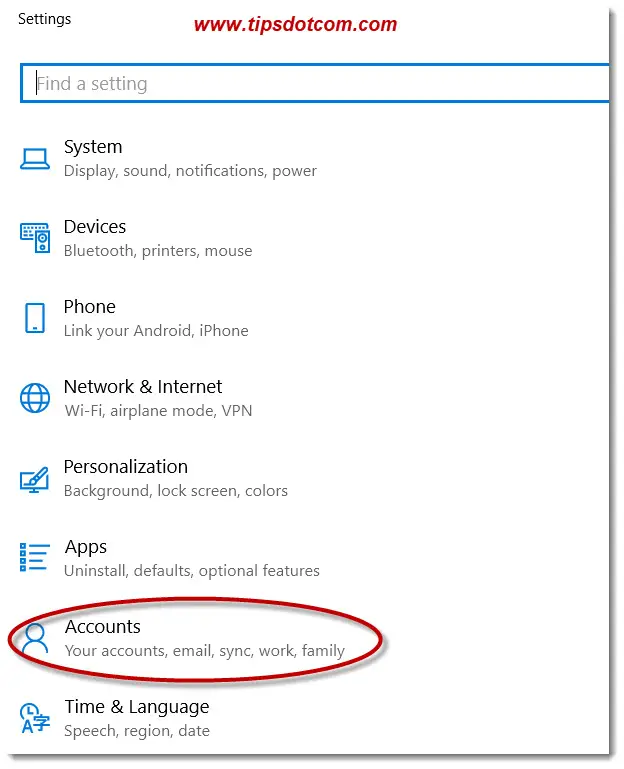
In the next screen, select “Family & other people”.
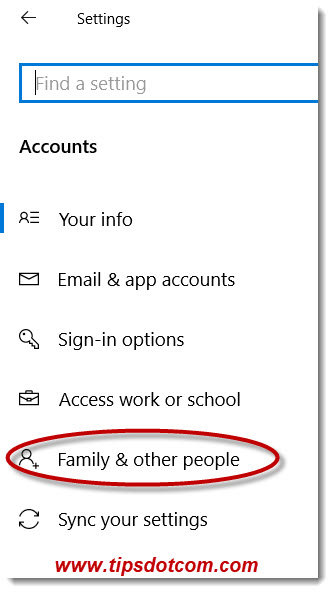
In the next screen, click the link that says “Sign in with a Microsoft account” to proceed.
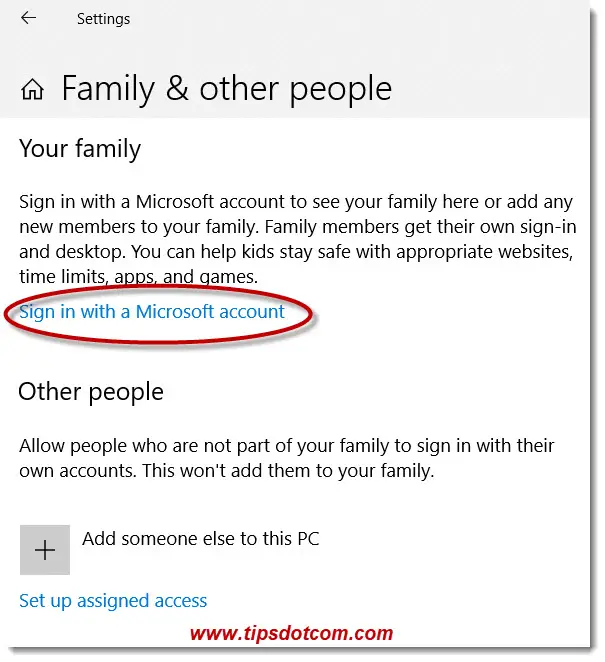
Now you’ll see a window where you can enter the e-mail address of your Microsoft account if you already have one, but if you are here to create a Microsoft account for Windows 10, click the link that says “Create one”.
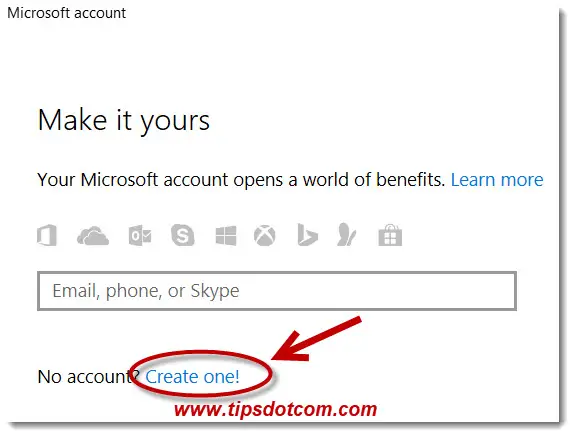
Next, you’ll land in a panel with the title “Let’s create your account”. Enter your e-mail address and pick a strong password. Then, select your country and date of birth and click next to continue. (If you don’t have an e-mail address, please refer to my article about getting a free Gmail account).
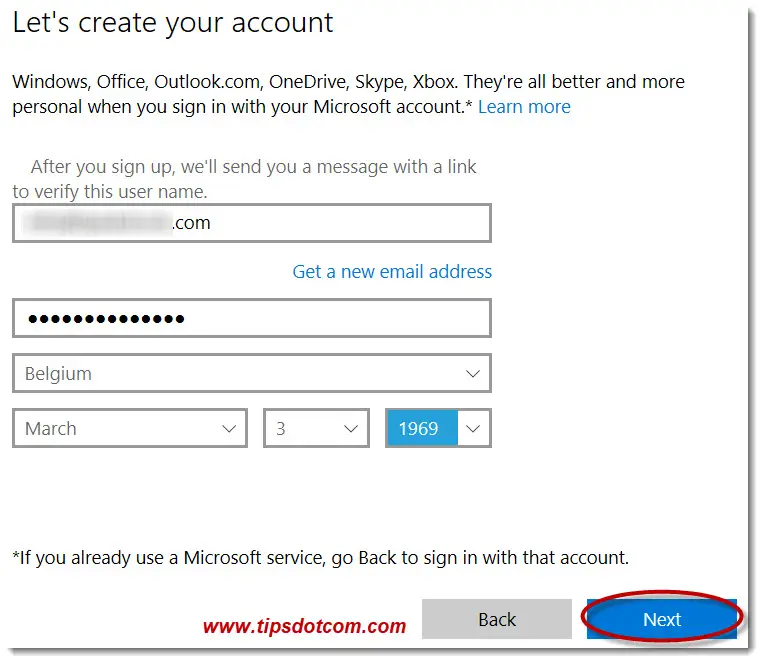
In the following screen, uncheck the 2 checkboxes and click next to proceed.
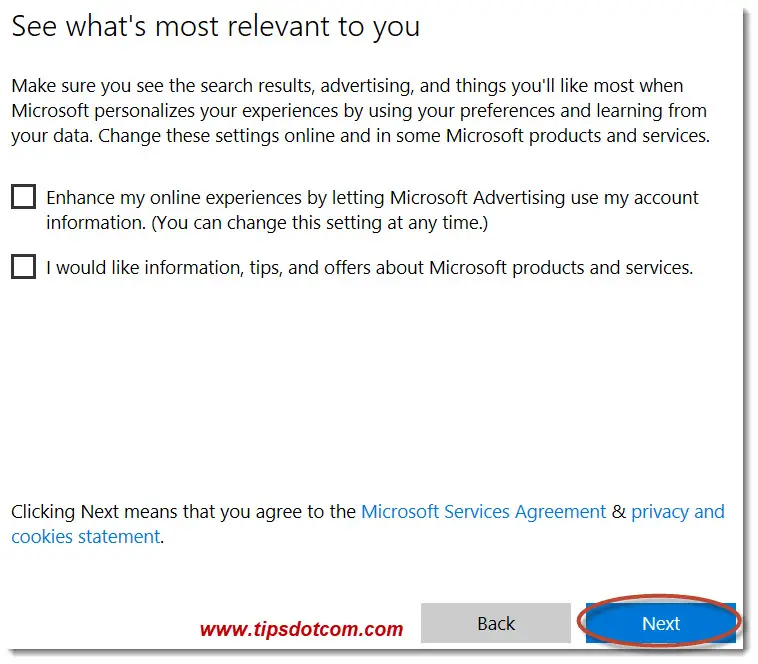
Then, you’ll see a screen with a message that explains that you will be able to sync your settings across devices and use some extra features from now on. But before all that happens, your computer needs your current Windows password one last time. (This is the “current Windows password” I’ve mentioned earlier on). Enter your Windows password (or leave blank if your current Windows password is blank) and click next to go on an create a Microsoft account for Windows 10.
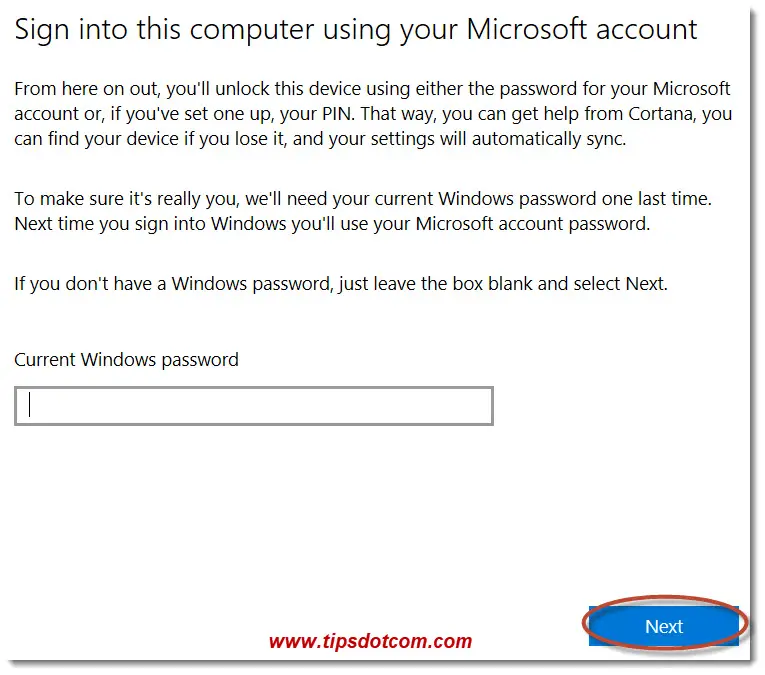
In the next screen you’ll be notified that you can create a PIN code to unlock your device so click next to continue.
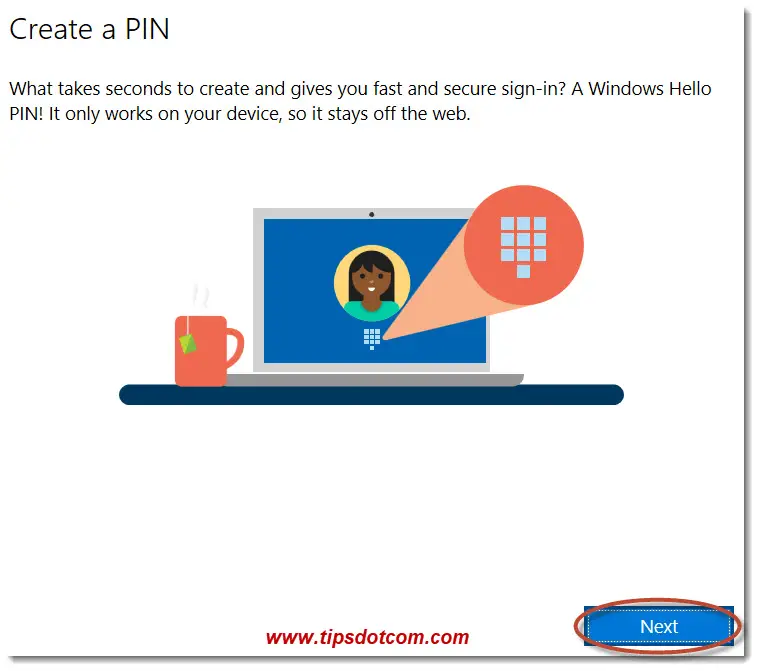
Now choose a PIN code and enter it a second time to confirm, then click ok.
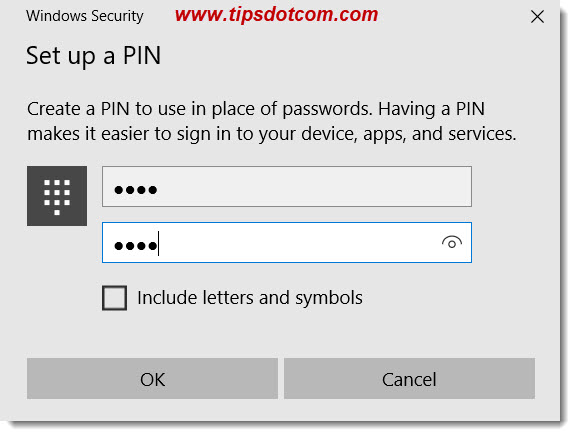
Windows will now show a screen where it might say that it couldn’t connect to Microsoft family but where you will find the option to add a family member to your account. We’ll talk about adding family members in a separate article, where I explain about creating separate accounts for kids or other family members using the same computer.
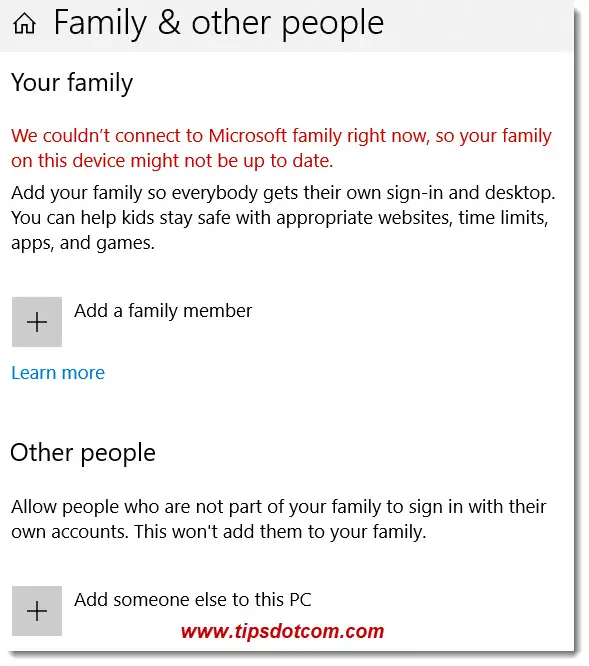
This is how you create a Microsoft account for Windows 10, so now you are ready to sync your files and settings between devices. You can learn all about that in a separate article as well. If you are interested in following my other computer tips and tricks on these topics, you can always subscribe for my free computer beginners course.
If this article was helpful, please consider clicking the “Like” button below or leave a short comment in the section below, I’d appreciate it, thanks!
If you've enjoyed this article or found it useful, I'd appreciate it if you'd let me know by clicking the Like (or Share) button below. Thank you!








New! Comments
Have your say about what you just read! Leave me a comment in the box below.