Microsoft Edge Google Search VS Bing
At first glance, getting Microsoft Edge Google search functionality may seem just a little tricky to accomplish. Indeed, when Microsoft released Windows 10 in July 2015, they also introduced Microsoft Edge as the new browser and successor for Internet Explorer.
Update: In January 2020, Microsoft launched a new Microsoft Edge, which has a slightly different approach for setting the default search engine. Click here to read how to change the new Microsoft Edge search engine.
What many people don’t realize is that Internet Explorer is also still available on Windows 10, but Microsoft has put it in a less prominent spot so that it’s easy to miss.
The image below shows a standard Windows 10 start menu after a clean installation, illustrating the prominent presence of Microsoft Edge with no visible hints of Internet Explorer. Internet Explorer *is* present on the system, but you have to dig a bit deeper in order to find it.
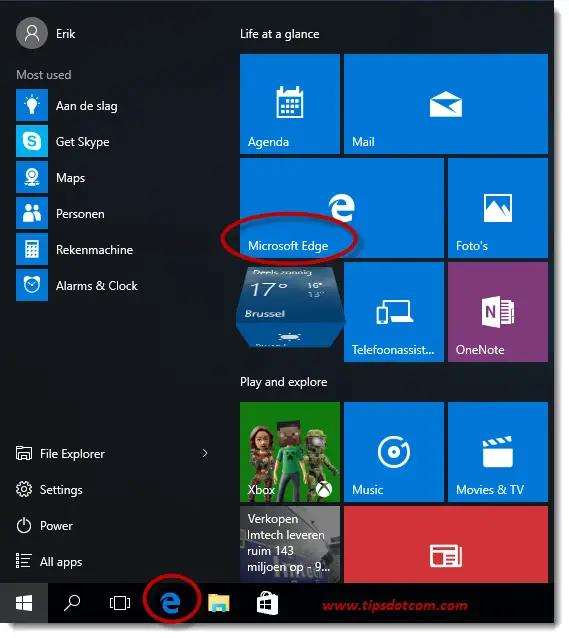 Microsoft Edge present twice, IE not visible...
Microsoft Edge present twice, IE not visible...What’s more, both Microsoft Edge and Internet Explorer come with Bing search functionality by default, rather than Google search.
While we can’t blame Microsoft for trying to get people to use their own search engine instead of Google :-)
You, on the other hand, may have good reasons to change the search behavior of Microsoft Edge and switch over to Google as your default search engine. You certainly do have the liberty to change your browser’s search behavior if you wanted to.
In fact, changing the Microsoft Edge search behavior to use Google as default search engine and use Google search suggestions is one of the top questions on many computer forums today.
Microsoft Edge Google Search Behavior
In order to set Microsoft Edge Google search behavior and use Google search suggestions, you simply launch Microsoft Edge from your Windows 10 task bar, like illustrated in the image below.
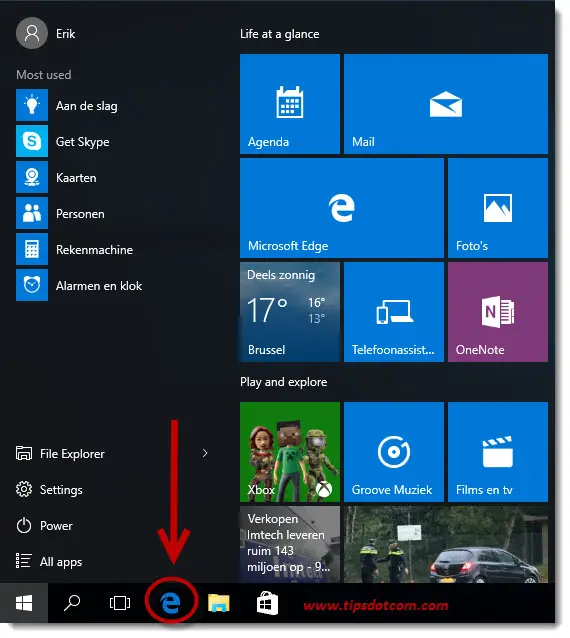
Typically, Microsoft Edge will show you a screen where it says “Where to next”, allowing you to enter a web url directly or a search query to perform your internet search. If you enter a search text, you will get a Bing search results page, not a Google page.
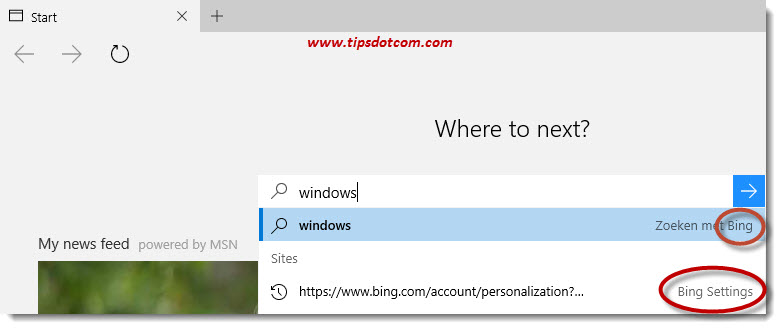
In order to enable Microsoft Edge Google search behavior, you first have to go to Google’s web url. To do this, simply enter www.google.com (without the quotes) in the field below “Where to next” in your Microsoft Edge browser and press ENTER or click the arrow.
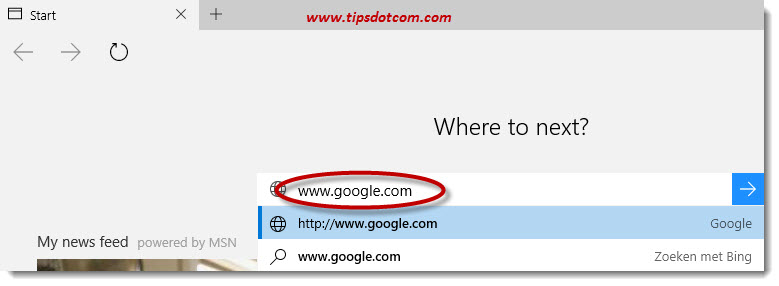
This will take you to Google’s home page, with its familiar look:
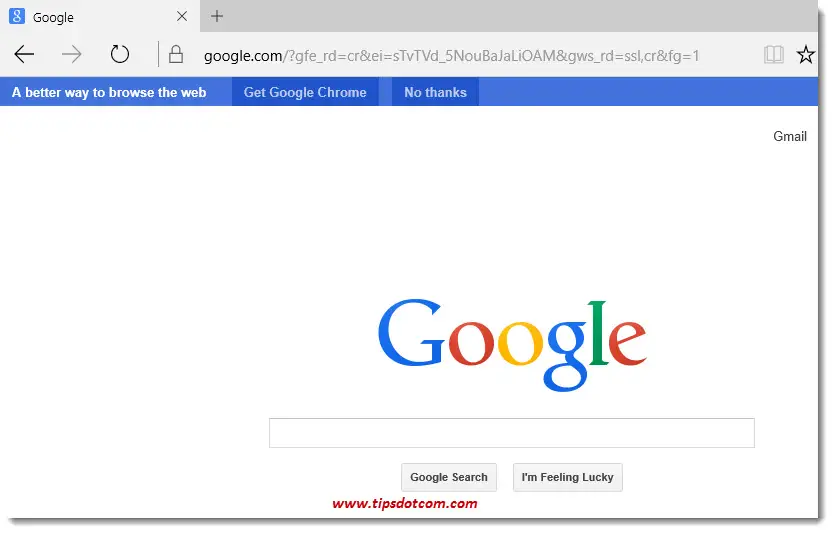
The next step to change Microsoft Edge’s search behavior, click the three dots in the top right corner of the browser and click “Settings”, like illustrated below.
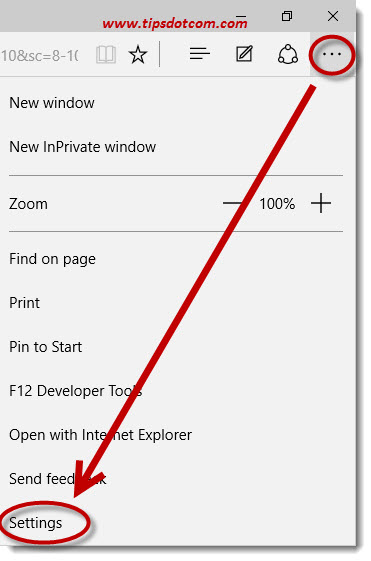
Then, in the settings menu, scroll down to the “Advanced settings” section and click “View advanced settings”.
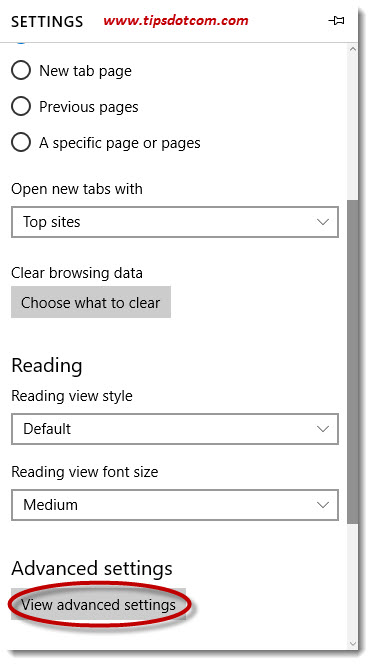
In the advanced settings menu, again, scroll down a bit until you get to the settings that says “Search in the address bar with” (see image below).
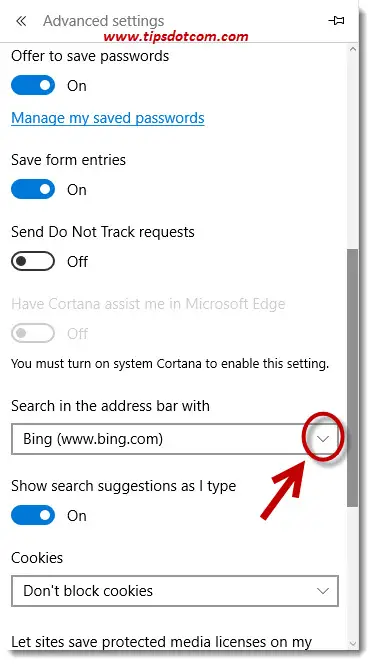
Click the drop down arrow and select “Add new”.
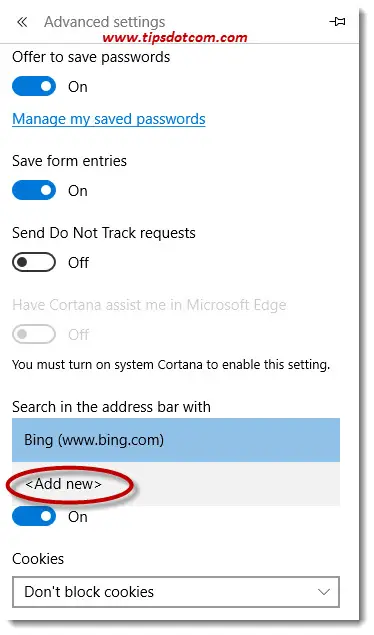
Your Edge browser will now show you the Microsoft Edge Google search provider options that you can select, which will look a lot like the image below. Select Google.com as your default search provider and click “Add as default”.
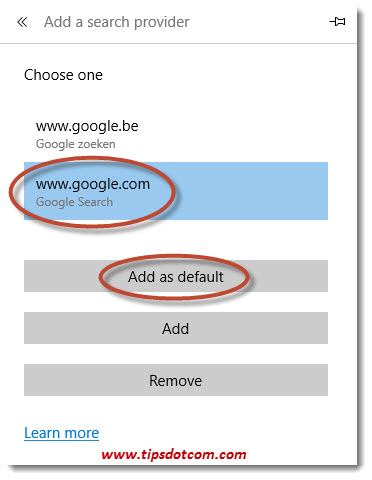
This action will take you back to the advanced settings menu. You can close this menu by hitting the ESCAPE key on your keyboard or by clicking anywhere outside the menu.
From now on, you will notice that Microsoft Edge will default to Google search results and Google search suggestions whenever you type something in the “Where to next” field.
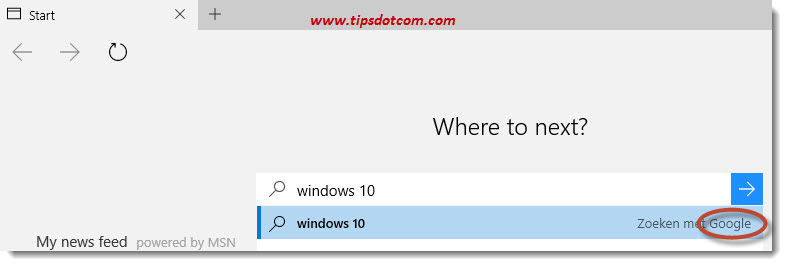
I hope this article helped you to set your Microsoft Edge search settings the way you like it in Windows 10. Please take a brief moment and leave a short message in the section below, I’d appreciate it, thanks!
If you've enjoyed this article or found it useful, I'd appreciate it if you'd let me know by clicking the Like (or Share) button below. Thank you!






New! Comments
Have your say about what you just read! Leave me a comment in the box below.