Windows 11 Start Menu Survival Guide
The Windows 11 start menu has changed. Significantly. If you compare it to the Windows 10 start menu you’ll notice that the “Recently added” and “Productivity” sections, which were characteristic for the Windows 10 start menu, are missing in the Windows 11 start menu. Instead, Windows 11 has “Pinned” and “Recommended” icons. Another remarkable difference is the absence of the animated tiles found in Windows 10.
In this guide, I’ll show you how you can customize the start menu according to your preferences and how you can get more done with the start menu.
For your convenience I’ve arranged the tips in different sections so you can skip around and select the topics that interest you most. By the time you are finished with this guide, you will be using the Windows 11 start menu like a pro and you will be ready to impress your friends with your new Windows 11 wizardry. No more working with the start menu like everybody else does, it’s time to set yourself apart from the crowd and master some next-level Windows 11 skills.
The Windows 11 Start Menu Guides
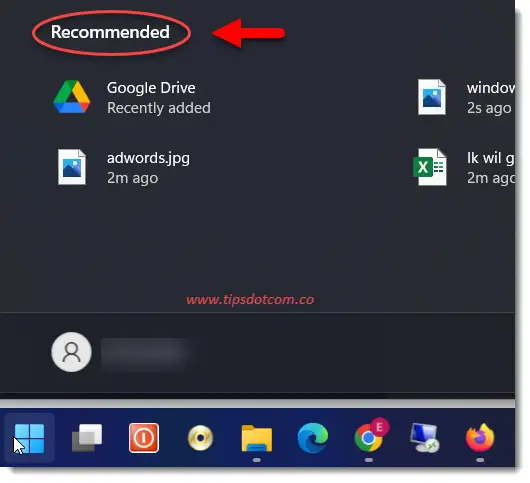 |
The Windows 11 Start Menu Recommended Icons Windows 11 recommended icons appear automatically in your start menu. Windows 11 does a decent job in keeping track of files and documents that you've recently worked with, but what if you don't like the "recommended section". Learn how to free up space on your Windows 11 start menu for other - more useful - stuff. |
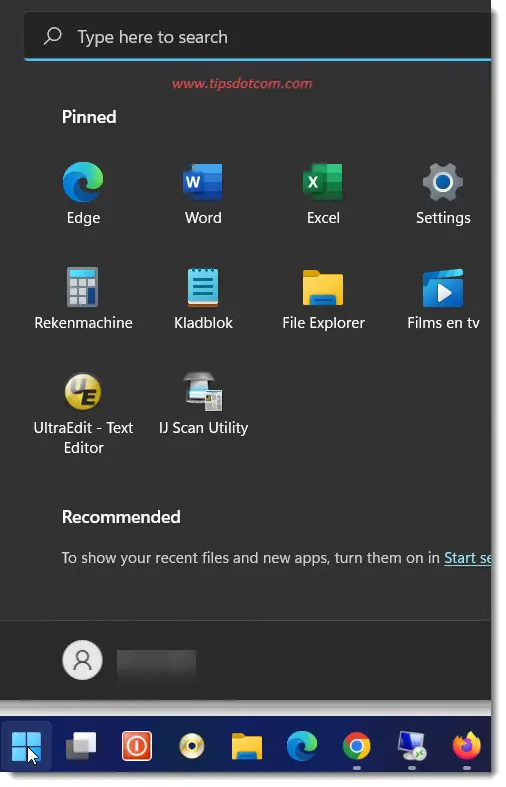 |
Windows 11 start menu pinned icons The Windows 11 start menu pinned icons represent the second main section of the start menu. This helpful guide shows you the secrets behind the pinned apps on the Windows 11 start menu. Instant Windows 11 start menu mastery that you'll be able to put to use immediately. |
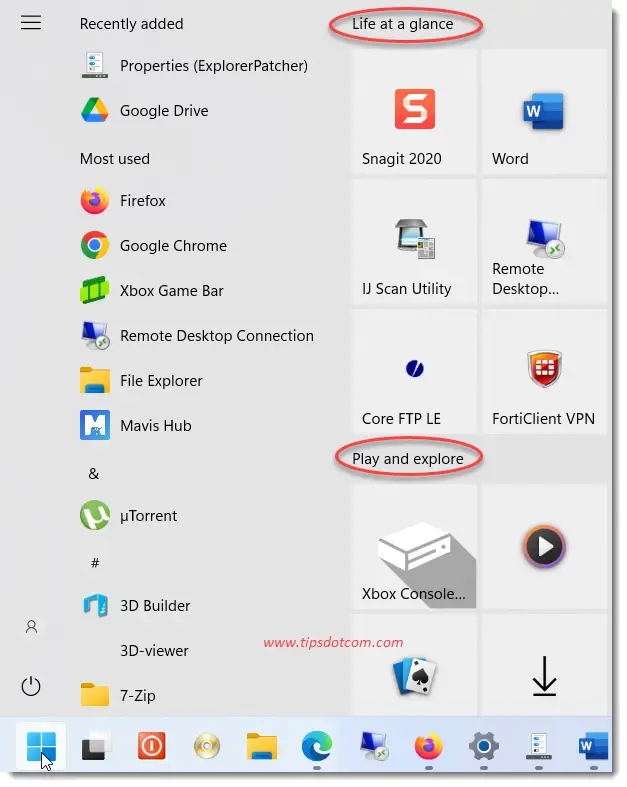 |
Setting the Windows 11 start menu back to Windows 10 The Windows 11 start menu was received with a lot of criticism. But did you know that you can easily switch back to the "classic" Windows 10 start menu? Now you can enjoy the benefits of Windows 11 but still keep your favorite start menu layout. And it's easy to switch back and forth! |
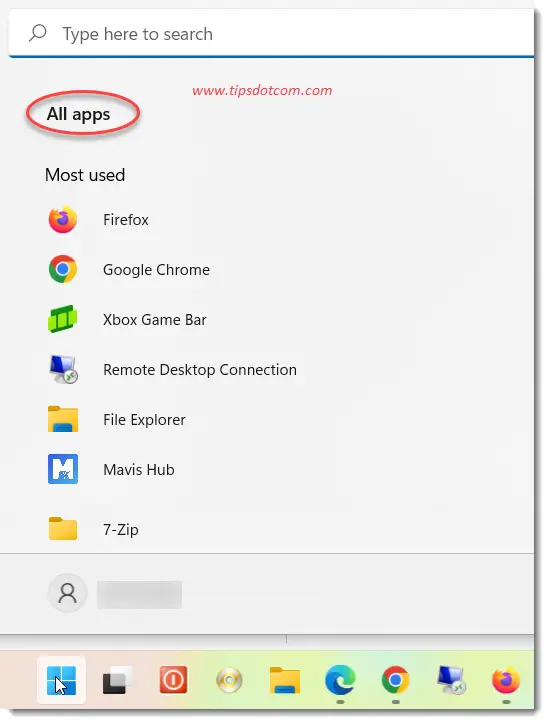 |
Allways show all apps on your Windows 11 start menu by default? Are you still working with the Windows 11 start menu where you have to click the "All Apps" link to actually show your apps? Now there's a way to show all of your apps alphabetically by default. |
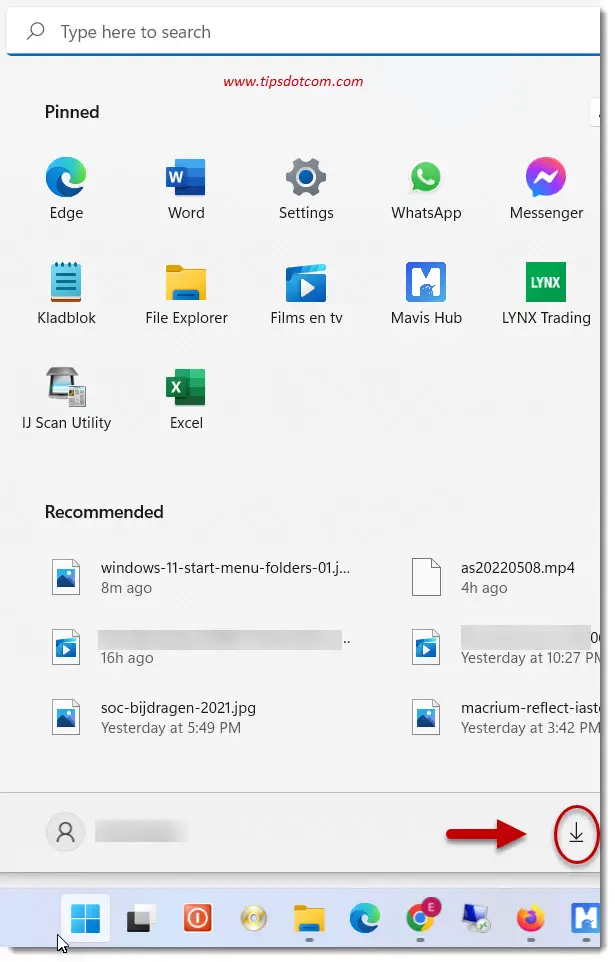 |
Enable your Windows 11 start menu folders for easier access to your files The Windows 11 start menu folders are yet another way that you can make Windows 11 a bit more to your liking. This feature allows you to not only add your most frequently used folders to your start menu, but also items such as "Settings" and "Network environment". |
If you've enjoyed this article or found it useful, I'd appreciate it if you'd let me know by clicking the Like (or Share) button below. Thank you!






New! Comments
Have your say about what you just read! Leave me a comment in the box below.