Windows Parental Control
Windows parental control is a feature that makes parents happy and their children somewhat less happy. It allows you to control access to the computer and the internet in several different ways. People who share their computer with household members are potentially happy with this feature as well.
The feature works best under the following circumstances:
- You need an administrator account on your computer. If several people share one computer, you need to make sure that the other users have standard accounts, especially the kids or other household members.
- If your children have their own computer, you should create an administrator account for yourself on their pc and standard accounts for the children.
Getting Started With Windows Parental Control
Right-click in the bottom-left corner of your screen and select “Control panel” from the context menu.
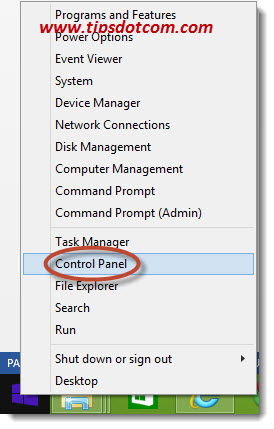 Windows Parental Control Step 01
Windows Parental Control Step 01Click on the link “Set up Family Safety for any user” under the “User Accounts and Family Safety” category.
This will open up the Windows parental control (Family Safety) screen.
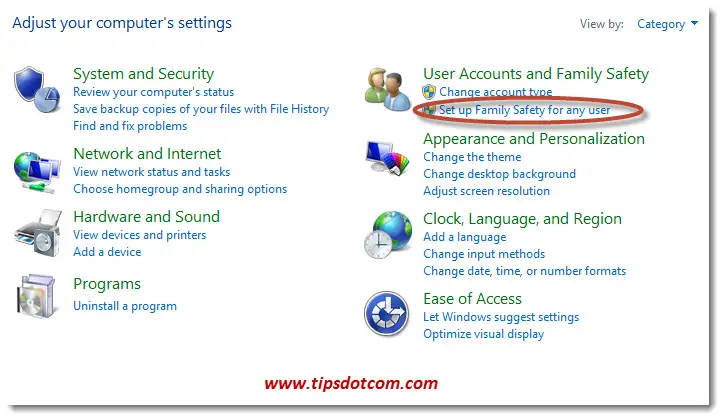
Starting from Windows 8.1, you will be able to manage your Family Safety via the Family Safety website. That means you can go to the Family Safety website from any device, log on with your personal details and manage (and monitor) your family members activity on the computer and the internet.
Click on the link “Manage Settings on the Family Safety Website” to proceed to the Windows parental control settings. Next, you will see a screen similar to this:
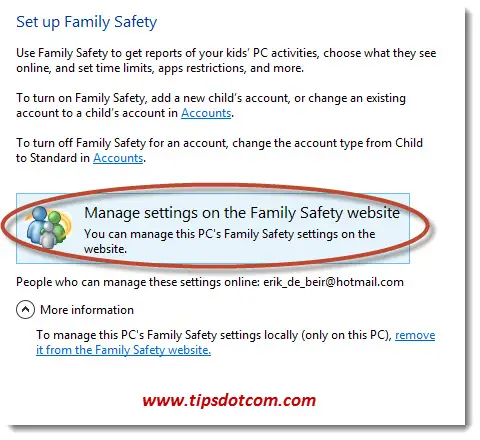
Select the account that you want to configure to go to the screen that allows you to set limits on computer time, gaming time, web filtering and so on.
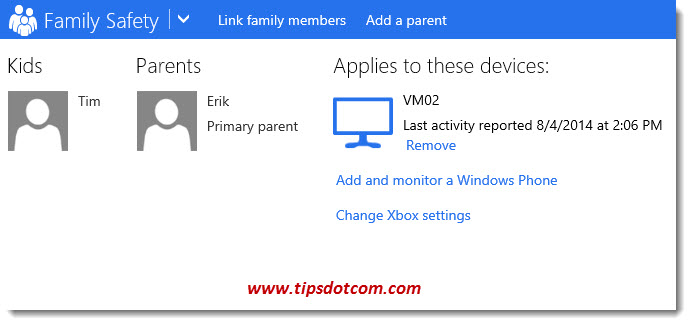
You will then arrive in the overview screen for the selected account:
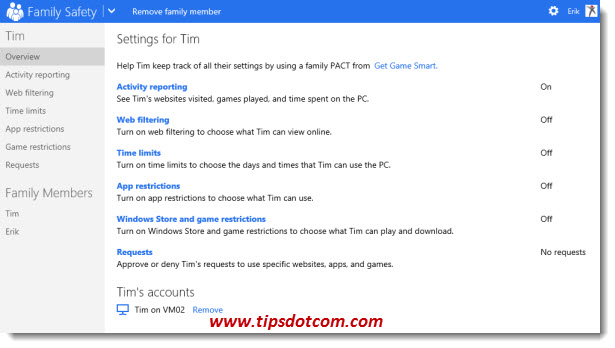
On the left-hand side, you get all the different categories of settings that you can control:
Activity reporting will give you an overview of visited websites, games played and time spent on the computer.
You can enable web filtering if you want to limit internet access for your children. You can allow and block specific websites.
You can also set time limits. This option will show you a time schedule that allows you to select the periods during the day (and night) when the account can use the computer.
App restrictions will allow you to specify the apps that your child can use. In Windows 8, “Apps” refers to Desktop programs as well as Start Screen tiles or apps. This allows you to control whether or not your child can use your accounting software or specific apps on your start screen.
Windows Store and game restrictions allows you to control access to all games or certain games, depending on game classifications. You can also set limitations for apps in the Windows Store.
The section “Requests” takes you to the request that your child has sent you, for instance when she wants to get access to a website that is not on the allowed list.
You will quickly notice that working with an “allow list” of websites (the list of sites that your child is allowed to visit), will become cumbersome. You will probably have to decide on so many request whether or not you want to allow your child to visit them that it’s not really manageable. Plus, you may also have to take a look at all the different sites that your child requests in order to decide if it’s appropriate or not.
A better, less restrictive method, may be to leave the web filtering setting to “off” and use the activity reporting feature of the Windows Parental Control function to take a look at the sites your child has visited.
If you see anything that you deem inappropriate, you can then sit down with your teenager and talk about the doubtful activity. I don’t want to go down the path of sensitive matters such as child psychology and raising children properly, but I think in general it’s a good idea to let your children know beforehand that their activity is being monitored so that unpleasant surprises can be avoided.
If you've enjoyed this article or found it useful, I'd appreciate it if you'd let me know by clicking the Like (or Share) button below. Thank you!






New! Comments
Have your say about what you just read! Leave me a comment in the box below.