Upgrade Windows 7 To Windows 10
Microsoft wants you to upgrade Windows 7 to Windows 10. If your computer is still running Windows 7, you might have seen the message that security support for Windows 7 is ending January 14, 2020 (see image below). In what follows, we will discuss what that means for you and what you should do.
The upgrade from Windows 7 to Windows 10 is actually a pretty big deal. Sources at Zdnet estimate that roughly some 200 million PCs worldwide are still running Windows 7, which is why a lot of (mis)information has been produced on the topic.
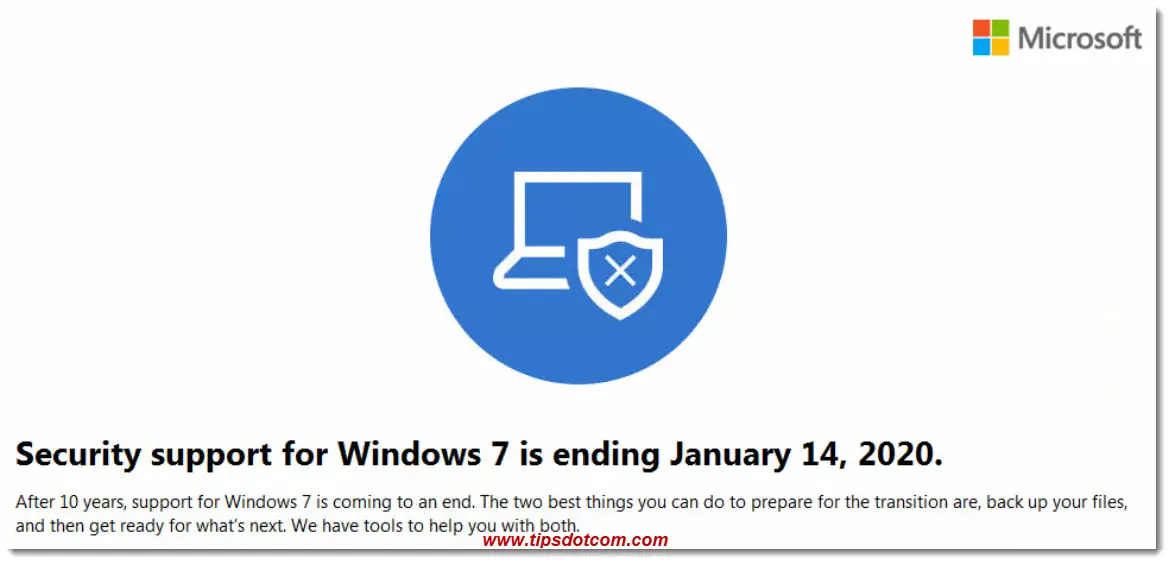
The advice you can find is often confusing and sometimes even wrong.
That shouldn’t be a problem though, because with the proper instructions, you will be running Windows 10 before you know it and avoid the security risks that you run if you don’t upgrade (you’ll be running more risk of viruses and malware).
One final thing before we can get started to upgrade Windows 7 to Windows 10: make sure you have a working backup of your Windows 7 computer. If you’re not sure how to do that, click the link to find out exactly how to do that.
How To Upgrade Windows 7 to Windows 10
To get started to upgrade Windows 7 to Windows 10, you’ll need something called the Media Creation Toolkit, which can be found here. Click the link to go to the download page, where you’ll see something like this:
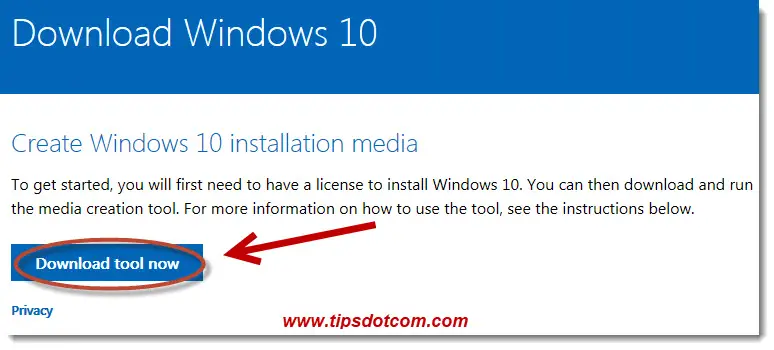
Click the “download tool now” button to proceed.
Click “Run” when prompted ...
If you see a user account control window, click yes to continue.
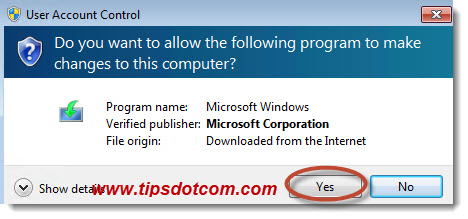
Windows will start getting a few things ready:
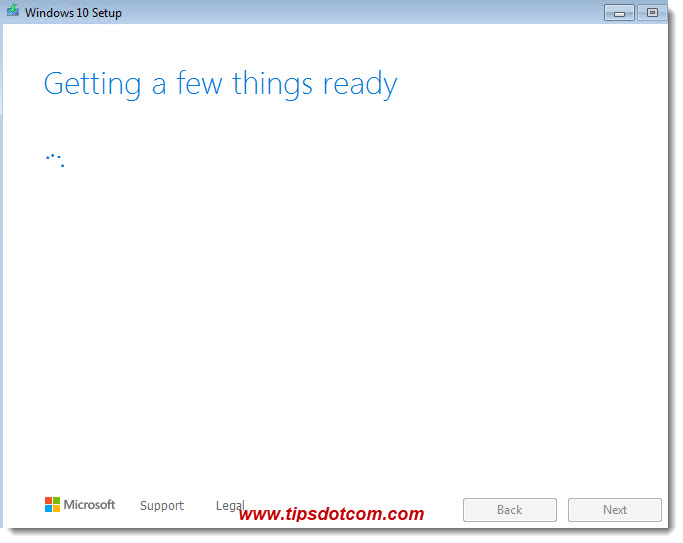
Next, you’ll have to accept the applicable notices and license terms.
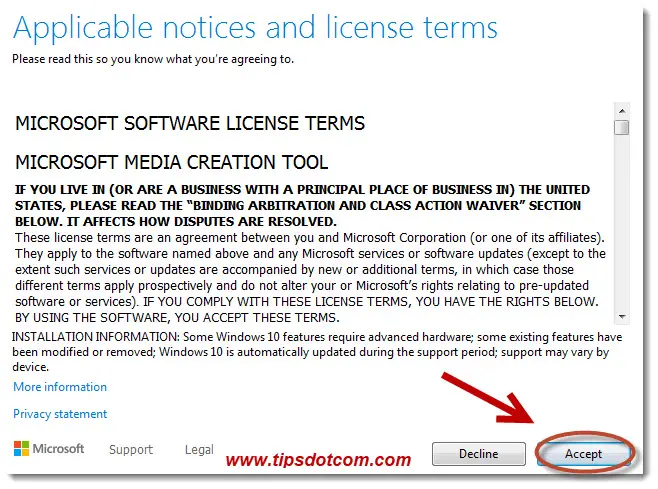
You may see the getting a few things ready screen again and then a screen asking what you want to do:
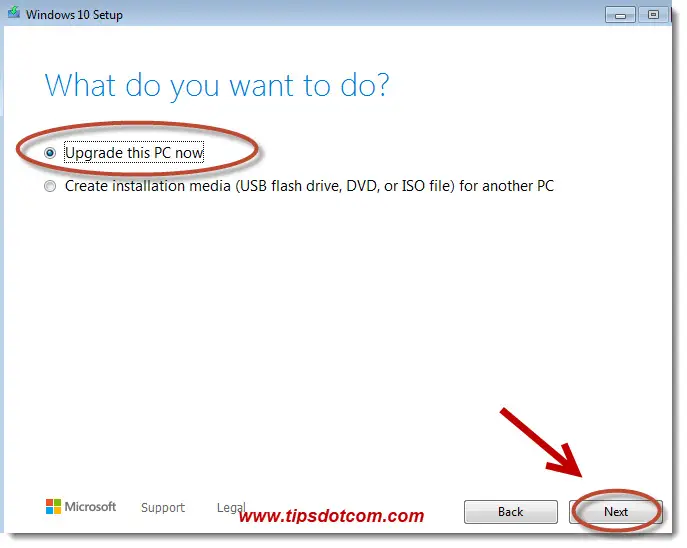
Make sure to select the option to “Upgrade this PC now” and click next.
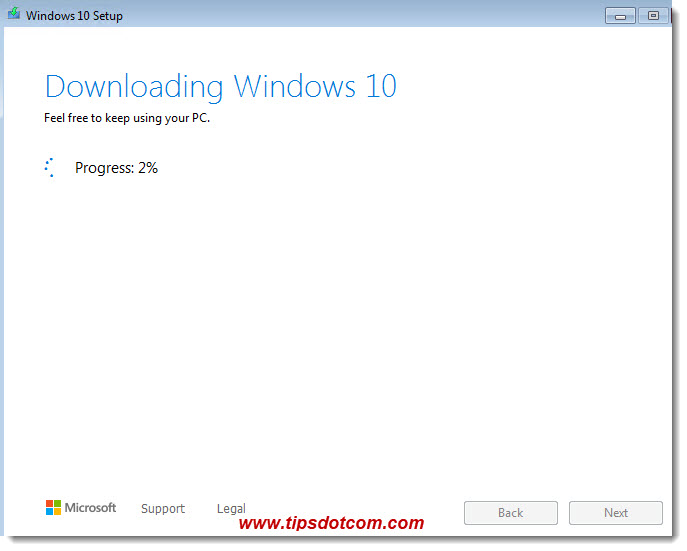
Windows 10 setup will begin downloading Windows 10, which may take a while depending on your internet connection speed.
After some time, Windows will let you know that it is creating Windows 10 media ...
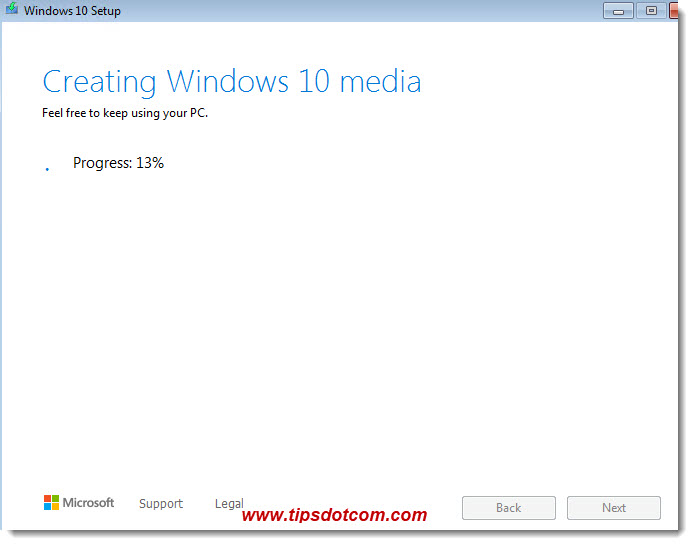
... and a bit later you’ll see a “Checking your PC” screen:
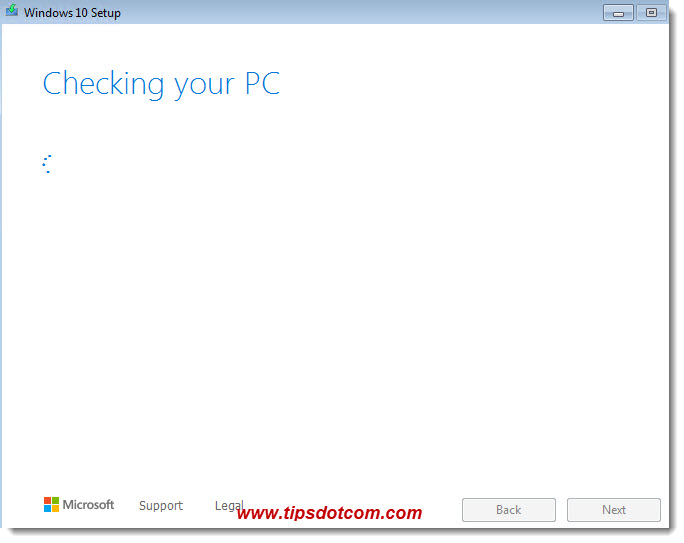
Then, you’re going to have to accept applicable notices and license terms:
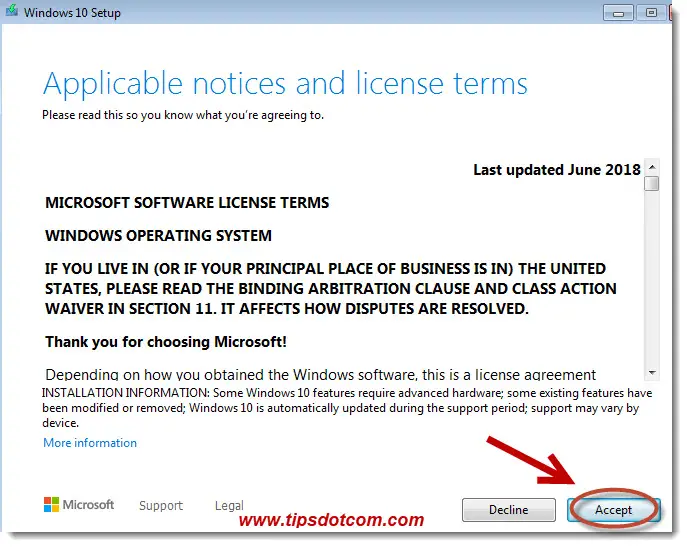
And then you’ll see this “Getting updates” screen.
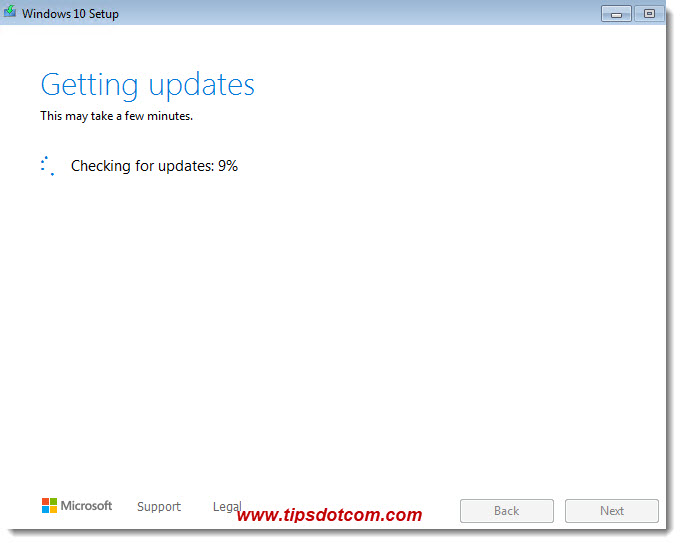
Next will come a screen saying “Making sure you’re ready to install”.
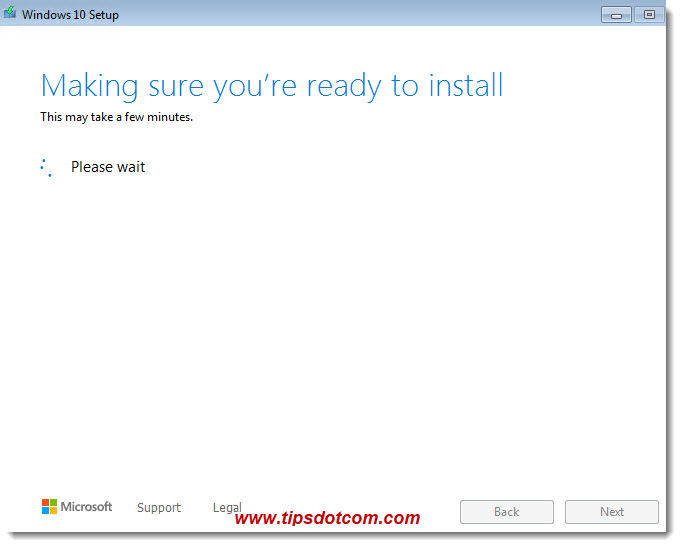
Before setup continues to upgrade Windows 7 to Windows 10, you’ll see a screen with the options checked to install Windows 10 AND to keep your personal files and apps. You can change what to keep, but normally you will not want to change these default settings, so click install to proceed.
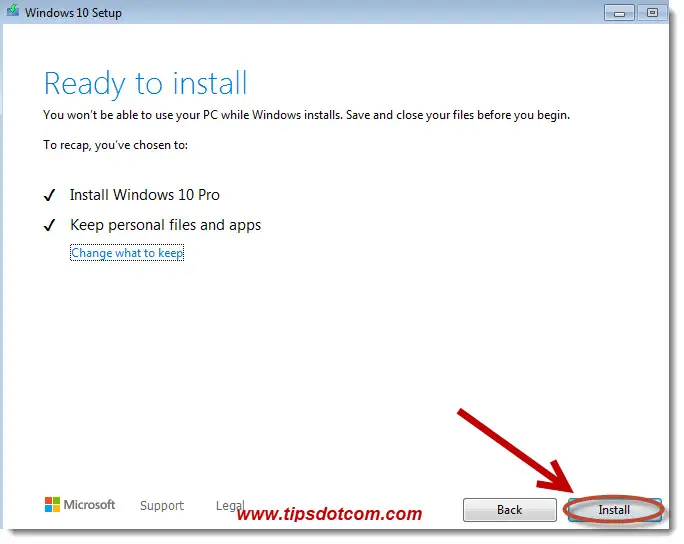
Windows 10 will then begin installation and your PC may restart several times during the process. Be patient while the installation is going on. This might take a while indeed.
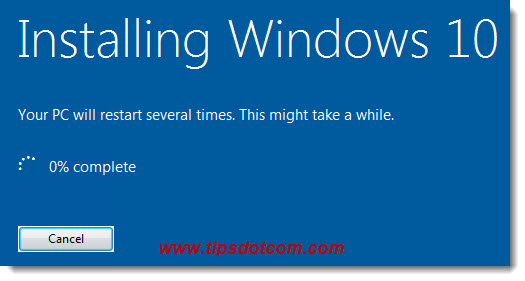
At some point you may also get a message that Windows is working on updates. Please be patient while this happens.

Finally, after all the waiting, you should find your PC ready with Windows 10 installed, showing a screen that will look similar to this.
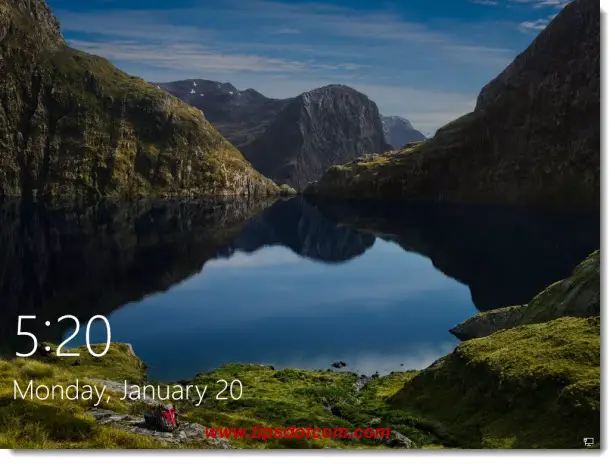
Press a key to get to the sign-in screen, where you can enter your password to sign in to your new Windows 10 computer.
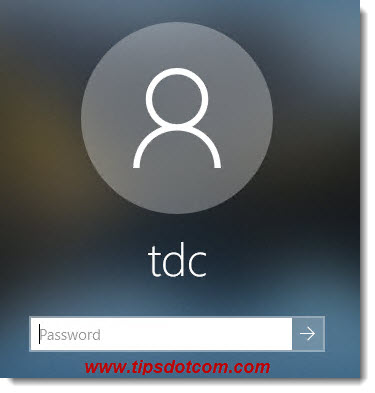
Windows 10 will then continue to prepare your environment.
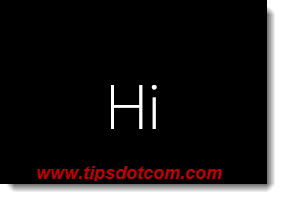
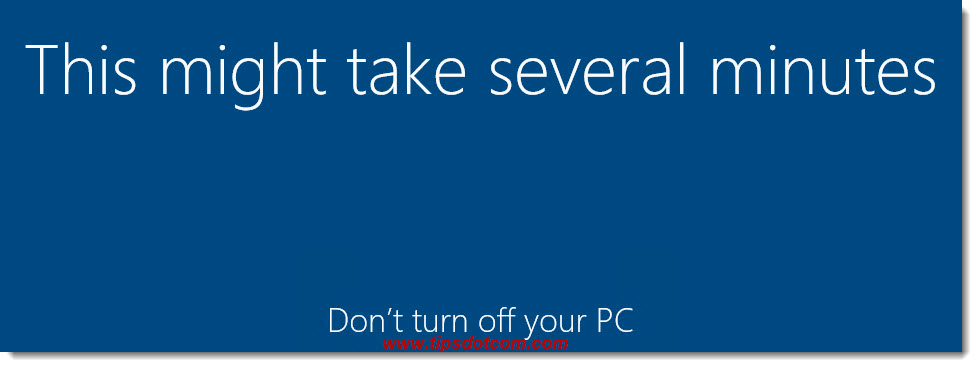
In the next screens, you’ll have the opportunity to choose a number of settings that define how Windows 10 will work for you (like the "Do more with your voice screen shown below). From here on, you can follow the steps I described in my guide on starting up a PC for the first time.
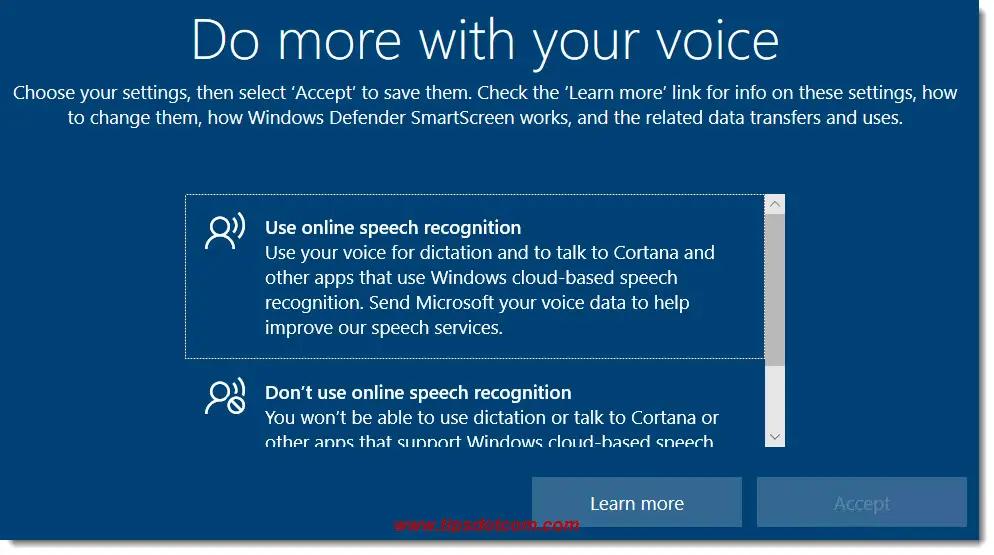
With the steps described in this article you should be able to upgrade Windows 7 to Windows 10. If you keep running Windows 7 past its official supported date, you'll end up with a computer that might become more and more vulnerable to malware infections and malicious hacks. Also, you may have to deal with certain specific Windows 7 errors in the event log, such as the one described in this article, where the server was unable to allocate from the system nonpaged pool.
I hope this guide has helped you to make the move to upgrade Windows 7 to Windows 10. If you like the article, please click the like button below or leave a short comment. Thank you!
If you've enjoyed this article or found it useful, I'd appreciate it if you'd let me know by clicking the Like (or Share) button below. Thank you!






New! Comments
Have your say about what you just read! Leave me a comment in the box below.