Outlook Is Disconnected When Working With Local Exchange Server
If you are noticing that Outlook is disconnected in the status notification area near the bottom right corner of your Outlook desktop program and you are working with an on-premise Microsoft Exchange server, chances are that you are dealing with a certificate issue on the server. However, there are also other possible causes why your Outlook mail client may be displaying “disconnected” or “working offline” in the status bar, so we need to check that first.
So, before anything else, you need to make sure first that your Outlook client is not set to “Work Offline” because if you are, Outlook will also display a “disconnected” or “working offline” status in the status notification area.
To check whether or not you are working in offline mode, you can click in the “Send/receive” tab of your main Outlook window and then make sure that it’s not set to work offline.
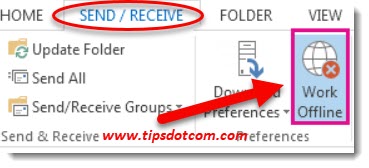
If you have ruled out that “work offline” is not the reason that Outlook is not connecting to your Exchange server, then we can start to look further and see what else needs to be done to restore connectivity. I’m assuming here that, other than the MS Outlook connection issues with your local Microsoft Exchange server, there are no connectivity problems (i.e. you have internet access on the affected computer, your network DNS settings are correct and you can successfully ping your Exchange server).
How To Further Troubleshoot When Outlook Is Disconnected
If you have checked all of the above and Outlook is disconnected still from your on-premise Microsoft Exchange server, you may indeed have a problem with your server certificate. Especially if you are working with a self-signed certificate, which is another indication that you may be dealing with a situation where Outlook cannot establish a connection with your Exchange mail server due to a certificate error.
For me personally, I recently had to deal with Outlook connectivity issues which were caused by a self-signed certificate error and the trouble started after an update and restart of the Exchange server. Before the update, everything was working fine, Outlook connected to the mail server without any problem and incoming mails popped up in the inbox just normally.
After the update, Outlook began acting up: upon launching the program the status bar showed “trying to connect” for much longer than expected and finally it showed the “Outlook is disconnected” status.
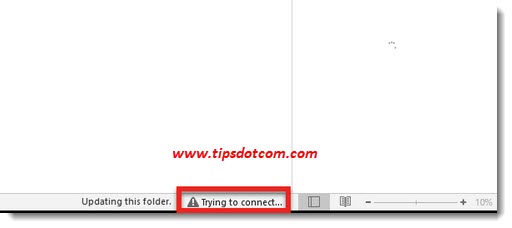
Also I was unable to send or receive emails via Outlook (which is actually quite normal if you think of it because after all, Outlook is disconnected from its Exchange server). Another symptom I found is that when I tried to open Outlook Web Access (OWA) or Exchange Admin Center (ECP), all I got was a white, blank screen.
When I started troubleshooting (and Googling) the problem, I found a whole lot of articles and forum posts where people were talking about how you can toggle the “work offline” setting to solve the problem when Outlook is disconnected, but that wasn’t the problem in my particular case.
The things I finally did to be able to solve the problem were actually quite different and entirely situated around settings on the Exchange server, rather than in the Outlook email client program.
Since I wasn’t really able to find a concise solution that described how to fix the problem, I decided to put my findings and troubleshooting steps in a step by step action guide that you can follow, so you don’t have to go through the frustration of searching and piecing together the pieces while your Exchange server is having problems.
To summarize, I checked a lot of different options and tried to use the Microsoft Exchange connectivity analyzer, but it was when I started investigating the event error logs on the Exchange server that I was pointed in the direction of a certificate problem.
Click here to read on about event id 15021 errors that were showing up in my Exchange server logs and how Outlook is disconnected when you have an SSL configuration error on the server.
Related: No default mail client when scanning to email - Outlook search is not working - Your mailbox has reached its maximum size limit.
If you've enjoyed this article or found it useful, I'd appreciate it if you'd let me know by clicking the Like (or Share) button below. Thank you!






New! Comments
Have your say about what you just read! Leave me a comment in the box below.