How To Use Microsoft Edge Like A Pro - Easily
Learning how to use Microsoft Edge properly is an important step towards getting what you want out of the internet. Have you ever wondered why it is that some people seem to always find relevant stuff and know exactly where to look for valuable information and amazing deals? It’s all about mastering a few simple computer tips and tricks and the best part is: it’s not hard to learn. If you follow this guide, you’re well on your way to becoming a super-efficient internet cyber citizen, leaving confusion and uncertainty behind. With this tutorial under your belt, you can take the guesswork out of the equation and start using the world wide web with confidence.
While explaining how to use Microsoft Edge, I’m going to be talking about the difference between the address bar and the search bar in Microsoft Edge. I’ll explain how you can use the address bar as well as the search bar to perform searches. I’ll talk about search engines, start pages, home pages, the Microsoft Edge “Home” button, the back and forward buttons in Microsoft Edge and why it’s not always a good idea to use them. I’ll talk about Google, Bing, the zoom function and so much more. There’s going to be a lot of ground to be covered. Sounds overwhelming? No worries, I’ll explain everything step-by-step. In other words: time to get underwhelmed, let’s dive right in!
Introduction - How To Use Microsoft Edge
In this introduction on how to use Microsoft Edge, I’m going to assume that you know how to start Microsoft Edge on your computer. If you need help with that, please refer to my microsoft-edge-beginners-guide.html, where I explain how to launch your Microsoft Edge browser. Apart from that, I’m also going to be talking a bit about web sites vs web pages and their differences, so if you already have a decent understanding of that, you can skip that part. I just don’t want to leave out this basic concept, as it forms the foundation of a solid understanding of the internet.
With that said, if you have Microsoft Edge open, your screen might contain a Microsoft Edge address or search bar as well as a search bar, pretty much like this:
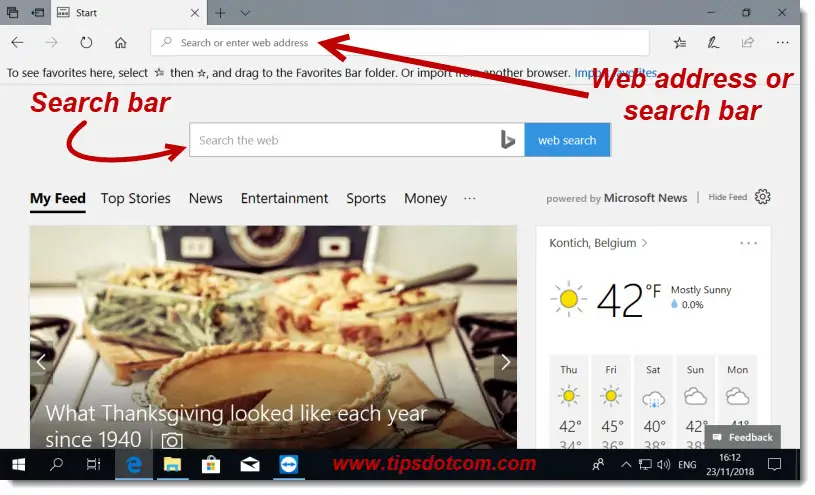
If yours doesn’t have these two bars, don’t worry, I’ll get to that later on. For now, I just want to focus on the Microsoft Edge address bar (the one at the top of the screen in the image above).
You know that you are dealing with the address bar when it is sitting next to the Microsoft Edge navigation buttons.
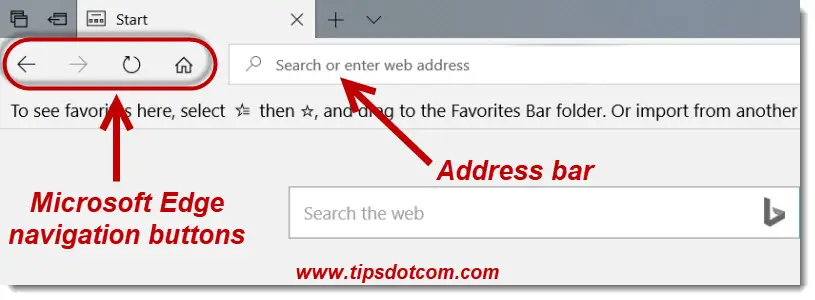
You use the address bar to enter the unique web address of any website that you want to visit. Let’s say for instance that you want to visit CNN’s news website, then you would type:
www.cnn.com
in the address bar and press ENTER.
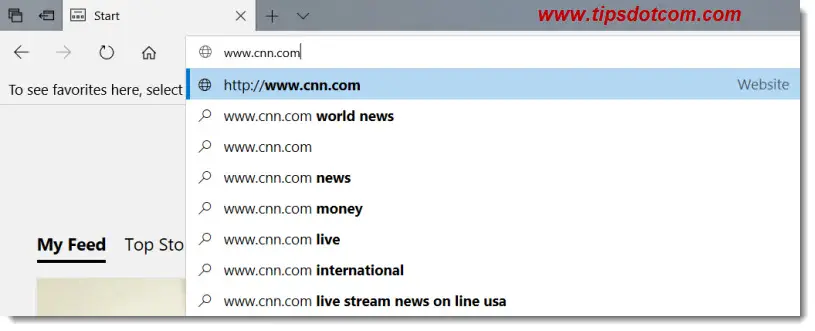
You might notice that a list of suggestions appears while you are typing the web address (like in the image above), but just ignore that for now.
-- SIDEBAR --
If I'm going to be talking about how to use Microsoft Edge, I need to mention something about web addresses and web pages as well.
www.cnn.com is the web address of CNN’s website, also called the URL (uniform resource locator). Anytime you enter a web address like that (ending in .com), you’ll land on the homepage of the website you’re visiting. This is not to be confused with what people sometimes erroneously call the Microsoft Edge homepage. The Microsoft Edge start page (not Microsoft Edge homepage) is the internet page that will display when you start Microsoft Edge and this can be any specific page of a website, not necessarily the homepage of a website. I’ll show you how to change the Microsoft Edge start page later on.
Besides website addresses that end in .com there are also other types of web addresses, like for instance .org (used for nonprofits; personal sites; open-source projects; mostly used by non-commercial entities), .eu (European websites) and others. This last segment of the domain name is also referred to as top-level domain (TLD).
-- END SIDEBAR --
If you type the address of the CNN website in the address bar and press ENTER, you’ll land on CNN’s website, on the homepage of their site more specifically.
Notice how the address you typed in the Microsoft Edge address bar changes as soon as the CNN homepage loads.
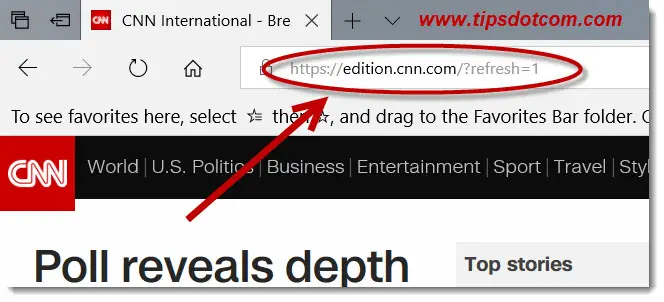
This doesn’t necessarily happen on all websites, but this kind of redirect can happen if the designers of the website want their visitors to be directed to a specific page.
Now let’s say that you are interested in the “Business” section of the CNN website and you click on the “Business” navigation header.
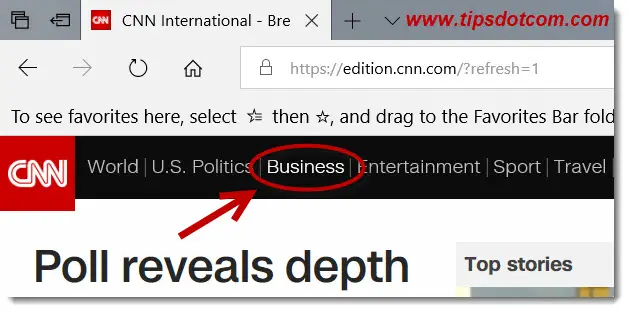
Then you’ll land on the CNN business page and again you’ll notice that the URL in the address bar changes.
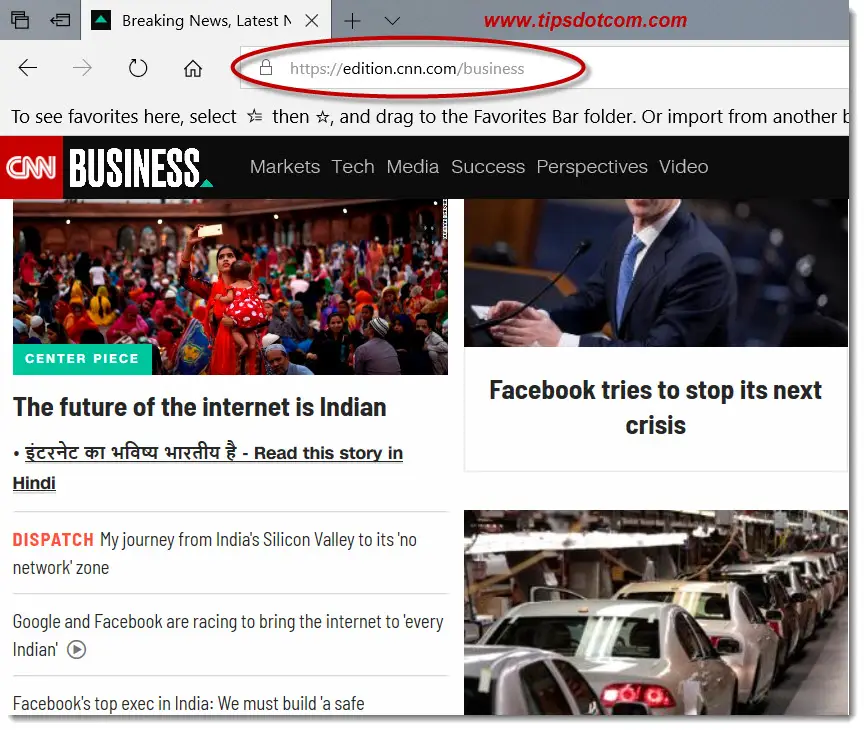
That’s because you’re looking at another web page of the CNN web site. Most web sites consist of multiple web pages and each of these pages has their own unique web address (or URL).
That said, if you know the full URL of any specific web page that you’re interested in, you can type that directly in your Microsoft Edge address bar and Edge will take you there. So if you were to type in www.cnn.com/business, you would arrive on CNN’s business page straight away.
The problem with that is that some URLs can be pretty long and full of special characters (like /?%= etc) and can be a pain to type in. If you had to type in
https://example.notarealwebaddress.com/document/d/1dXTnJqKV8xMM3Iuux2iukkWk15YD_9a0_pPTymPRJRs/edit
there might just be a slight possibility that you make a typo somewhere …
That’s where our next topic comes in.
How To Use Microsoft Edge Favorites
If we’re going to be discussing how to use Microsoft Edge, we need to talk about favorites. Favorites come in super-handy when you are looking at a web page that you want to bookmark for future reference.
Suppose you have been wandering around in the business and financial pages on CNN’s website and after some scrolling and clicking you arrived at a page with a chart of Apple shares on the NASDAQ.
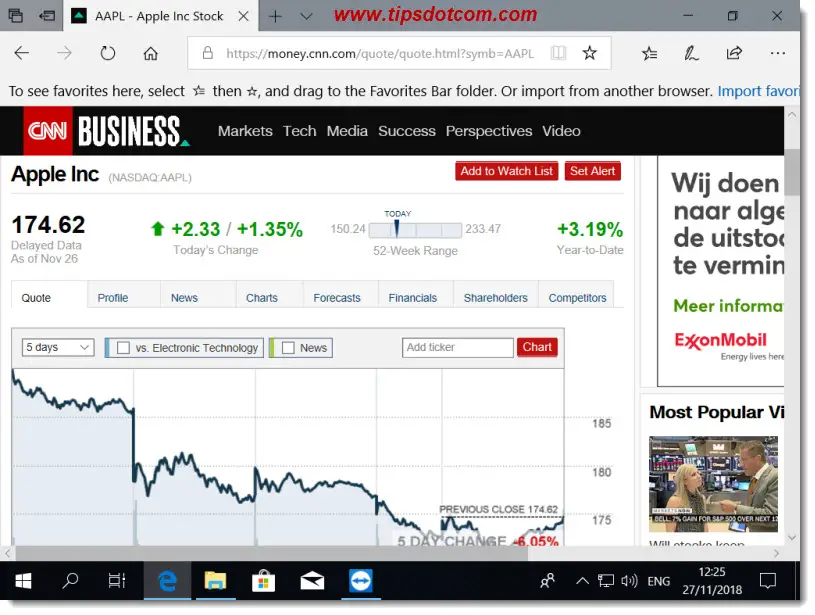
Let’s say that for whatever reason you want to keep an eye on this Apple Inc stock quote chart and you want to be able to quickly pull it back up in the following days.
To bookmark the page, click the star icon in Microsoft Edge (next to the URL). A screen will then pop up where you can enter an easy to remember name for this bookmark (Microsoft Edge will automatically suggest the title of the page) and add the page to your favorites, as shown in the image below.
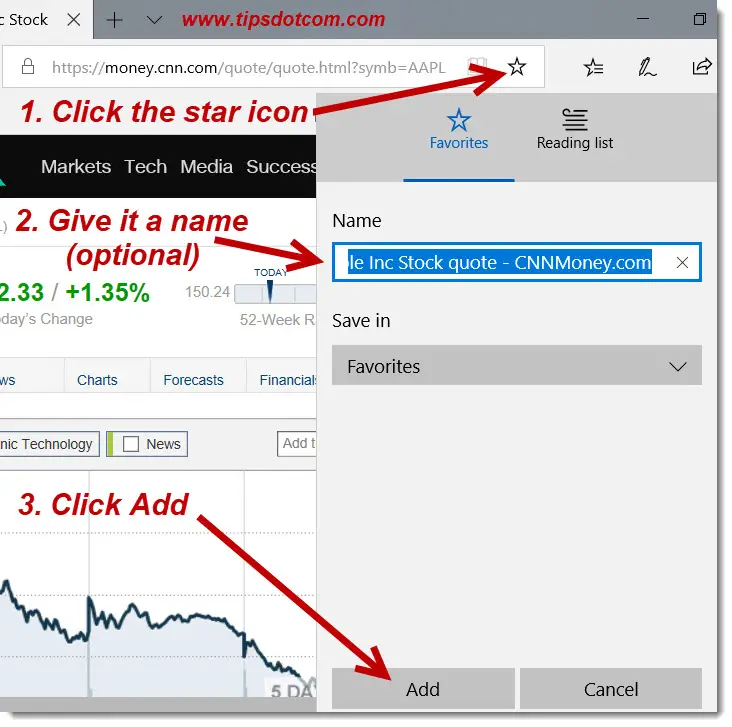
From now on, you will be able to refer to your favorites in Microsoft Edge and go straight to any of your favorite pages in a single click.
To do so, click the “Favorites” icon and simply select the desired bookmarked page from your favorites, like illustrated in the image below.
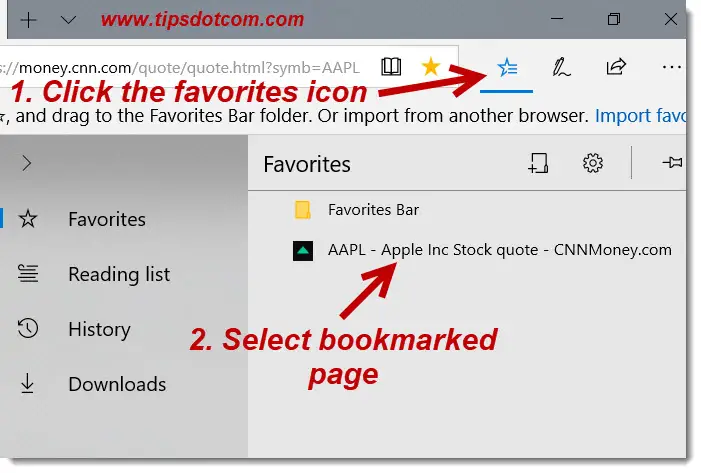
Microsoft Edge Favorites Bar
During my explanation on how to use Microsoft Edge, you might have already noticed in the screenshots that my Microsoft Edge favorites bar is visible. Having the favorites bar enabled is one of those computer tips and tricks that brings your favorites just a little closer in reach.
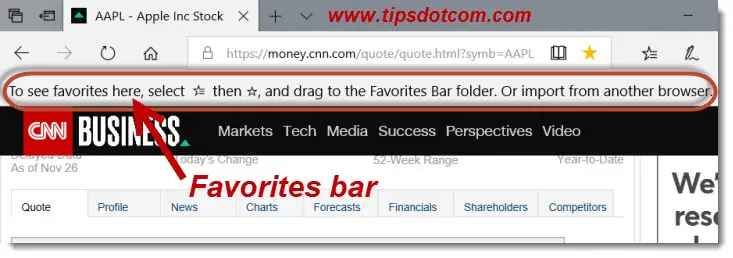
If your favorites bar isn’t showing, you can make it visible by following the next steps. First, click on the three dots near the top right corner of your Microsoft Edge window, then scroll down in the menu and click on “settings”.
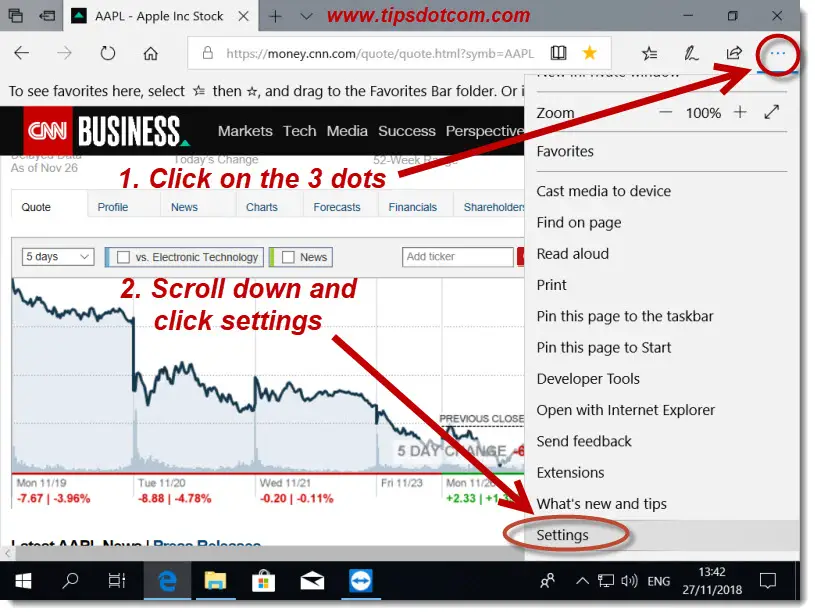
In the settings menu, you’ll find the switch to toggle the Microsoft Edge favorites bar on and off.
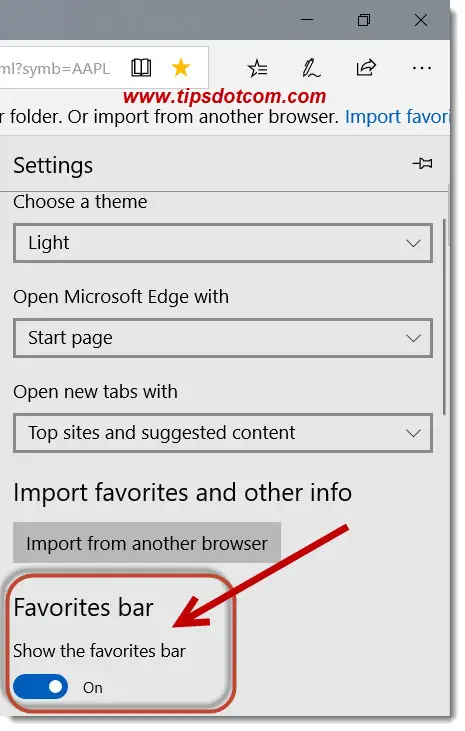
If you change your setting to display the Microsoft Edge favorites bar, you can also have your favorites visible on the favorites bar.
In order to illustrate that, let’s repeat the steps above to add the Apple stock quote to your favorites. You already know how to use Microsoft Edge favorites, but this time, it's slightly different.
This time, click the star icon to open the favorites menu, then, in the favorites menu, click the “Save in” drop down list and select “Favorites bar” and then click “Save”.
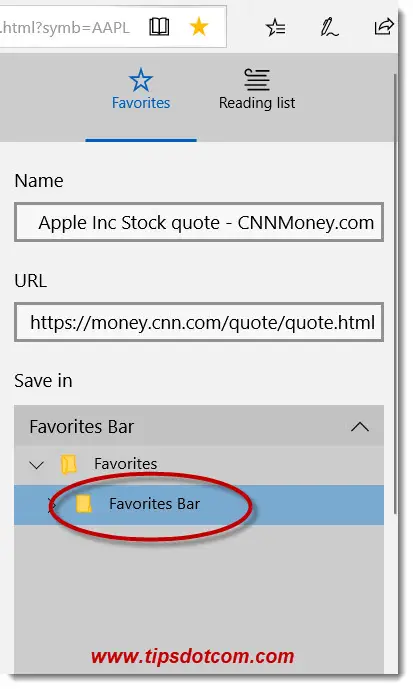
As a result, you’ll now see the Apple stock quote page displayed on your Microsoft Edge favorites bar. This way you have your internet favorites within the reach of a single click all the time.
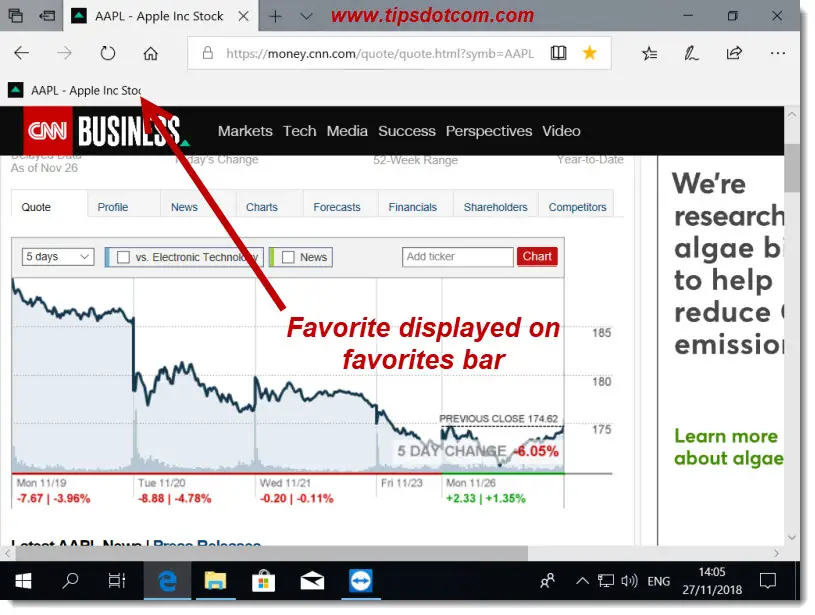
Microsoft Edge Favorites Folders
Now, let’s take a look at how to use Microsoft Edge favorites folders. In the above, the Microsoft Edge Favorites bar came forward as a place where you can put your favorites so that they are accessible near the top of your Edge window. The problem is, that tiny stripe across the width of your Edge screen is pretty limited in space. As soon as you start gathering more than a handful of favorites, you’ll run out of it.
In the image below, I have more favorites in my favorites bar than Edge can display at once.
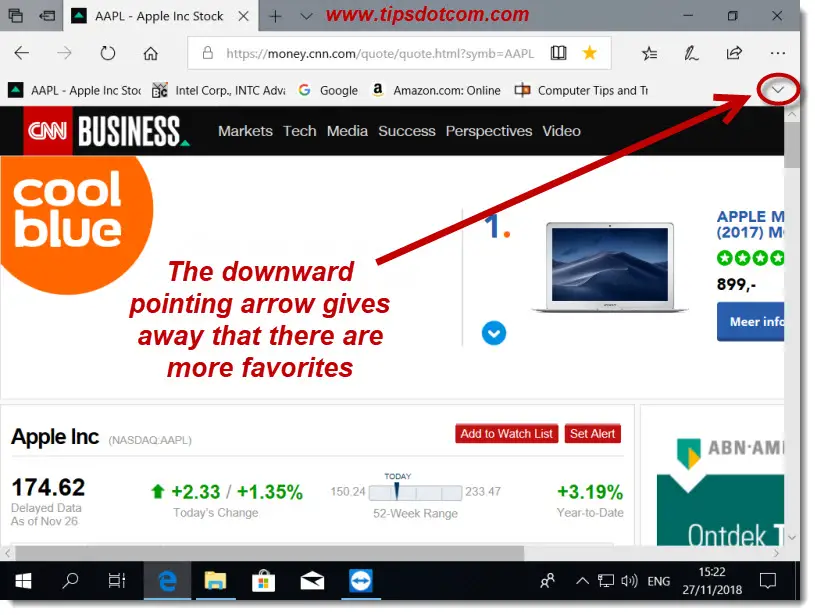
Microsoft Edge deals with that by adding an extra downward pointing arrow at the right hand side of the favorites bar, to indicate that more favorites are living there.
If you click the downward pointing arrow, the hidden favorites reveal themselves.
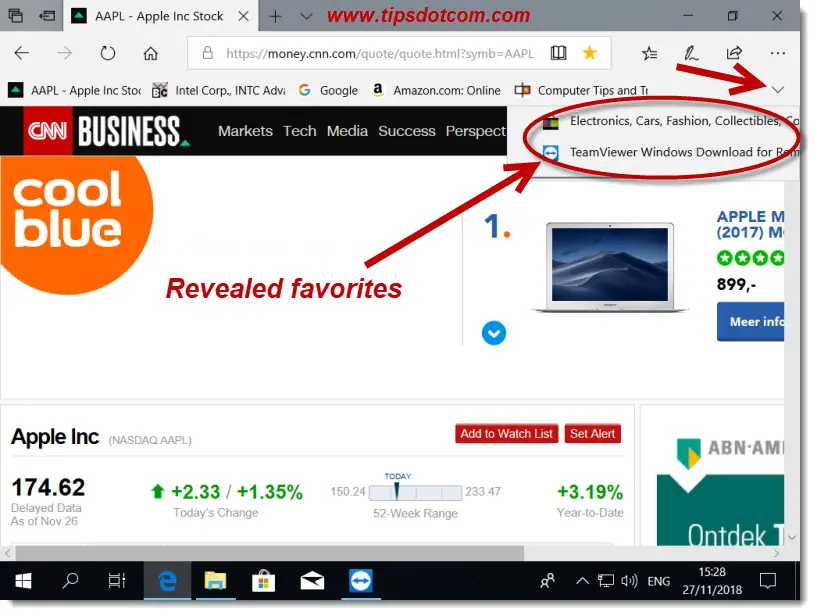
As you can see, this is one way to deal with an excess of favorites on your favorites bar, but there might be a better way.
Let’s take a look at how to use Microsoft Edge favorites folders.
Let’s go over how you add a web page to your favorites again. Except, this time, you add a little extra step. First you click the start icon, next you select the “Favorites” bar from the drop down list and then you click the “Create new folder” button (see image below).
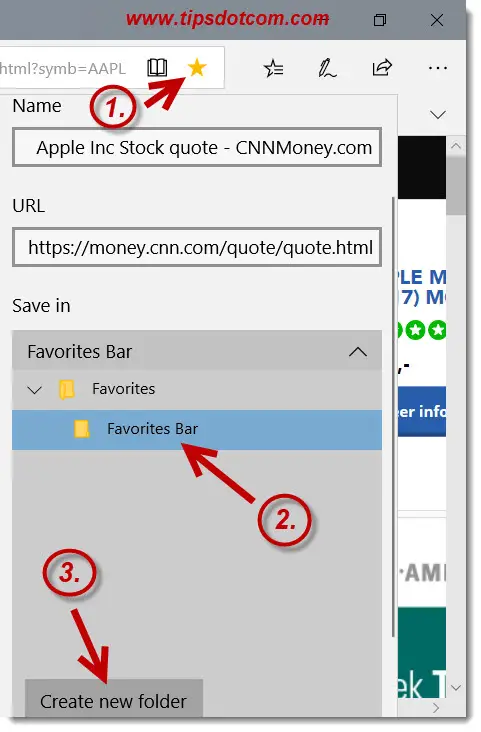
When you click the “Create new folder” button, Microsoft Edge will allow you to type a name for your new folder, like shown in this image:
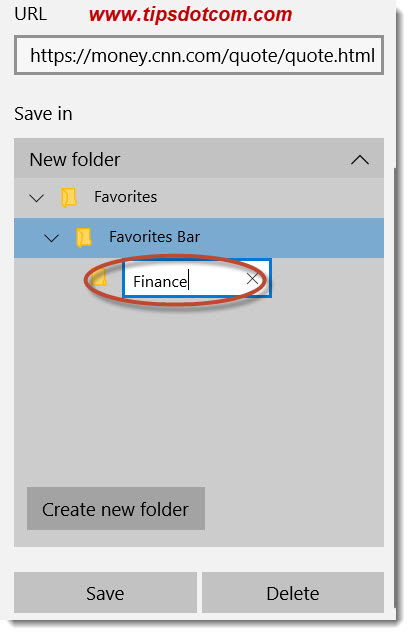
I have called my folder “Finance” here, and now I have that folder on my favorites bar.
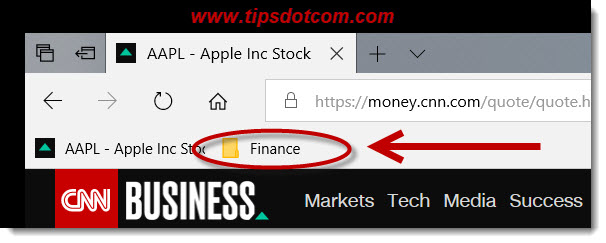
This is how to use Microsoft Edge favorites in relevant groups and save space on your Microsoft Edge favorites bar.
To put your previously created Apple stock quote favorite into the “Finance” folder, you can simply drag and drop the Apple stock quote favorite to the finance folder (click the Apple stock quote favorite, hold the mouse button, drag it to the finance folder and release the mouse button).
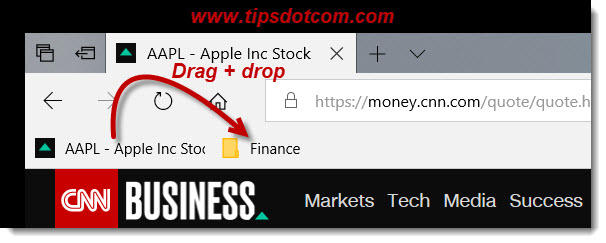
Oh, and now that we’re dragging URLs from one place to the next on the favorites bar, it’s a perfect time to mention that you can drag any URL from the Microsoft Edge address bar to the favorites bar as well.
For instance, in the image below I was looking at a Nike stock quote on another website. If I want to add that web page to my favorites bar, I can simply click and drag the URL to the favorites bar.
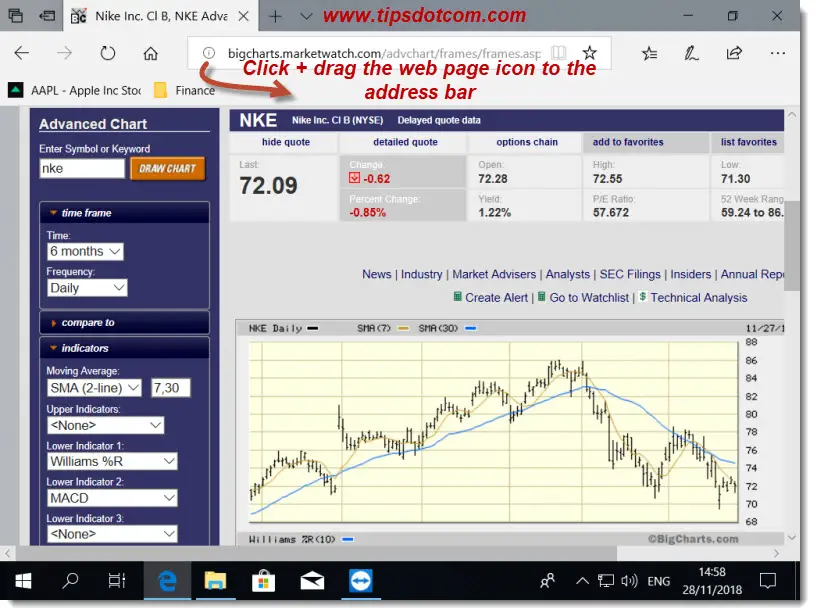
More Reading
The above already covered quite a lot on Microsoft Edge, but we’re not there yet. If you do want to find out more on how to use Microsoft Edge, please continue reading in the next part. In the meanwhile, please consider supporting my work by clicking the “Like” button below. Thank you!
If you've enjoyed this article or found it useful, I'd appreciate it if you'd let me know by clicking the Like (or Share) button below. Thank you!






New! Comments
Have your say about what you just read! Leave me a comment in the box below.