Cannot Pin Program to Taskbar
The “cannot pin program to taskbar” situation appears to originate from the fact that Microsoft uses a list of “reserved” words which are unable to pin to Taskbar. Pin to taskbar missing in your context-menu? Chances are that you too have fallen victim of Microsoft’s decision to work with this list of reserved words. Please read on to find out all the details.
Update 12-OCT-2015: Some people have reported that their situation was different from the one described in this article. Therefore I have published a new, updated article with step by step instructions to fix pin to taskbar issues. Feel free to check out my updated pin to taskbar article first. The new article also contains a link back to this one so you can come back here easily.
How To Pin To Taskbar
If you’ve noticed that the “Pin to taskbar” menu item is missing from your right-mouse button context menu when you right-click on an item that you want to pin to your taskbar, then you probably already are familiar with the pin shortcut to taskbar concept. However, for the sake of completeness, I’m going to go quickly over the normal steps again on how to pin to taskbar, before I show you how to address the situation if you cannot pin to taskbar.
Let’s say, for example, you want to pin Control Panel to taskbar. The easiest way to go about this is to open Control Panel the usual way. In Windows 7, click the Windows Start button and then select “Control Panel” from the Start Menu.
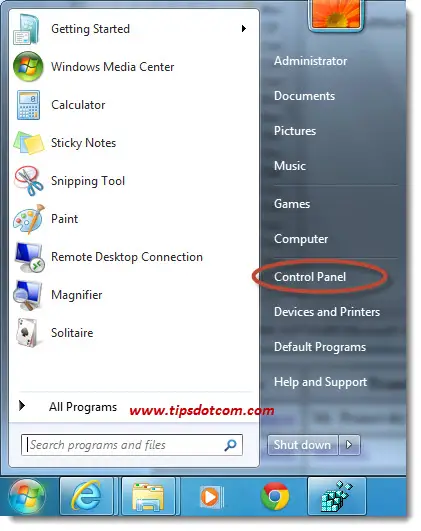
In Windows 8, press the Windows-key + the letter x (both on your keyboard) and then select “Control Panel” from the menu.
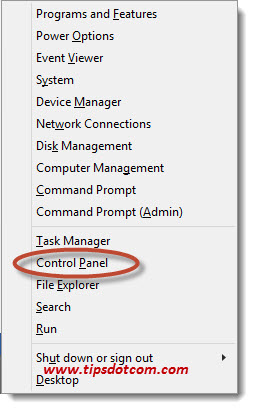
This will launch Control Panel and, as a “side-effect”, the Control Panel program button will appear on your Windows taskbar, as shown in the image below here:
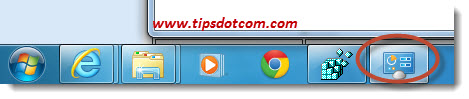
Now you can simply right-click the program button on your taskbar and select “Pin this program to taskbar” (unless, of course, you have the “cannot pin program to taskbar” problem, for which I will reveal the solution in a minute).
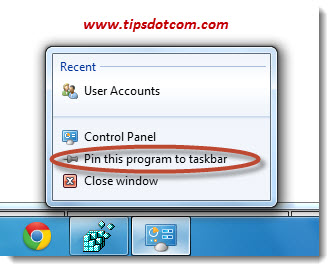
From now on, the Control Panel program button will always be on your taskbar, so that it is only one click away for you to open it.
To remove the Control Panel program button again from your taskbar, simply right-click its button on your taskbar and select “Unpin from taskbar”.
Pin Shortcut to Taskbar?
You can of course also pin a desktop shortcut to your taskbar, like I also illustrate in my article on how to create a Windows 8 shutdown icon. Pinning a shortcut to taskbar basically comes down to right-clicking the icon and selecting “Pin to taskbar” from the context menu. Or, alternatively, you can drag the desktop icon to your taskbar and windows will help you with a “pin to taskbar” command.
Pin To Taskbar Windows 7 vs Windows 8 – Problematic Behavior – Cannot Pin Program to Taskbar
All of the above is of course very fine if everything works as could be expected, but there are a few exceptions, where Windows will throw a “Cannot pin program to taskbar” message or where you have the pin to taskbar missing in the context menu when you right-click a program icon or shortcut.
The reason for this is a rather unfortunate decision in the Microsoft software engineer department and I can assure you that many people have spent a lot of time banging their heads against the wall trying to figure out how to solve this.
The unfortunate decision was to use a number of “reserved words” that cannot be pinned to taskbar. Here are a few of the reserved words that are known to cause trouble:
- Documentation
- Help
- Install
- More Info
- Readme
- Read me
- Read First
- Setup
- Support
- What's New
- Remove
What this actually means is that, if the program or shortcut that you are trying to pin has one of the “reserved” words in its name, it will not allow you to pin it to the taskbar. That’s right, not only must the program or shortcut not have one of the reserved words as a name, but also when the name *contains* one of the reserved words are you in trouble.
Now if you find it hard to believe that using a reserved word is causing the "cannot pin program to taskbar" problem, consider this: Microsoft has changed this behavior in Windows 8. If you are unable to pin to taskbar and you are running Windows 7, you can be almost certain that the reserved word list is what’s causing you a headache.
I have created a small test-scenario on a Windows 7 computer to show you how the problem appears.
For this test scenario, I have used a small utility called bulletpassview, which comes as a single, executable file, called bulletpassview.exe. What this utility does is not important in the scope of this example (I talk more in depth about it in another article). Suffice it to say that this utility can be executed simply by launching the exe file.
In the image below you can see an Explorer window, where there are the files “bulletpassview.exe” and “bulletpassviewdocumentation.exe”. Bulletpassviewdocumentation.exe is an exact copy of bulletpassview.exe. The only difference is that I changed the name of the copy and deliberately put “documentation” in the name, only to illustrate my point.
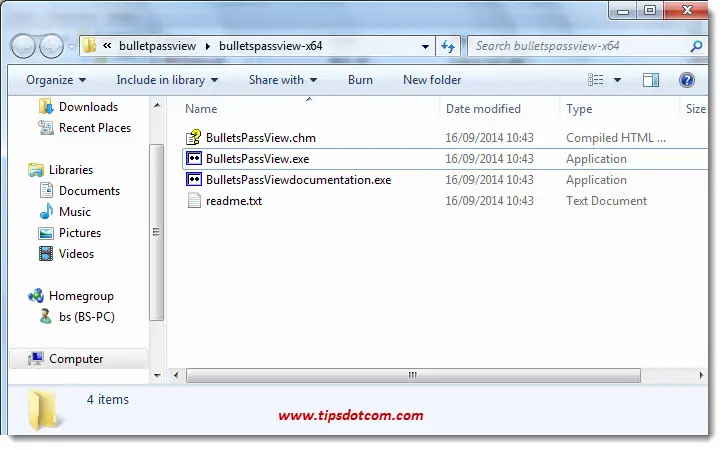
In the screenshot below you can see how both “Pin to taskbar” and “Pin to start menu” are present in the context menu when I right-click the original file, called bulletpassview.exe
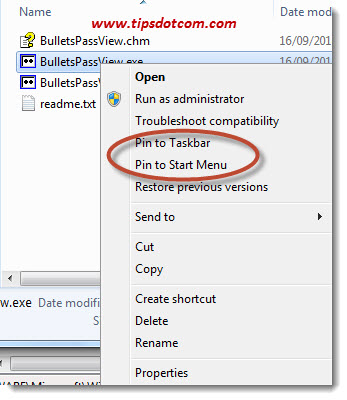
Now in the next screenshot, you see the "cannot pin program to taskbar" problem in action. Right where I right-click the other file which contains the word “documentation”, you see that the “Pin to taskbar” is missing from the context menu (as well as “pin to start menu”).
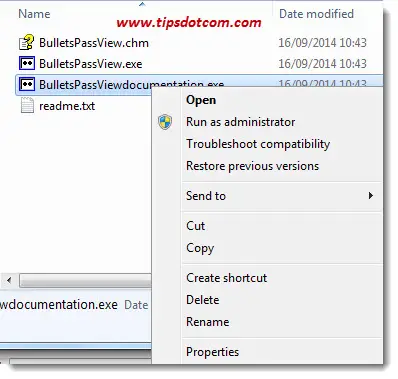
As unlikely as it may seem, the solution to this problem is to simply change the name of the program or shortcut that you want to pin to the taskbar.
Other Problematic Cases
Another problem that may cause the “cannot pin program to taskbar” problem is when you are trying to pin a program or shortcut on a network location. By default, this will not work. What you can do as a workaround is make a (temporary) copy of the network program to your desktop. Then, with the desktop copy, you can right-click and select “Pin to taskbar”. Next, you want to right-click the pinned program button on your taskbar, again right-click the shortcut in the jump list and then select “properties”. Then, change the “target” and “start-in” entries so they point to the network location. Doing so will make the pinned program button work and now it’s safe to remove the temporary copy from your desktop.
Unable To Pin To Taskbar – Windows Registry Setting
In Windows 7, the registry setting that contains the reserved words which cause the cannot pin program to taskbar problem can be found in
HKEY_LOCAL_MACHINE\SOFTWARE\Microsoft\Windows\CurrentVersion\Explorer\FileAssociation\AddRemoveNames
or
HKEY_LOCAL_MACHINE\SOFTWARE\Wow6432Node\Microsoft\Windows\CurrentVersion\explorer\FileAssociation\AddRemoveNames
for 64 bit versions.
If you found this article helpful, please take a moment and leave me a short comment below. If you want to be the first to be notified about new tips and updates, feel free to subscribe to my free newsletter. I appreciate it, thank you.
If you've enjoyed this article or found it useful, I'd appreciate it if you'd let me know by clicking the Like (or Share) button below. Thank you!






New! Comments
Have your say about what you just read! Leave me a comment in the box below.