Welcome to The New Microsoft Edge
People are going on about the “Welcome to the new Microsoft Edge” window that seems to come up out of nowhere after certain Windows 10 updates (usually after you restart your computer). If your fight-or-flight mode is triggered by the appearance of such screens, you might want to take a look around and try to understand where it’s coming from. I can already reassure you: this is not some virus or malware threat but rather Microsoft’s way of introducing their new web browser, Microsoft Edge on your computer.
In what follows I’ll explain what this is and how you should deal with it.
Please note: if you’re not entirely sure what exactly a web browser is, you can read more about web browsers here.
The “Welcome to The New Microsoft Edge” Window
If you are suddenly greeted by a window that says “Welcome to The New Microsoft Edge”, you’ll also be informed that the new Microsoft Edge is “A fast, safe and productive web browser that works for you”. The screen will look like this:
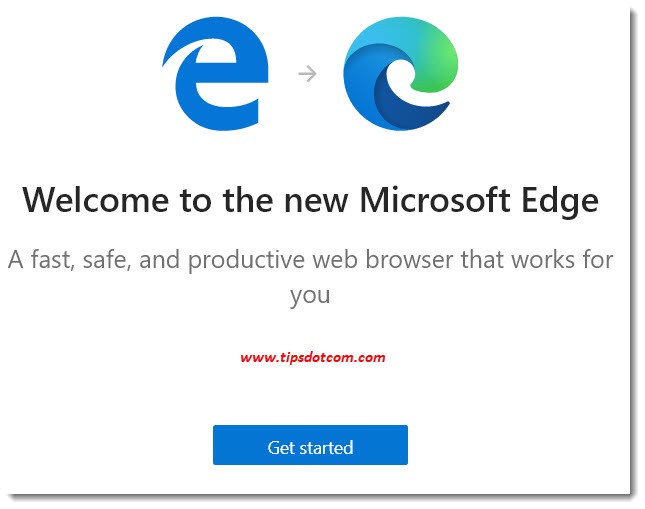
It’s worth saying that the blue "e" icon on the left and the little arrow pointing to the "wave"-shaped e on the right indicate that the icon on the right is now the new icon for the new Microsoft Edge, replacing the icon on the left from the "old" Microsoft Edge.
As mentioned earlier, this is part of Microsoft updates that are being rolled out so there’s no need to worry that your computer has been hijacked by some virus or malware.
However, "Welcome to the new Microsoft Edge" windows are not very sociable, they don't interact much. Other than a "Get started" button there's not much else for you there.
So let's click the “Get started” button to proceed. If you click the button, this is what you’ll see:
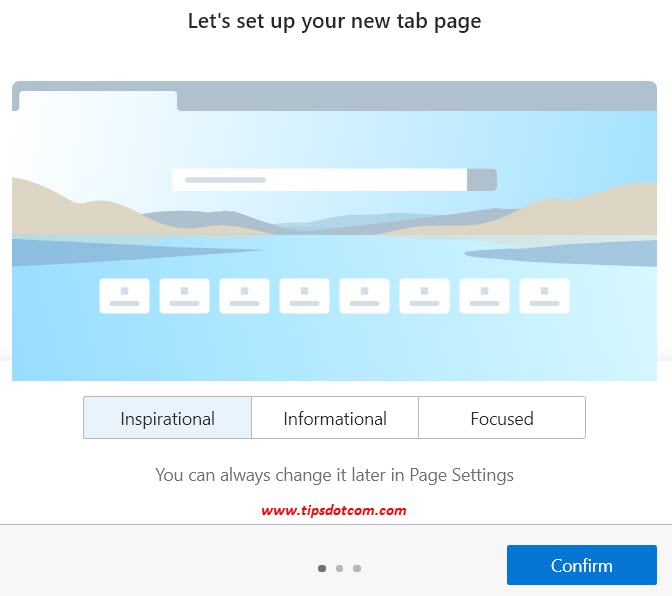
In this “Let’s set up your new tab page”, you get to decide whether you would like your Microsoft Edge screens to look inspirational, informational or focused.
Don’t worry, the choice you make here isn’t super important and can easily be changed later on. In a nutshell, what it comes down to is that the inspirational mode will use photos from the Microsoft image gallery to populate the background, informational will show news feeds and trending topics, while focused will remove most of the distractions so that your Edge screen looks cleaner. You can find some more details about the differences and how to change these settings later on in my Microsoft Edge new tab article.
My advice would be to select a setting now and not fret too much about it. You can click the different options and Microsoft Edge will immediately reflect the changes in the background so that you get an impression of how it looks. In the example below I have selected “Focused”.
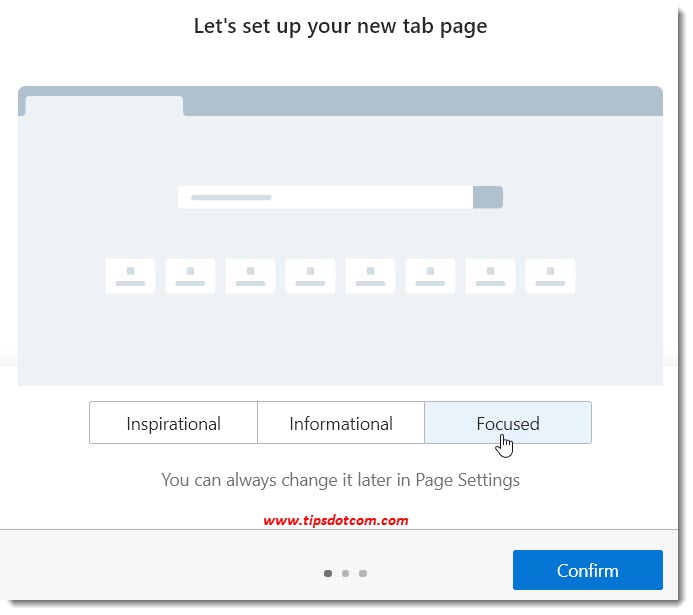
With the option of your choice selected, you can now click the “Confirm” button so Microsoft Edge can continue its “Welcome to the new Microsoft Edge” tour. Now you’ll see something like this, where can opt to sync browser data across all your signed-in devices using your Microsoft account:
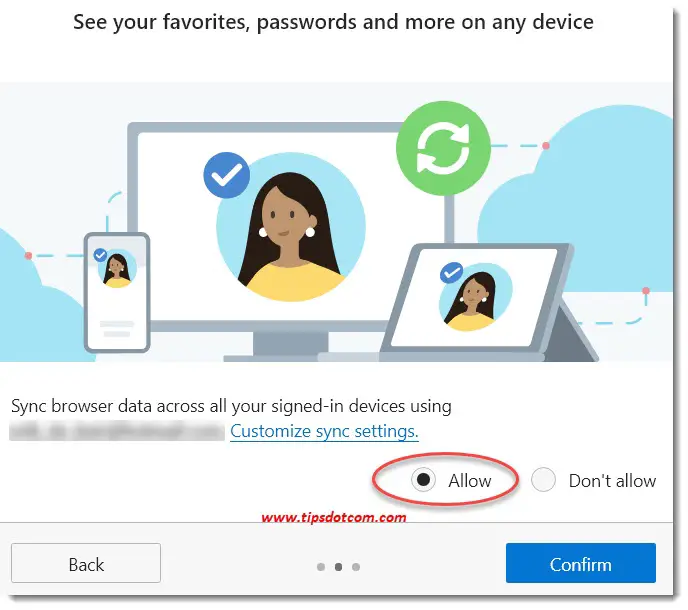
If you have a Microsoft account, you can “allow” this in order to see your favorites, passwords and more on any device. If you don’t have a Microsoft account, select the option “Don’t allow” to proceed (or you can learn how to create a free Microsoft account here).
Whether you select “Allow” or “Don’t allow” in the previous screen, this is what you’ll see next in either case:
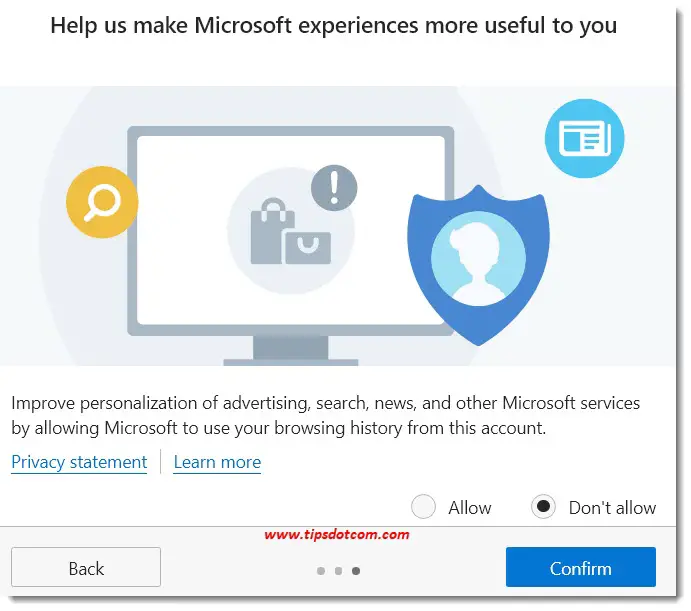
Here you have to decide whether or not you want to “improve personalization”. In this example I chose not to do that, which basically concluded my settings and I was ready to start using my new Microsoft Edge browser:
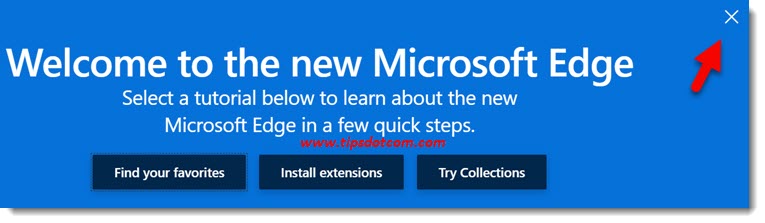
That's another “Welcome to the new Microsoft Edge” message, along with a few options to either find your favorites, install extensions or try collections.
You don’t have to do any of these right away and you can always return to that later. You can also learn more about favorites and extensions in my other Microsoft Edge tutorials (more on that in a minute).
You can simply close the window by clicking on the “x” in the top right corner (illustrated in the previous image with the red arrow) to start using your new Microsoft Edge browser.
From now on, whenever you want to do something on the internet with your new Microsoft Edge browser, you can simply click the Microsoft Edge icon on your taskbar to start using it.
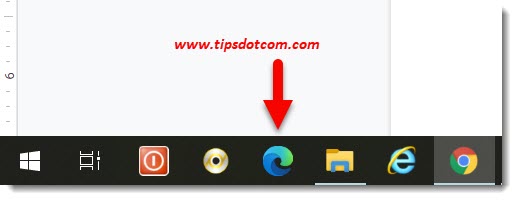
If you’re interested in finding out more on how to actually use Microsoft Edge or how to search with Google or set your Microsoft Edge homepage, I invite you to read all about it in my Microsoft Edge tutorials. It’s all there and it’s free. Learning how to set your Microsoft Edge homepage is a good one to start with. From there on you'll find links to my other tutorials as well.
If you've enjoyed this article or found it useful, I'd appreciate it if you'd let me know by clicking the Like (or Share) button below. Thank you!






New! Comments
Have your say about what you just read! Leave me a comment in the box below.