How to Change Your Gmail Password - Iron-clad Formula
Figuring out how to change your Gmail password is easy. But there's a catch. You need to keep in mind that you might have to change your password on your smartphone and / or tablet as well, if you also use your Gmail inbox on those (mobile) devices. Other than that, changing your Gmail password shouldn’t be complicated at all and it only takes a few minutes to do.
It’s worth saying that it’s considered “best practice” to change your password from time to time, because it will ultimately increase your account’s security bottom line. This is not to say that you should change your Gmail password every few weeks, but holding on to your worn-out password that’s as old as society is obviously not the greatest idea. It’s all about finding balance in life, right?
So let me show you how it’s done in what follows below.
How to Change Your Gmail Password With Confidence
Make sure to sign in to your Gmail account first (with your current password). Once signed in, you will notice your Google account icon near the top right corner of your screen. (It’s located to the right of the settings gear icon and the square with 9 dots representing Google Apps).
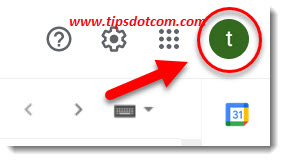
You need to click your Google account icon and then select “Manage your Google account” to get to the section where you can change your Gmail password.
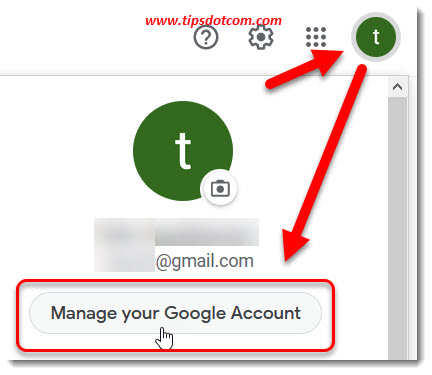
You’ll now find yourself in your Google account management screen, which will look like the image below. You’ll need to click on “Security” to proceed to the screen where you can change your Gmail password.
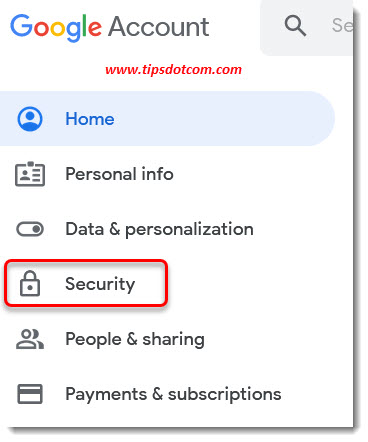
The security page of your Google account will display all sorts of information about your account’s security settings, along with information about security issues (if there are any) and recent activity. It may not be immediately obvious here how to change your Gmail password with all that’s going on in this screen, but if you scroll down a bit you’ll see a section that says “Signing in to Google”. There you will see the word “password”, along with the time when it was last changed. You’ll also see a section about using your phone to sign in and 2-step verification (both of which are somewhat more advanced methods of signing in to your Google account with improved security).
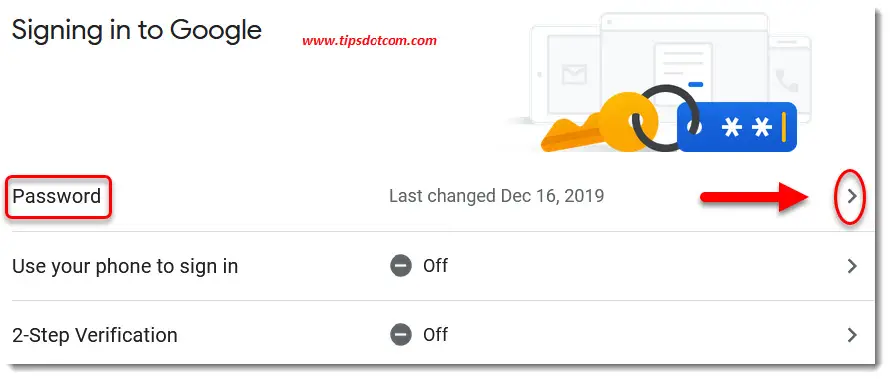
To proceed, click the right-pointing arrow in your screen (circled in the image above) to go to the screen where you can change your password.
Now before you get there you first need to verify one more time that it’s actually you who is trying to change your Gmail password, so you’ll need to enter your “old” Gmail password here.
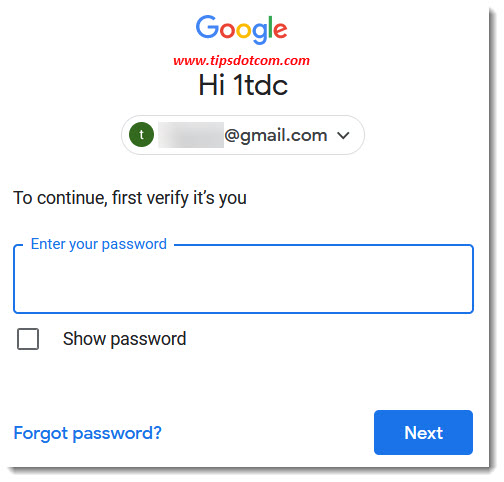
Now you are ready to enter your new Gmail password (and confirm it). Google will tell you to use at least 8 characters, along with a few hints for security (no password that you use for other sites or no pet names).
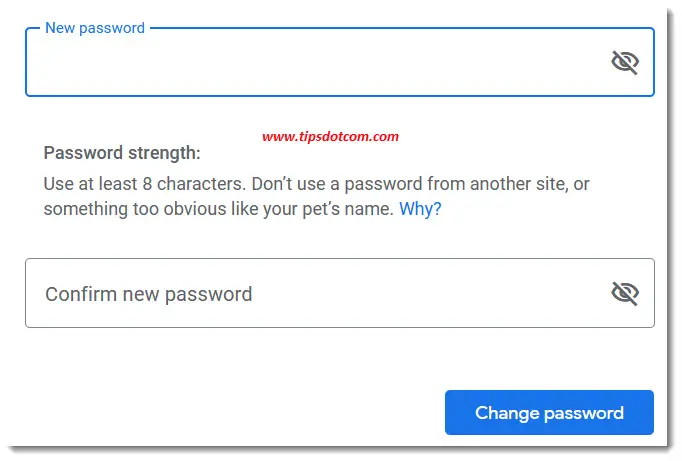
Once you enter your new password, confirm it and click the “Change password” button, you’re all set. Google may issue a warning message that changing your password will sign you out of your account on all your devices (including your phone) so don’t worry if you get that warning.
Please make sure to take precautions so that you can remember your new password and consider adding your phone number to your Google account so you can unlock your account via your phone in case you forget your password. You can also consider using a password manager to help you organize your passwords.
This is to change your Gmail password in a nutshell, you can now enjoy your Gmail account with a renewed feeling of security.
Want to help other find out how to change your Gmail password? Please Share.
If you've enjoyed this article or found it useful, I'd appreciate it if you'd let me know by clicking the Like (or Share) button below. Thank you!






New! Comments
Have your say about what you just read! Leave me a comment in the box below.