Disable Microsoft Teams On Startup
If you want to disable Microsoft Teams on startup you are not alone. I just can’t keep track of how many requests to stop this annoying popup window I’ve had in the last couple of weeks. Microsoft must have decided that the best way to introduce you to their new collaboration tool is to simply make it appear so it can’t be missed.
Turns out that a lot of people don’t care much about a Microsoft Teams window popping up when they start their computer.
If you’re one of them, please read on to find out how to get rid of Microsoft Teams.
How To Disable Microsoft Teams At Startup
The Microsoft Teams window can start appearing as some sort of “side-effect” of Office 365 in the form of a force-installed feature. If you’re suddenly being greeted by a screen similar to the one in the image below, you don’t have to worry that your computer got hacked or infected with malware.
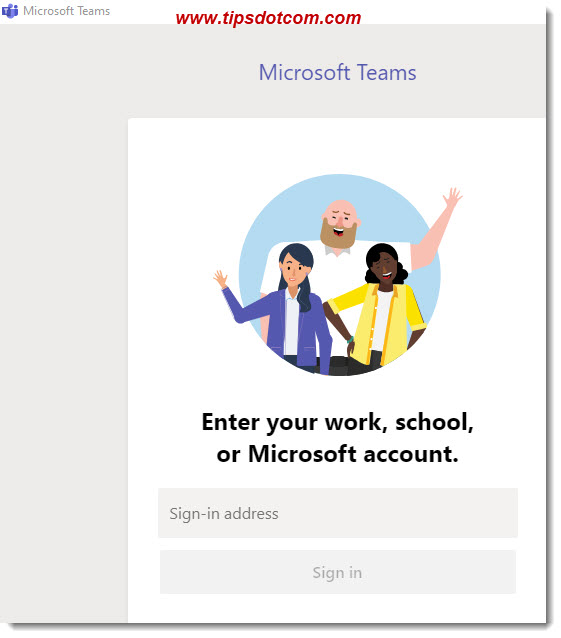
Indeed, when this happens, there’s nothing seriously wrong, but if you’d rather delete Microsoft Teams from your computer (or at least stop Microsoft Teams from starting automatically), here’s what you can do.
Type your Microsoft account email address in the Microsoft Team screen where it says “sign-in address” and click “sign in.
Next, enter your Microsoft account password and click “sign in”.
Note: if you don't know your Microsoft account email address or password, don't worry. A bit further down below I will describe another way to get rid of Microsoft Teams during startup.
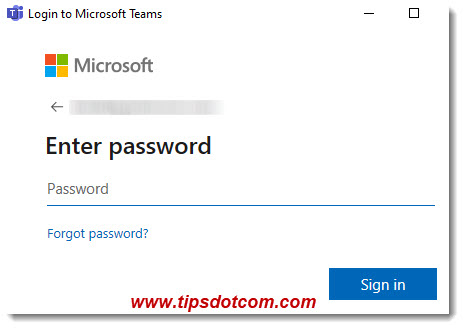
When signed in, click the account icon near the top-right corner in the Teams app and select “Settings” from the menu.
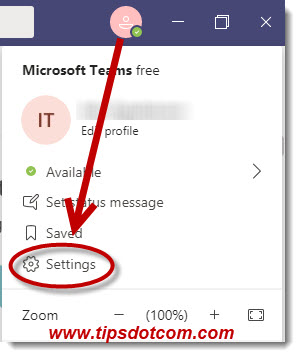
In the settings screen, under the section “General”, make sure to clear the checkbox next to “Auto-start” application and also clear the box next to “On close, keep the application running”.
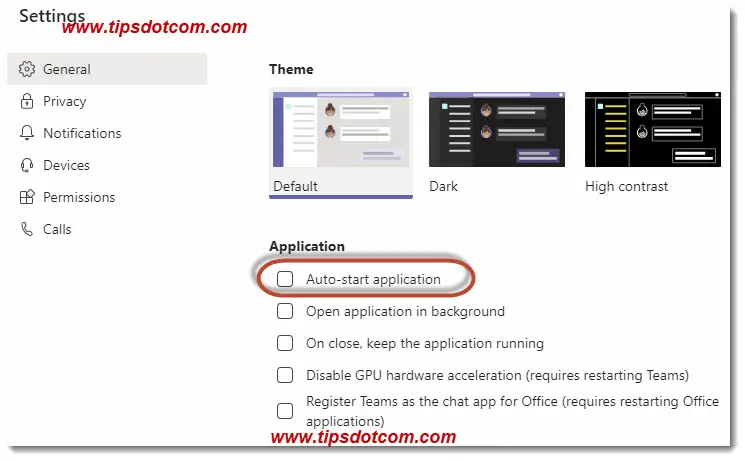
Now close the application by clicking the “x” in the top-right corner.
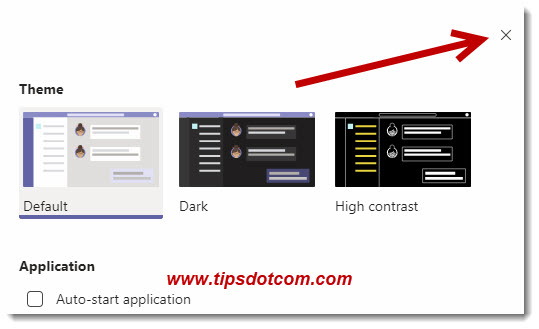
That’s it, that should prevent Microsoft Teams from starting when you start your pc.
It should be noted that these steps as described above won’t completely uninstall Microsoft Teams (remove Microsoft Teams from your computer), but it will turn off Microsoft Teams’ autostart behavior during the startup phase of your computer.
That way you disable Microsoft Teams on startup, while keeping it around should you ever decide to give it a try anyway.
Another Way To Get Rid Of Microsoft Teams On Startup
As mentioned above, there's another way to remove Microsoft Teams from the startup sequence on your computer. This may actually be even easier than the method described above.
To get started with this method, right-click an empty space on your Windows 10 taskbar and select "Taskmanager" from the menu.
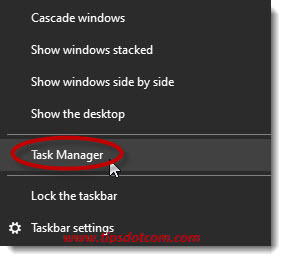
If your taskmanager starts up with a basic information window, like in the image below, click the "More details" link.
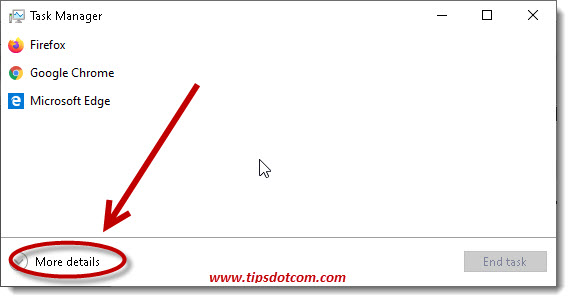
Then, make sure to select the tab "Startup", select the entry for Microsoft Teams and click the "Disable" button to disable Microsoft Teams on startup.
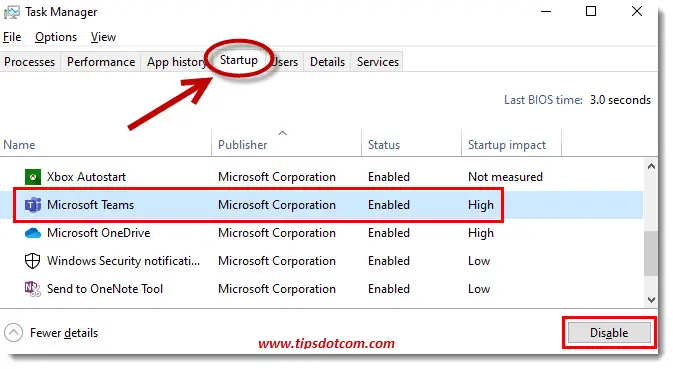
That's it, that should also do the job and help you get rid of Microsoft Teams when you start up your computer.
Conclusion
Microsoft rolled out this force-startup of Microsoft Teams, which may or may not be a way to increase the number of installs of the application. Whatever the reason, I see an increasing number of people struggling with new features they don't want.
With the steps described here, at least YOU can decide whether or not you want Microsoft Teams to launch when you start your computer.
If you were also able to disable Microsoft Teams at startup with the steps described in this article, please consider leaving a short comment in the section below. I'd appreciate it, thanks!
If you've enjoyed this article or found it useful, I'd appreciate it if you'd let me know by clicking the Like (or Share) button below. Thank you!






New! Comments
Have your say about what you just read! Leave me a comment in the box below.