Surface Pro 4 Preparing Automatic Repair
Why is my Microsoft Surface Pro 4 preparing automatic repair and why is it stuck in a loop trying to do so? Unfortunately, that seems to be a question that multiple Suface Pro owners are scratching their heads about. Before you resolve to re-initializing your Surface (and losing all your files and settings), please read on because the solution might be less complicated or dramatic than you think.
To put things in perspective, the Surface Pro preparing automatic repair issue seems to be one that occurs every now and then with these devices. This morning I was dealing for the second time in a month with a stubborn Surface 4 Pro that was stuck in an automatic repair loop, which I managed to solve with a simple chkdsk command. So simple yet successful, so I decided to publish this short article about it. Hopefully it can help someone else.
For the sake of completeness here, I should add that probably not each and every Surface 4 Pro preparing automatic repair problem will be fixed using a chkdsk command, but it doesn’t hurt trying. And it sure beats resetting your Windows whereby you lose all your files and data.
Surface Pro 4 Preparing Automatic Repair Symptoms
The owner reported that she had left the Surface Pro the night before when it was in a normal working condition and that there were no signs of any software updates nor was any other out-of-the-ordinary behaviour noticeable. She had properly shut down the device and no error messages had appeared during the shutdown. Then, the next morning, when she turned it back on, she found her Surface 4 Pro stuck in an automatic repair loop with the following symptoms:
The Surface briefly flashed the Microsoft logo on the screen. Then a message appeared that said “Preparing Automatic Repair”.
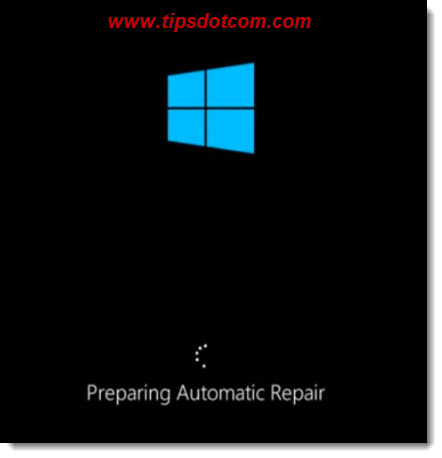
This was followed by a message that said “Diagnosing your PC”.
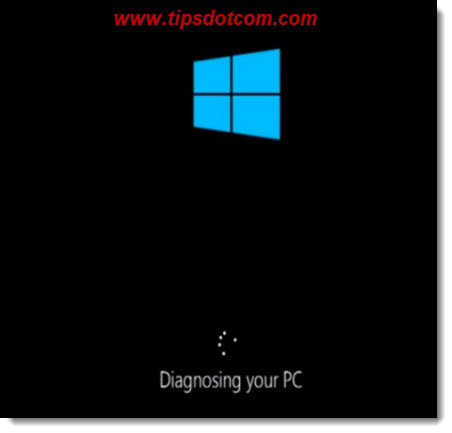
A while later it said “Your PC did not start correctly”.
In addition to that, I also got a message that "Automatic Repair couldn't repair your PC".
So there you are, eventually landing on a screen where you have the choice to select “Advanced options”.
To proceed, click on “Advanced options”.
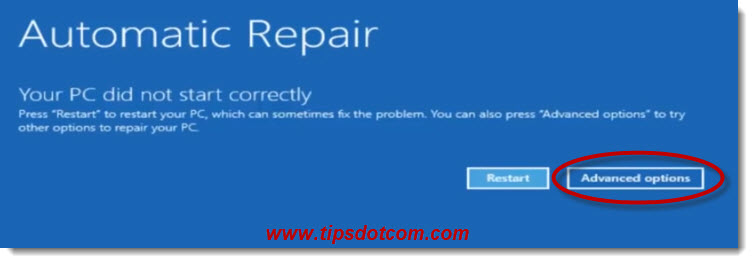
In the next screen, where it asks you to choose an option, select “Troubleshoot” to continue.
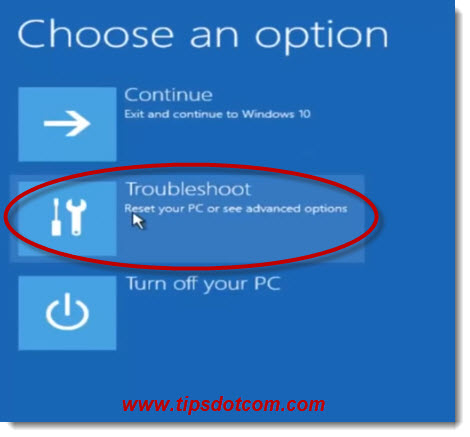
Then, in the following screen, select “Advanced options” once again.
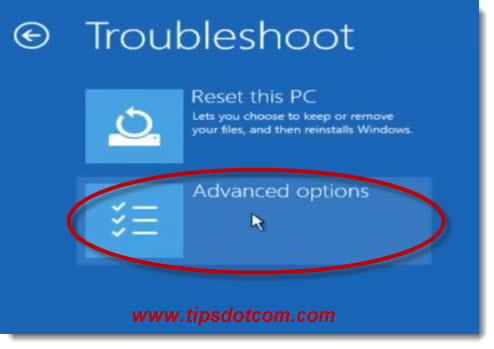
In the advanced options screen, click “Command Prompt” to proceed.
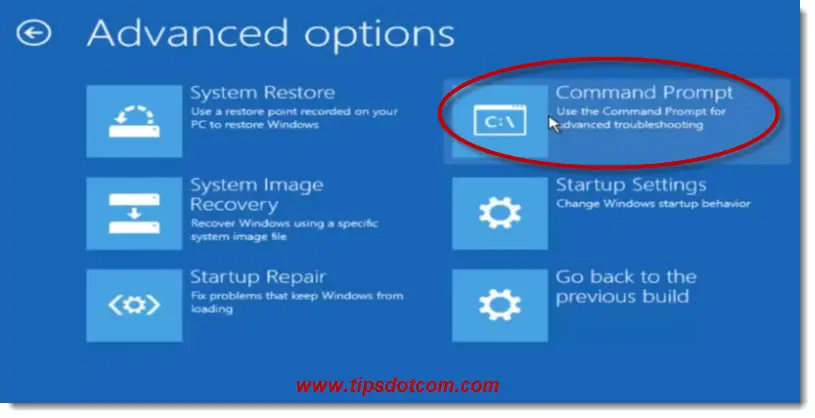
A command prompt windows will then open and you’ll notice that the drive letter on the command prompt is x: (see image below)
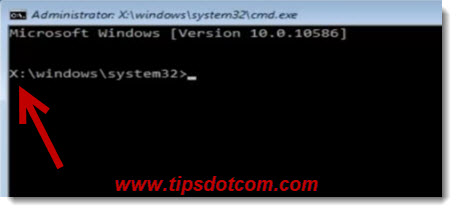
At this point you might be wondering what happened to your c: drive, but don’t worry, this is normal.
Now, at the command prompt type chkdsk /f c:
and press ENTER. Then wait for the chkdsk command to complete
The chkdsk command will scan the filesystem on your hard drive and try to fix any errors it finds, recovering your Surface Pro to a working state again, without losing any files or settings.
If you see any messages about chkdsk repairing errors in your filesystem, there’s a good chance that you’ve already fixed your Surface Pro at that point. Restart the computer and, if you’ve done everything right, hopefully your Surface Pro will now start normally.
As mentioned above, maybe not all Surface Pro 4 preparing automatic repair loops will be fixed with chkdsk, but for me it has worked twice in the last month, so hopefully it was helpful for you as well. Please feel free to let me know in a short comment below, I’d appreciate it, thank you.
If you've enjoyed this article or found it useful, I'd appreciate it if you'd let me know by clicking the Like (or Share) button below. Thank you!






New! Comments
Have your say about what you just read! Leave me a comment in the box below.