Pin A Microsoft Edge Shortcut On The Start Menu
There must be an easy way to pin a Microsoft Edge shortcut on the start menu in Windows 10. With many other things in Windows 10, you can right-click and select “Pin to start”. Not so much with Microsoft Edge shortcuts though.
Microsoft Edge has its own convenient feature to quickly stick a specific web page on your Windows 10 start menu. I’m sure you’ll be able to find it if you search, but life’s too short to be wasting time on stuff like that. So why don’t you let me get to the point and show you easy it is.
How To Pin A Microsoft Edge Shortcut On The Start Menu
When you’re looking at an internet page with Microsoft Edge and you want to pin a Microsoft Edge shortcut on the start menu for that specific page, simply click the “Hub” icon (the three dot in the top-right corner of your Microsoft Edge window) and select “Pin this page to start”.
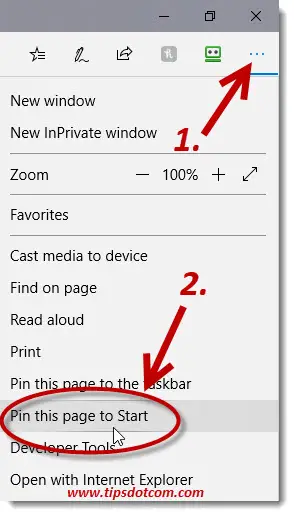
Windows 10 likes to make sure, so you might get an additional confirmation popup in case you are having second thoughts:
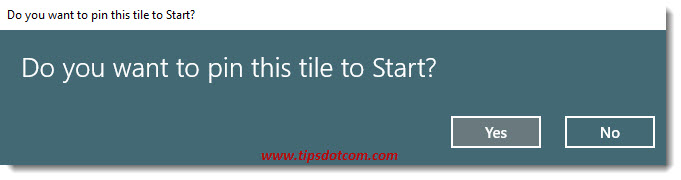
Click yes to complete the action of sticking the web page on your Windows 10 start menu and you’re done (unless of course you did change your mind during the three milliseconds that passed between clicking and the confirmation box).
That’s how easy it is to pin a Microsoft Edge shortcut on the start menu in Windows 10. You can click your Windows start button to check the presence of your new Microsoft Edge shortcut in the start menu. Usually you’ll find it at the bottom so you might have to scroll down a bit.
My web shortcut that I created here appeared at the bottom of my start menu, right below the “normal” Microsoft Edge icon.
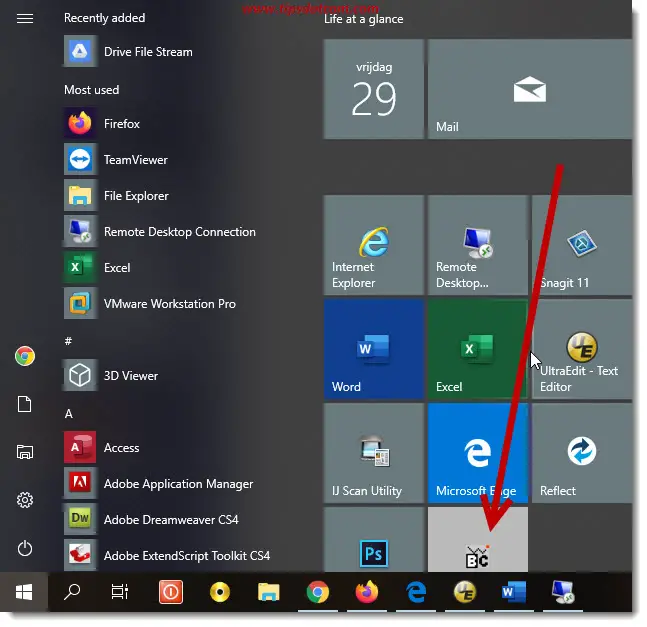
The normal Microsoft Edge icon will start Edge with the default start page, whereas the shortcut just created will open Microsoft Edge with the page you selected when creating the icon.
One final remark: shortcuts on the start menu created this way will always open with Microsoft Edge, no matter what you default browser is.
If you've enjoyed this article or found it useful, I'd appreciate it if you'd let me know by clicking the Like (or Share) button below. Thank you!






New! Comments
Have your say about what you just read! Leave me a comment in the box below.