Cloud File Storage
Despite all that’s been written about cloud file storage, you’re often left high and dry when it comes to actually finding out what you need to do to start enjoying the benefits. There are so many players in the field, so many different plans and options and so many cloud companies involved that it quickly becomes impossible to see the forest through the trees.
On the other hand, if you throw a rock in the air you’ll hit someone who’s totally (warning: lame wordplay coming up) on cloud nine about cloud storage.
So much has been written about Microsoft OneDrive, Google Drive, Dropbox, Box, Amazon Cloud, iCloud and many others, but which one is right for YOU? You’ll find plenty of reviews and reports discussing and comparing all the whistles and bells, but how do you actually get started? And, with so many choices, how do you avoid ending up with the wrong cloud services and more chaos in your digital life?
That’s what you’re about to find out here.
Cloud File Storage Free vs Paid
First of all, let me put your mind at ease about signing up for the “wrong” cloud file storage service. There’s no risk involved, you won’t “break” anything by signing up for an account and you don’t have to worry about your documents getting “sucked” from your computer into a place in outer space where you can never reach them again.
What’s more, you can get started with a free account. And you can stay free forever, if you stay within reasonable storage limits. What “reasonable” exactly means differs from one cloud file storage service to another, but I’ll walk you through each one as we go along.
The worst that can happen is that you’ll start finding e-mails from the service that you’ve signed up with in your inbox. Ok, Granted, this *will* probably happen, but you can always unsubscribe from their mailings or you can mark the messages as unwanted so you’ll never have to see them again. That’s stuff for a “how to manage your inbox to get things done effectively” article. I’ll make a note to self to write one of these soon :-)
What Is Cloud Storage?
If you’re still not 100% sure and are wondering “what is cloud storage exactly”, it’s simply a space on another computer where you can save documents. You’ll need to identify yourself on that “other computer” so the computer knows which files are yours. That’s why you need to create an account (with a password) in order to use cloud file storage.
Microsoft OneDrive (SkyDrive)
If you are running Windows 8.1, chances are that you already have a Microsoft account, which comes with cloud storage as one of the built-in features. Microsoft offers its Windows users “OneDrive” (previously called SkyDrive) as a means to save documents and files in the cloud.
If the user account on your Windows 8.1 loging screen shows an e-mail address, like in the image below, then you have a Microsoft account (with included Microsoft OneDrive cloud file storage).
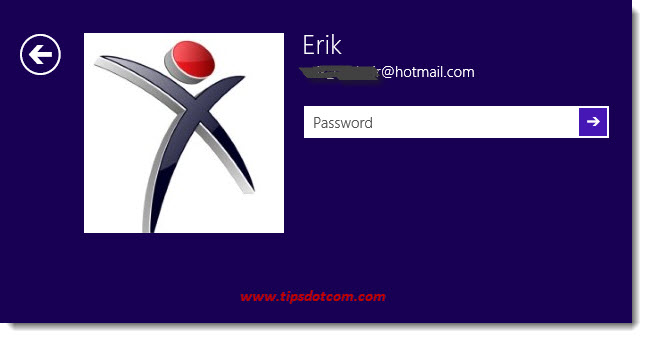
You can simply access your Microsoft OneDrive from within Windows Explorer. When logged in to your Windows computer, on your keyboard press the Windows-key + e to open up Windows Explorer.

In Windows Explorer, you’ll see a little cloud icon with OneDrive next to it, which is your personal cloud storage location. That means that any file you save there, will also be available to you from any other Windows 8.1 computer or compatible device on which you log on with your Microsoft account.
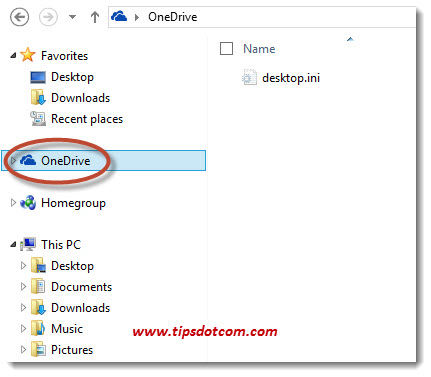
You’ll have 15 GB of storage available for free (which will hold about 3,000 pictures of 5 MB), and you can “earn” extra space by referring other people (500 MB extra per referral who signs up to OneDrive) or by syncing your mobile device’s camera roll. Another option to get more storage would be to simply purchase extra GB’s.
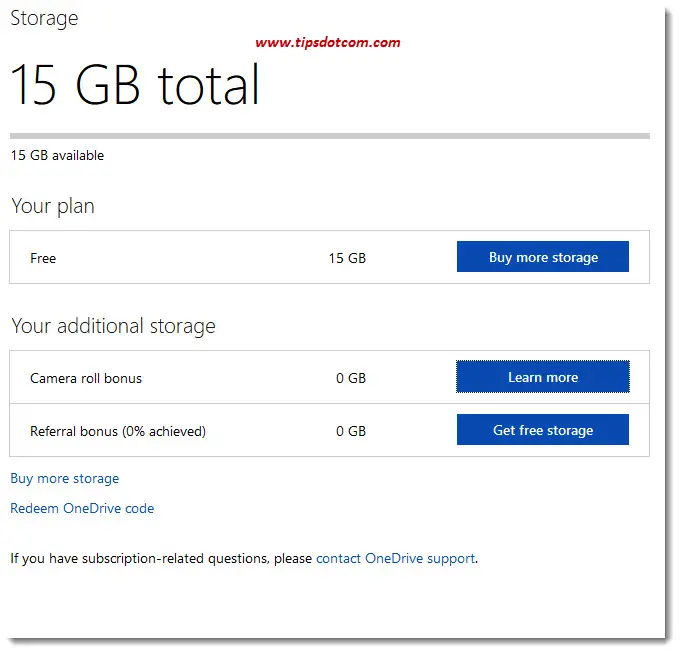
Microsoft OneDrive also comes with Microsoft Office Online, which means you can use online versions such as Word Online, Excel Online, Powerpoint Online and OneNote Online to create or edit documents and share them with others. This is Microsoft’s answer to the Google Cloud platform, which also comes with online Wordprocessor (Google Docs) and spreadsheet (Google Sheets) apps to create and edit documents.
In order to use these, you’ll have to log on to the online version of your OneDrive on the internet. Open your Internet Explorer and go to the OneDrive logon page. Once logged on, you can click the OneDrive dropdown menu ...
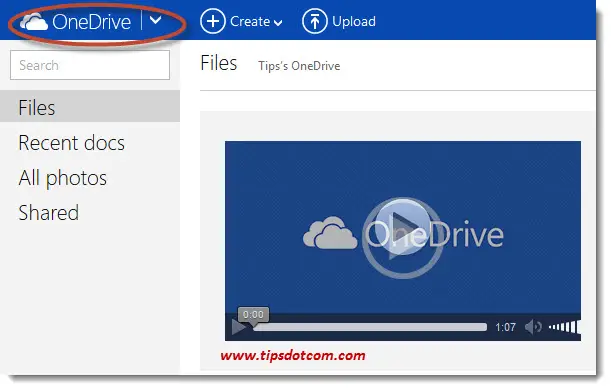
... and access the Online versions of the Office apps.

If you buy the desktop version of Microsoft Office 365 Home, you’ll get 1 TB cloud storage space in your OneDrive account.
Using an earlier version of Windows?
If you are using an earlier version of Windows and you don’t see the OneDrive cloud icon in your Windows Explorer, you can still sign up for a free Microsoft account and use OneDrive as cloud file storage.
Open Internet Explorer, go to the OneDrive logon page and sign in with your Microsoft account (If you don't have a free Microsoft account yet, you can sign up for one here). Then you will see a link that says “Get OneDrive apps” at the bottom-left corner of OneDrive.
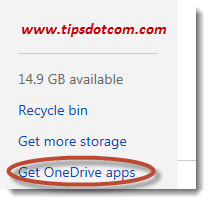
Click on this link and you will go to the OneDrive download page.
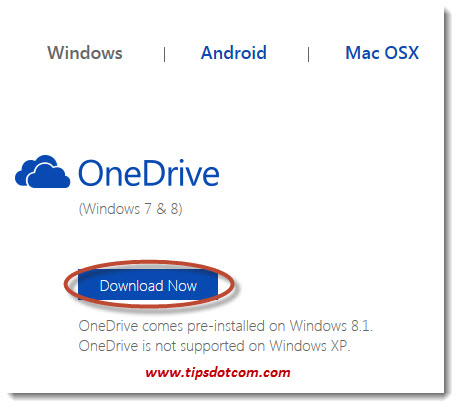
Click on the download button to proceed. Internet Explorer will ask whether you want to save or run the OneDrive setup file.

Click the save button.
Once the download is complete, click the open folder button.

Then, right-click the OneDriveSetup file and select “Run as administrator”.
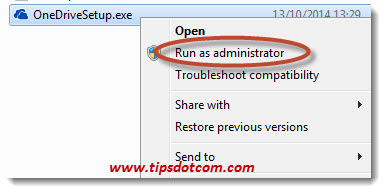
In the Windows User Account Control dialog, click yes to continue.
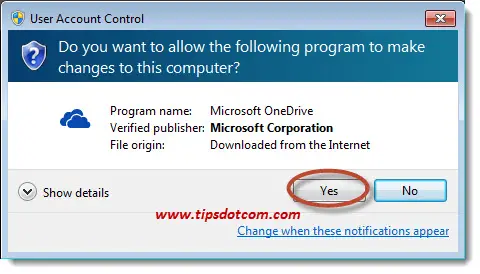
This will start the OneDrive cloud file storage installation ...
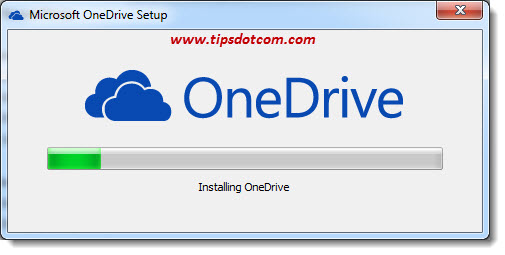
... and a little while later you will see the OneDrive cloud icon in your Windows Explorer, where you will have access to your documents in the cloud.
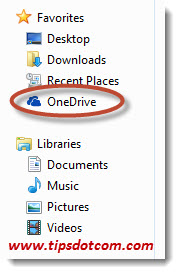
If you've enjoyed this article or found it useful, I'd appreciate it if you'd let me know by clicking the Like (or Share) button below. Thank you!






New! Comments
Have your say about what you just read! Leave me a comment in the box below.