Picture in Picture (PiP) Mode
With today’s high-quality displays, picture in picture viewing makes a whole ton more sense than it used to do. But there is understandably a lot of confusion that exists around how to use it and activate it in your current browser.
So, let’s figure that out shall we?
Small Picture in Picture Tutorial With Firefox
Team Firefox did a pretty good job of introducing its users to their new picture in picture feature, sometimes also referred to as pip-mode. As of version 71 for Windows (and 72 for MacOS and Linux), you can watch videos in a picture in picture floating window that only takes up part of your screen and is always on-top. That means you can drag this window around and place it somewhere in a corner of your screen while you work on something else.
So how does this work? Suppose you are looking at a YouTube video (with Firefox). If you hover over the video with your mouse, you will notice that a small blue indicator appears at the right border of the video.
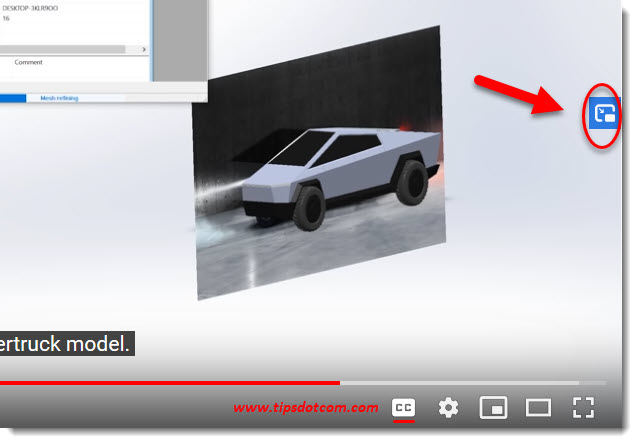
Now you can simply click on that to watch the video picture in picture, which will show up in the bottom right corner of the screen by default. The original video window will show a message that “The video is playing in picture in picture mode”.
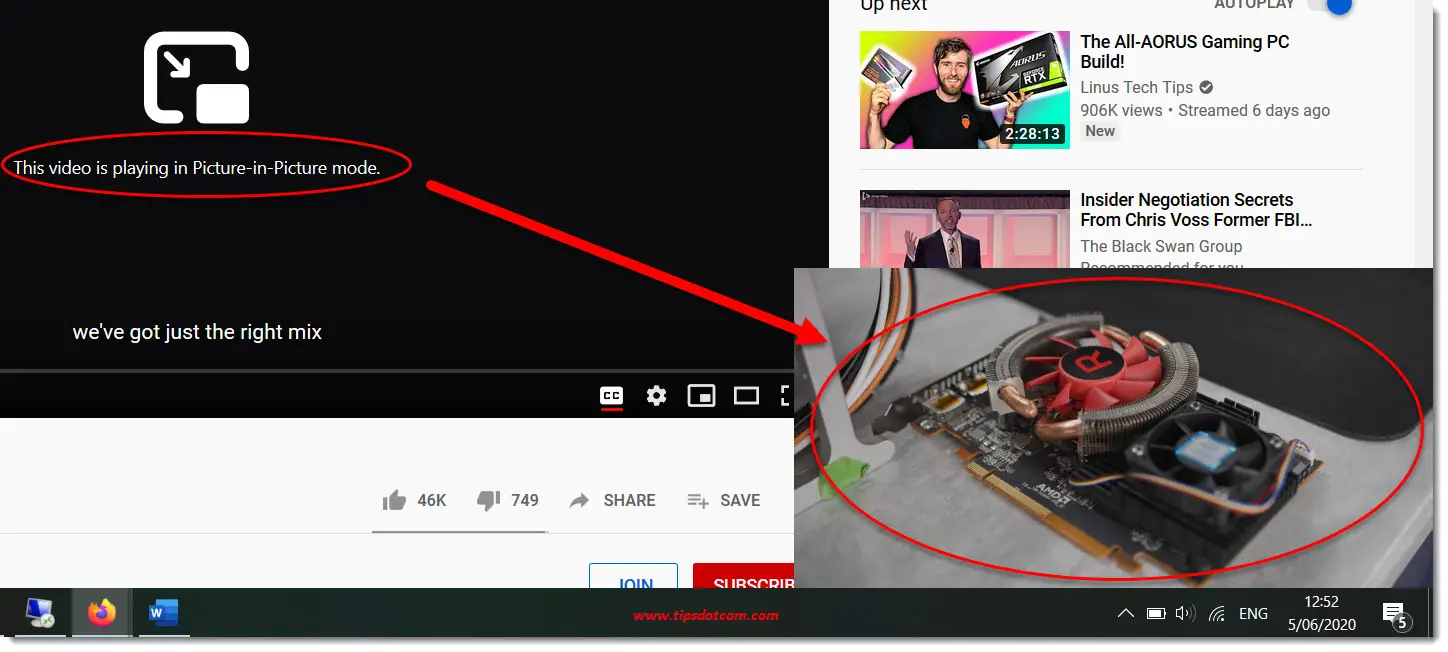
While initially this may not seem like a big deal, the usefulness of it lies in the fact that you can now switch to another tab in your browser and take notes at the same time or even switch over to a completely different program. For instance you can watch a picture in picture Udemy lesson while taking notes in a Google Drive document in another browser tab. The video will just continue to play picture in picture mode in its designated space on your screen. It’s a bit like having two screens.
You can also click and drag the picture in picture window around and position it anywhere you like, just give it a try and you’ll see.
To end the picture in picture mode, simply click the x in the top right corner of the picture in picture window or click the picture in picture icon.
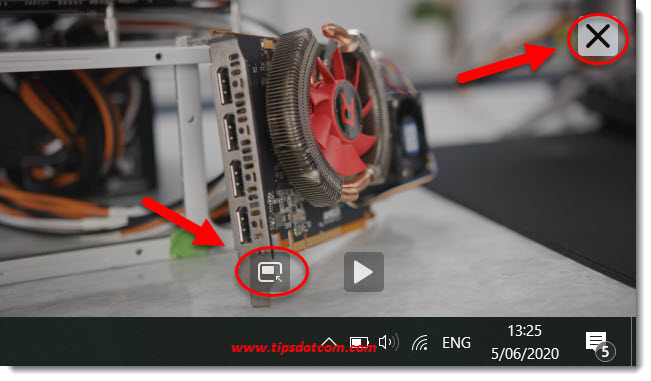
You can also double click the picture in picture window to switch to full screen mode, but I guess that kind of defeats the purpose because it will no longer allow you to do something else in another window.
If you need to make the picture in picture window bigger (or smaller) you can resize it by pointing with your mouse over a corner of the window so that it becomes a double-sided pointer that you can use to change the size of the window.
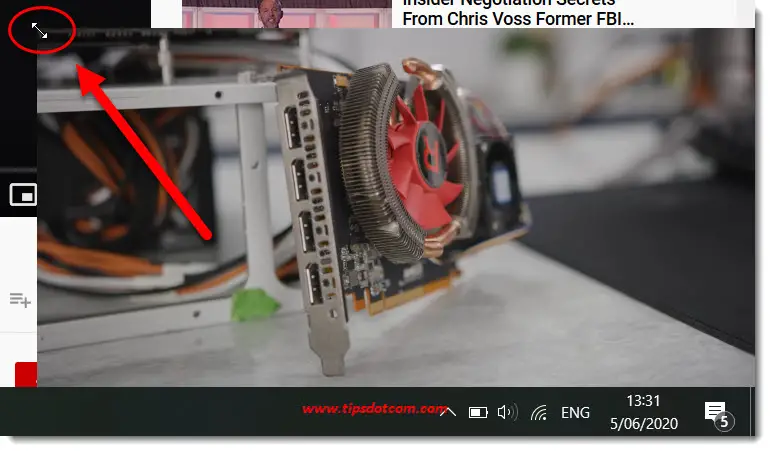
There’s also a picture in picture shortcut for Firefox if you prefer to use keyboard shortcuts: it’s Ctrl+Shift+]
Picture in Picture For Windows 10 Browsers
If you are wondering whether this functionality also exists in Google Chrome or Chromium Edge browsers then yes, it does. You will have to get it in the form of a picture in picture extension for Chrome though, because natively it’s not included in Google Chrome.
You can find the picture in picture download link for the Chrome extension here. Simply click the link and you will be taken to a screen like this:
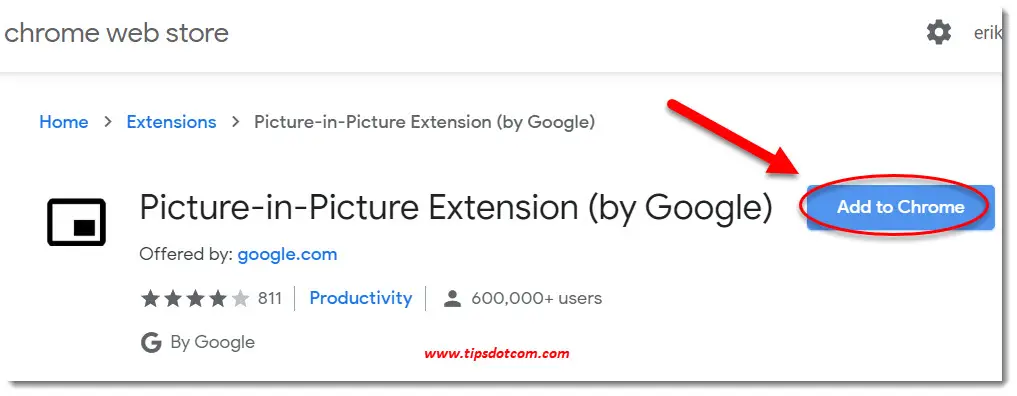
Now click the add to Chrome button, follow the instructions and before you know it you’ll have pip mode in Chrome as well.
For Chromium Edge browsers you can also find picture in picture extensions, but you might have to enable the option to get extensions from the Google Chrome web store in order to find the right Chromium Edge picture in picture extension.
If you've enjoyed this article or found it useful, I'd appreciate it if you'd let me know by clicking the Like (or Share) button below. Thank you!






New! Comments
Have your say about what you just read! Leave me a comment in the box below.