How to Reveal Saved Passwords in Internet Explorer
Sooner or later we are going to need our saved passwords in Internet Explorer. Even despite our best efforts to avoid it :-) I’m going to be talking about a handy little tool that can make your password-management life soooo much easier in a while, but right now you probably want to find out how to retrieve IE saved passwords first. So let me show you how to do that.
In Windows 8 (or Windows 8.1), you will be able to recover saved passwords in IE (Internet Explorer) via something called “credential manager”, but I would like to introduce to you a super-handy little tool to recover stored passwords that will reveal Internet Explorer saved passwords on Windows 7 or Vista or Windows XP computers as well. Besides revealing IE saved passwords, it will also help you recover saved passwords in Firefox, recover forgotten ftp passwords stored on your computer, passwords stored by outlook and basically reveal any password stored behind the asterisks on your screen.
This fantastic, super-easy-to-use, stored password recovery tool is called BulletPassView, is created by Nir Sofer, a helpful and resourceful individual, who has developed a range of software utilities and made them available for free for anyone to use.
You will be able to find other utilities to view stored password entries on your computer, but BulletPassView has a few advantages that still make it my first choice whenever I need to recover website passwords stored by the computer.
First of all, you won’t easily find a tool to retrieve website stored passwords that’s so small (less than 100 KB), doesn’t write a single entry in your Windows registry and still does the job so well. Another advantage that comes from this is that you can use the tool from a usb flash drive on any computer. You don’t even have to install the tool on your computer, so there’s no risk of getting additional, potentially harmful software either.
Understanding Saved Passwords in Internet Explorer
Anyway, enough promo-talk about this utility, let’s actually see how you
can put this to use to recover logins and passwords stored on your
computer.
You can download the tool free from the Nirsoft website (for the 64 bit version, click here), no need to register or give out your e-mail address.
Download the file to a location where you will be able to locate it in one of the next steps.
In order to demonstrate how to view IE stored passwords (Internet Explorer), simply go to a webpage where you have previously entered your logon information (password) so you will see the typical password stored behind the asterisks.
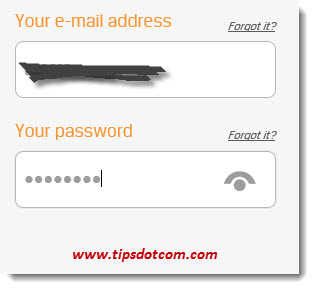
Then, open up Windows Explorer (press the Windows-key and the letter “E”).

In Windows Explorer, navigate to where you downloaded BulletPassView (the file is called BulletsPassView.exe).
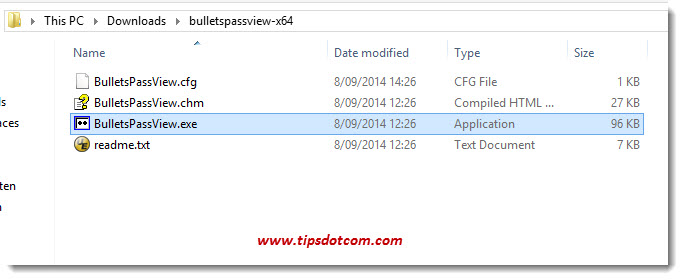
Right-click the file and select “Run as Administrator” from the context menu.
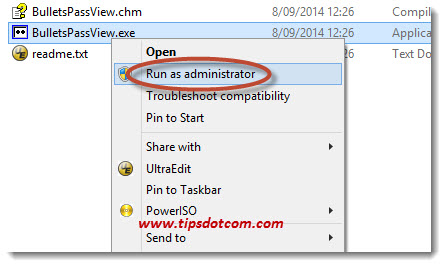
You’ll have to confirm that you want to run BulletPassView in the Windows User Account screen:
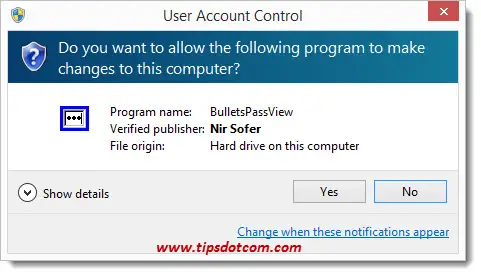
As soon as you confirm, you will be able to see the BulletPassView screen with your stored passwords for websites.
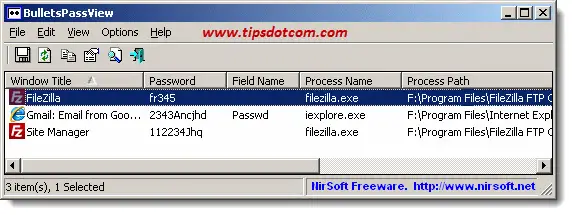
This will not only work with saved passwords in Internet Explorer, but also Firefox saved passwords or even Microsoft Outlook saved passwords that are hidden behind asterisks. Basically any password screen that you can see on the screen hidden behind asterisks can be “magically” made visible with this elegant utility.
Another Option to Reveal Saved Passwords in Internet Explorer
While BulletPassView is an excellent IE saved email password revealer, there might still be another option for you if it’s an Internet Explorer password that you are trying to recover.
If you are running Windows 8 (or Windows 8.1), you have another option at your disposal in order to recover Internet Explorer stored passwords.
You can press the Windows key + the letter “X” and select “Control Panel” from the menu.
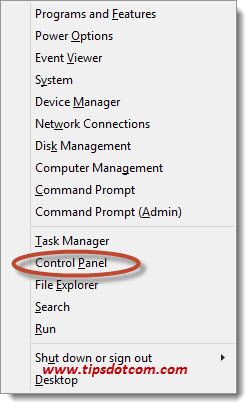
Then, in Control Panel, select the “Large icons” view to put Control panel in icon view.
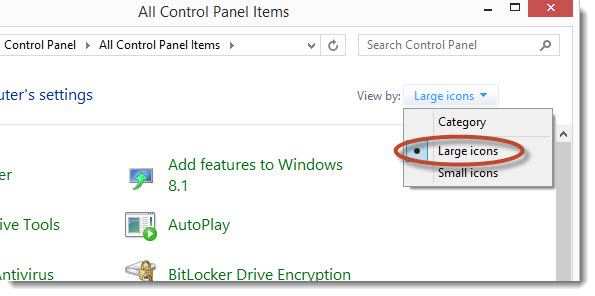
Next, select "Credential Manager"
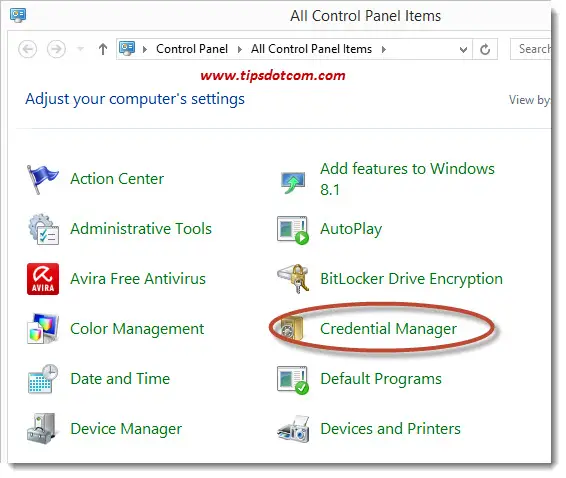
Next, you will get a list of your saved passwords in Internet Explorer, along with a "Show" link that you can use to make the password behind the asterisks visible.
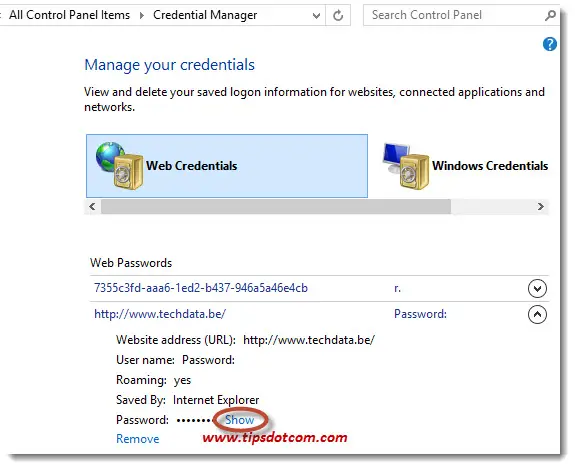
More great tips like this delivered right in your inbox? Sign up for my free newsletter and be the first to know when new tips and updates are published.
Related article: View saved passwords in Microsoft Edge.
If you've enjoyed this article or found it useful, I'd appreciate it if you'd let me know by clicking the Like (or Share) button below. Thank you!






New! Comments
Have your say about what you just read! Leave me a comment in the box below.