How to Connect Three Monitors to a Laptop? (Trading Station Setup)
Trying to figure out how to connect three monitors to a laptop? You are not alone. There are a lot of people just like you who are struggling with how to set up 3 monitors on a laptop. The good news is: there are awesome tech solutions out there and you don’t even need to spend a lot of money to get the best ones.
You can find a lot of premium docking stations and a wealth of pretty expensive hardware that will give you extra options to connect 3 monitors to your laptop but really, the vast majority of the benefits that you would get from these docking stations, you can get with much cheaper adapters. There’s actually a lot more capability here than you probably know unless you really spend some time diving into it.
Whether you are looking to add a third monitor to a laptop for your trading station or you need an extra monitor to minimize switching between windows, there’s so much more to it that I want to show you today. A few common questions are:
- Can you connect three monitors to a laptop
- How to connect three monitors to a laptop with one HDMI port
- How to set up three monitors on a laptop using a docking station
- How to connect three monitors to a laptop without docking station
For me personally, when I was first looking to set up three monitors in Windows 10, it was because it would give me the screen real estate I needed while day trading. If you have visited some of the other pages on my website you may have already noticed that one of my other interests is day trading and in the day trading community that I’m a member of there are A LOT of questions about how to connect multiple monitors to a laptop.
I’ve experimented with a couple of different setups and I can say with confidence that the one that works best for me is absolutely not the most expensive one.
Here’s what my three monitor trading desk setup currently looks like.
 Laptop screen plus three extra monitors - trading station setup
Laptop screen plus three extra monitors - trading station setupSo I have three monitors that have an HDMI connection. Most laptops today come with an HDMI connection, which means that you would already be able to hook up ONE monitor to your laptop with an HDMI cable just like that (if your laptop has an HDMI connection, which most modern laptops do).
HDMI is a very popular connection type to hook up monitors so if you need to go shopping for your extra monitors, always check if the monitor has an HDMI connection.
DisplayPort is another popular connection type and can be daisy chained on some monitors, but more on that later.
What does an HDMI connector on a laptop look like? An HDMI connection on a laptop has a rectangular connector with somewhat rounded corners at the bottom so the cable will only fit one way around. In the middle is a small tab which fits into the cable connector. Usually the connector is marked with the letters HDMI next to it.
Here’s what the HDMI connector looks like on my laptop.
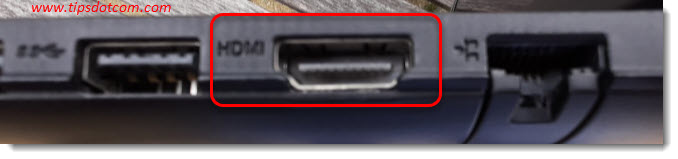
And this is the connector on the HDMI cable that fits in.

At this point I have my laptop screen and one extra monitor connected with the HDMI cable. Now we have two more monitors to go.
How to Connect Three Monitors to a Laptop Without Docking Station?
You can connect three monitors to a laptop through a USB to HDMI adapter. You can select the right type of USB connection for your laptop (USB type A or type C) on one end and two HDMI connections on the other. Combined with the native HDMI port on your laptop you can now connect three monitors via HDMI.
This is the USB to dual HDMI adapter from Startech that I’m currently using.
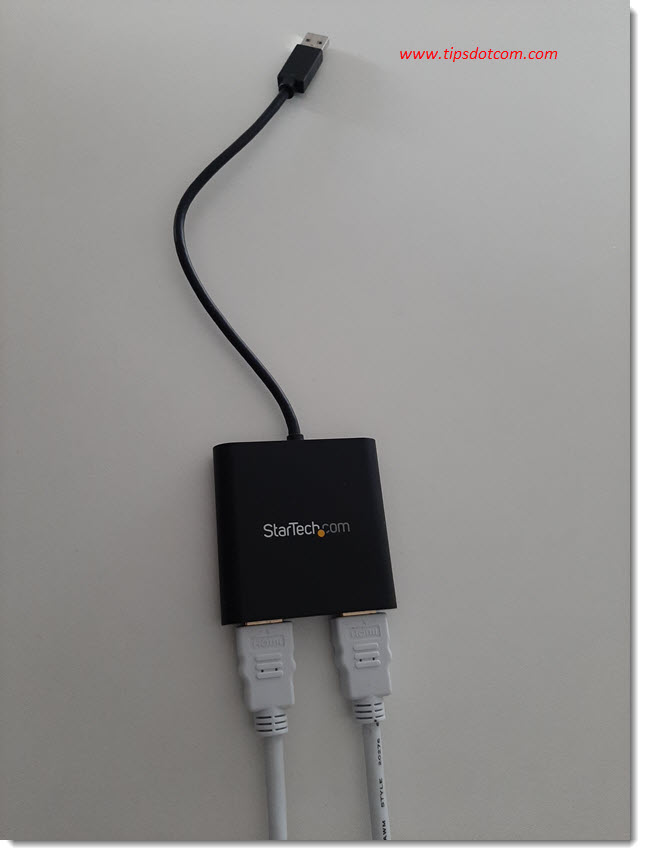
It’s the USB32HD2 from StarTech.

So in conclusion I have one monitor connected to my laptop via the HDMI port on my laptop and two extra monitors connected through the StarTech USB to dual HDMI adapter. This allows me to connect three monitors to my laptop and of course use my laptop screen as well.
In my case that means that one of the usb ports on my laptop is occupied by my USB to HDMI adapter, which is fine with me. But if you are running short on USB ports on your laptop, you might be better off with another option.
Can you connect multiple monitors to a laptop on a single HDMI port?
Yes you can. You can use an HDMI splitter for 3 monitors (or even 4 monitors) if you don’t want to “sacrifice” a USB port on your laptop. You plug in the HDMI splitter in your laptop’s HDMI port on one end and connect up to 4 monitors to the HDMI splitter on the other end.
Your own setup may still be different though. Maybe you prefer the idea of working with a laptop docking station, where you can connect other peripherals as well or even hook up with a LAN cable connection.
How to Connect Three Monitors to a Laptop Using a Docking Station
You may have a laptop where the manufacturer offers an optional docking station that you can buy separately or you can get a generic docking station. A docking station that was specifically designed for your brand and model of laptop may have the advantage of a cleaner look on your desk.
You can usually tell whether your laptop is suitable for a matching docking station by looking at the bottom of your laptop. Check if there’s a docking station connector slot. And while you’re looking at the bottom of your laptop, look for its specific model number. You can Google the model number + “docking station” to shop for specific docking stations for your model of laptop.
That doesn’t mean that you can’t go for a generic docking station though. Generic docking stations typically use a USB type A or USB type C port on your laptop and offer a bunch of connectivity options, including LAN connectivity, HDMI, DisplayPort, VGA (for older monitors) and others.
Speaking of others: the method described above to connect three monitors to a laptop assumes that your monitors have an HDMI connection. HDMI is a very popular connection type that most modern monitors have, but you should always check the connection interfaces of your monitor(s) before you purchase a specific adapter.
Other popular connections on monitors include “DisplayPort”, DVI and VGA (this last one being an older standard that we don’t see so much anymore on newer monitors). The input connectors on monitors are usually marked, like for example this DisplayPort (DP) and HDMI connections here:

If your monitor happens to have only a DisplayPort connection, you will need to look for a USB to DisplayPort adapter rather than a USB to HDMI adapter.
Can You Daisy Chain Multiple Monitors on a Laptop?
Some specific monitors can be daisy chained via the DisplayPort connection. If your laptop has a DisplayPort connector, you can set up multiple monitors on your laptop by daisy chaining the monitors.
- Connect the first monitor to the DisplayPort connection on your laptop
- Connect the second monitor to the designated DisplayPort connection on the first monitor
- Repeat with a third monitor as per your requirements
Once you have hooked up your monitors through the corresponding adapter and cables, you may have a little extra setting up to do in Windows.
How to add a Third Monitor to a Laptop in Windows 10
Once you have your monitors physically hooked up to your laptop, you may want to perform a few extra steps to optimize your three-monitor setup in Windows 10. To do so, right click an empty space on your desktop and select “Display settings”.
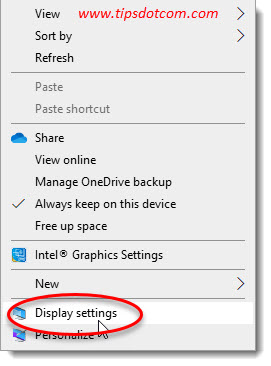
Windows will then show your display settings screen, where you will see a visual representation of your monitors. As you can see in the image below, the monitors in my particular setup are numbered from 1 to 4.
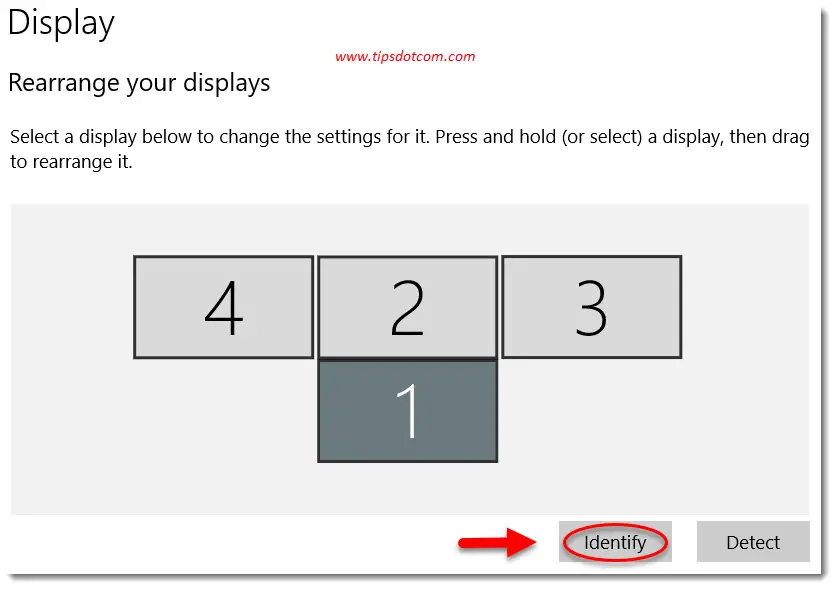
Monitor number one in the image above is the display of my laptop, while I have arranged monitors 2, 3 and 4 next to each other and above my laptop screen.
If you are not sure which monitor is which, use the “Identify” button in your Windows 10 display settings. Windows will then display the matching number on each one of your monitors so you can easily see which one is which.
If you have identified your different monitors, you can now click and drag the monitors in your Windows display settings to match your physical monitor setup. This is important if you are moving your mouse from one monitor to another by dragging across the edges of your monitors.
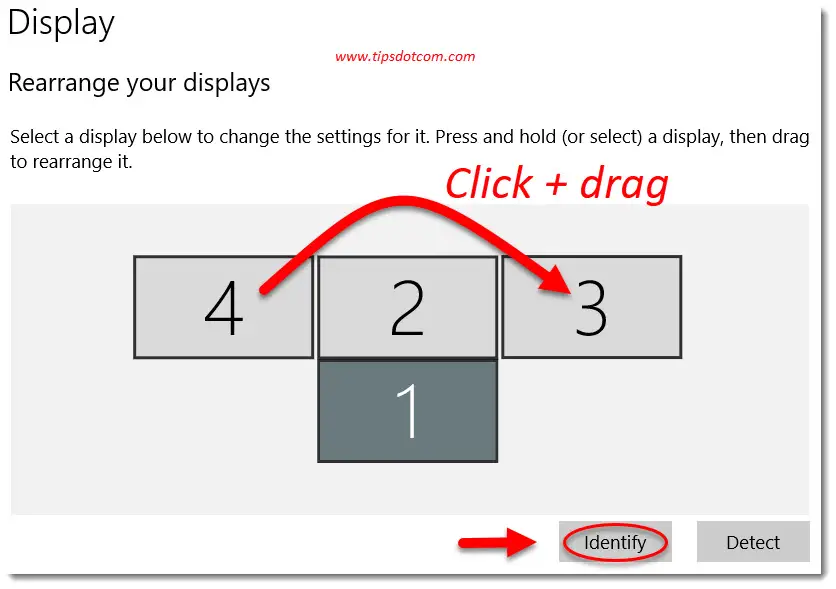
Once you are happy with your three extra monitors on your laptop and their positions, you can close the Windows 10 display settings screen and start enjoying your multi monitor setup.
Oh, before I forget, there is one question that I haven’t covered yet.
Can you connect three monitors to a laptop with different resolutions (or screen sizes)?
You can set up three monitors on a laptop with different resolutions. However the results may not be entirely satisfactory if you want to have application windows open that cover two or more monitors. An application window that spreads across multiple screens with different resolution settings will have different sizes on each screen so the window borders will “break” at the screen borders.
If you can get multiple monitors with the same resolution specs I would recommend doing so.
What Specifications to Look for When Connecting Three Monitors to a Laptop?
If you are shopping for a multiple monitor setup for your laptop, these are a number of specifications that you might want to consider:
Connectivity options that match your laptop’s connections (HDMI, DisplayPort, …)
- Connectivity options that match your laptop’s connections (HDMI, DisplayPort, …)
- Monitors with a thin bezel result in a setup that’s visually more appealing
- If your laptop has a DisplayPort connection you might want to get monitors that can be daisy chained together
- Monitors with the same resolution specs will offer the best end result
- In short: if you can, get identical monitors to get the best results with your multi monitor setup
If you've enjoyed this article or found it useful, I'd appreciate it if you'd let me know by clicking the Like (or Share) button below. Thank you!






New! Comments
Have your say about what you just read! Leave me a comment in the box below.