Run As Administrator Command Line
The run as administrator command line option can save your day. It can help you tremendously to stay out of trouble with your pc when you are installing a new piece of software. What many people don’t know is that, even when you are logged on to your pc as a user with administrative rights, “run as an administrator” is still not the same as simply running the program.
It’s best practice to run in administrator mode whenever you install software on your computer. That’s simply because a setup or install program that you run as an administrator will have slightly more privileges than a setup program that you run in “normal” mode. These privileges can signify the difference for your software installation routine to be able to write that specific system file or make that critical setting in the Windows registry to make sure that everything runs flawlessly.
Run As Administrator Command Line Or Run As Administrator In Start?
The question that comes to mind when being logged on as a user with administrative privileges is how to run as administrator. The run as administrator command line option is often used when troubleshooting network settings or disk management tasks in a command prompt window and will not so often be used by the average computer enthusiast. When you run command prompt as administrator, you are running what is called an “elevated command prompt” (with elevated privileges), which will permit you to run commands that are otherwise not allowed.
Like I said, the need to open elevated command prompt sessions is for more advanced troubleshooting or configuration tasks. I’ll come back to that in a minute, but let’s first see how to run as administrator for setup or installation routines of software packages.
Let’s take the example of Ccleaner, a Windows cleaner utility that you can download for free from the web. Once you have downloaded the setup file, you can choose to run as administrator in Windows 7 or Windows 8 by opening Windows Explorer and navigating to the downloaded setup file, which will look something like this:
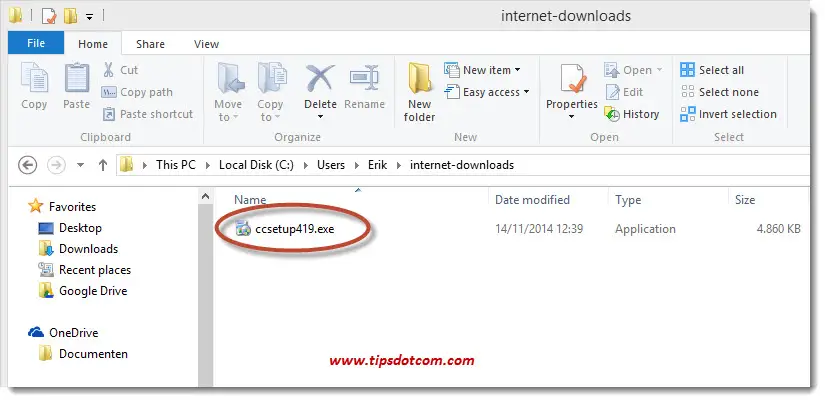
Now, in any old Windows XP or earlier version of Windows, you would
simply double-click the setup file to launch the installation wizard,
but since the arrival of Windows 7 it’s generally a better idea to
always make sure to run as administrator. To do that, right-click the setup file, and select “Run as administrator” from the context menu, as shown in the image below.
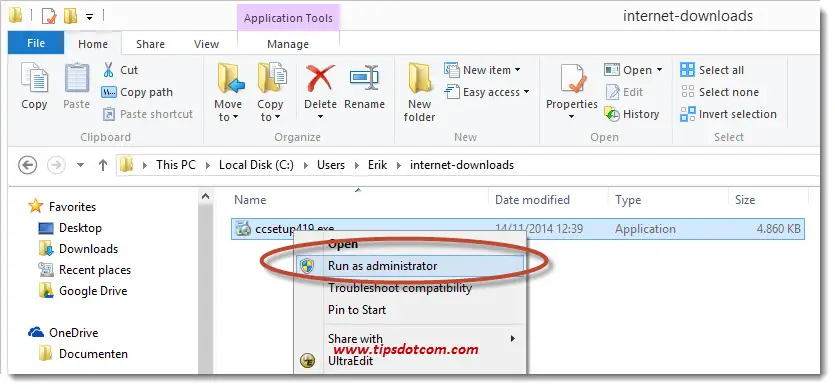
That one simple action will make sure you run as administrator as opposed to running in normal mode. Running a (setup) program as administrator will trigger the Windows User Account Control dialog, where you will have to confirm to proceed with your task, like shown here.
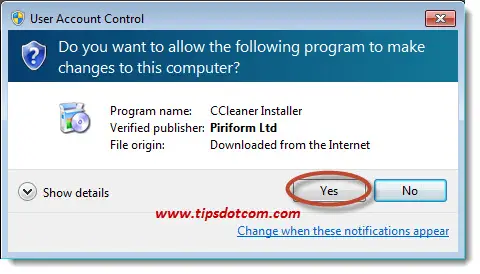
Run As Administrator Hotkey
Another way to run a program as administrator is by making use of the hotkey. When you select the program you want to run as administrator by single-clicking it, then you can press and hold down your ctrl AND shift key while pressing ENTER. This run as administrator hotkey combination will also launce the program with administrative rights. To run as administrator in start, simply click the Windows Start button, press and hold the ctrl and shift keys and click any program in your Start menu to run as administrator.
Run As Administrator Option Disabled?
Is your run as administrator greyed out? That’s usually because the Windows User Account Control setting is disabled. Starting with Window 7, there is a security feature built in to prevent the unauthorized execution of potentially unwanted software. This is the User Account Control system that was already briefly mentioned higher in this article. When you launch a program as administrator, you will see a Windows User Account dialog asking you to confirm that you want the program to continue, like this.
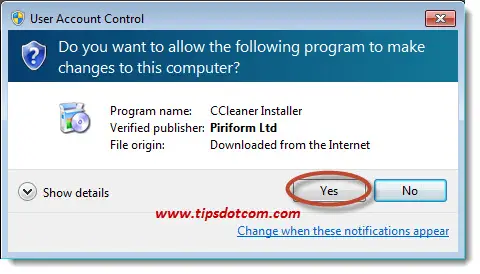
You can activate the run as administrator by disabling and re-enabling the Windows User Account Control setting in Control panel.
In Control Panel, click User Account and Family Safety.
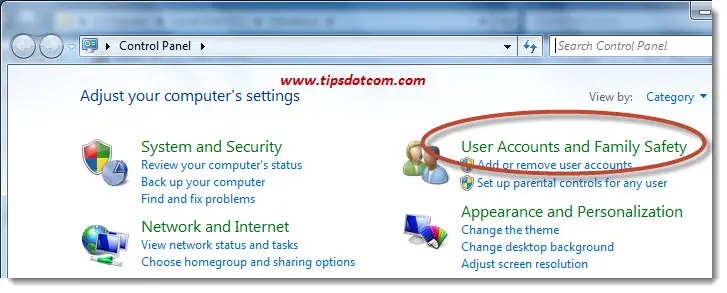
Then click User Accounts.
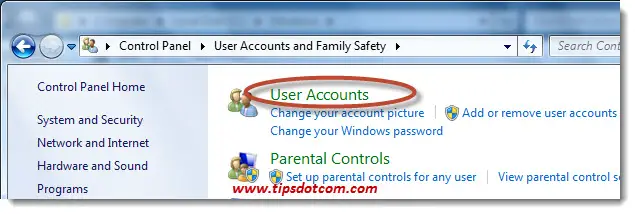
Then click Change User Account Control Setting.
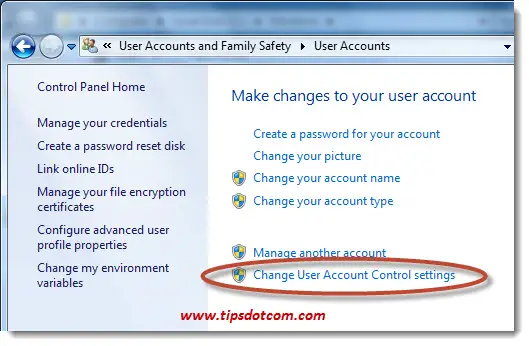
Then drag the slider all the way down to disable User Account Control Settings and reboot your computer. That should solve the run as administrator disabled situation. Please remember to re-enable your User Account Control settings afterwards, as leaving this option disabled may lead to a less secure system.
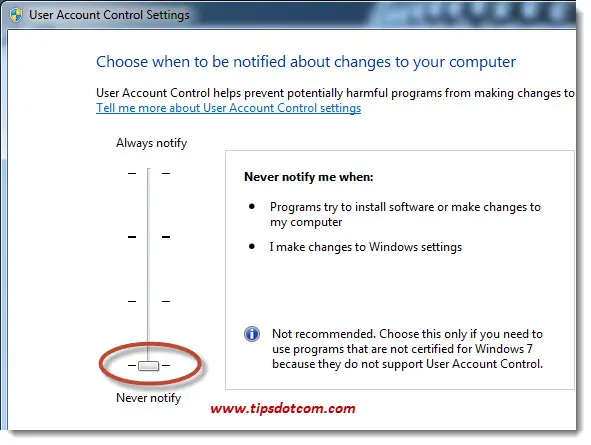
Run As Administrator Command Line
A run as administrator command line window can be obtained as follows. Click the Windows Start button, type cmd in the search box, right-click the cmd item that comes up at the top of the menu and select run as administrator, as shown in the image below.
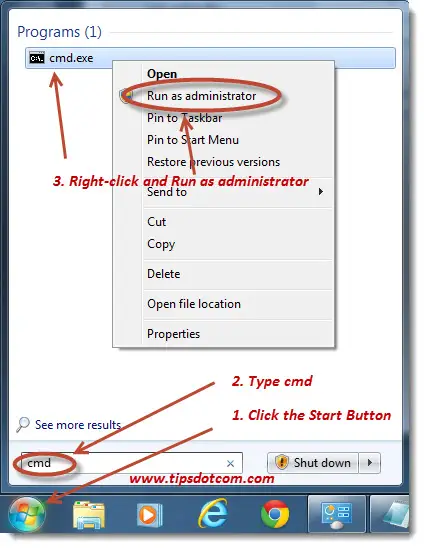
Prior to the open elevated command prompt, you will also have to confirm the Windows User Account Control dialog that appears.
The run as administrator command line in Windows 8 is obtained in a slightly different manner. Your run as administrator command line window will appear if you press and hold the Windows key on your keyboard and press the letter x.

Then, in the menu that appears, simply select command prompt (Admin) and you’ll also be greeted with the User Account Control dialog. Confirm to open your elevated Windows 8 command prompt.
I hope this article has helped you to understand how to run as administrator in both Windows 7 and Windows 8. Please take a brief moment and leave a comment below, I’d really appreciate it!
If you've enjoyed this article or found it useful, I'd appreciate it if you'd let me know by clicking the Like (or Share) button below. Thank you!






New! Comments
Have your say about what you just read! Leave me a comment in the box below.