Check Gmail On A Public Computer
If you need to check Gmail on a public computer you can use guest mode to protect your privacy. The ability to access your inbox from almost anywhere or any device has been one of Gmail’s great features from the beginning, but with guest mode you can feel a little extra confident if you need to check your emails when you are traveling.
Of course you can also check your Gmail emails in “regular” mode while you are on the go, but you have to be extra cautious to sign out and remove your account when you are done. This to protect you from the next person stealing any of your personal information when you use a public computer (like one at a library or cafe).
Using Guest Mode To Check Gmail On A Public Computer
Browsing in guest mode offers an extra layer of protection and lets you sign in privately when using a computer other than your own. Obviously that doesn’t mean you don’t have to be careful anymore, but it does add a little something that increases the protection of your privacy.
You can think of guest mode as a way to make the browser behave as if it was the first time it is used on that computer. In other words, you won’t see any of the browsing history of others that used the browser before you and you won’t be affected by any cookies or existing signed-on sessions from others. And more importantly: none of your browsing activities will be visible to others.
Also, when using guest mode, any sessions you have started by signing in on various sites will be deleted as soon as you exit guest mode. Your browsing history, cookies and other temporary data will be deleted as well.
To use guest mode to check Gmail on a public computer, click the button with the persons icon in the top right corner of Google Chrome and select “Guest”.
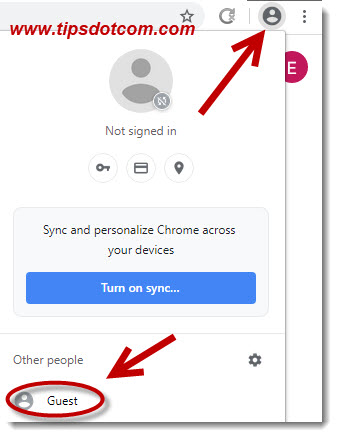
It’s worth noting that, in case an existing user is currently signed in on the computer that you’re using, the icon in the top right corner might show an actual account, like in the image below. You can still select “Guest”, however, to proceed in guest mode.
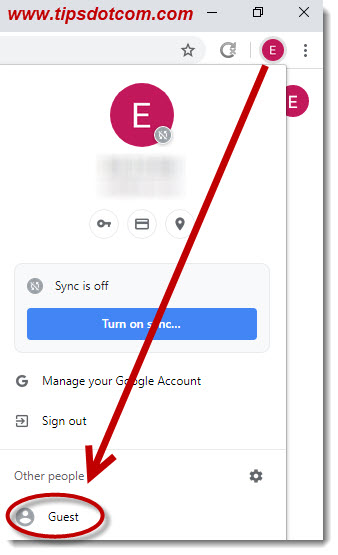
Another thing to note is that the above technique is for Google Chrome. If the public computer you’re working on has Firefox or Microsoft Edge, you can press CTRL+SHIFT+P to start a private browsing session.
So once you’ve started a guest browsing session, Google Chrome will show a notification explaining that your session won’t leave any traces for other users on the computer. This is your confirmation that you’re browsing privately.
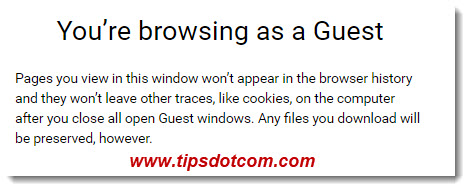
You can now go ahead and go to https://mail.google.com to start checking your emails privately, like you would on your own computer. You will of course have to sign in with your email address and password to access your emails. During your session you can always verify that you are still in guest mode with the guest mode indicator in the top right corner of the browser.
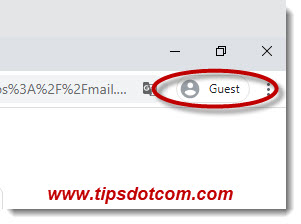
When you are done checking your emails on a public computer, you can simply close the guest browsing windows and no traces will be left for other users on the computer (except if you’ve downloaded any files during your guest browsing session - downloaded files are not automatically deleted when you close your guest browsing window and thus must be deleted manually).
In light of all this, it’s very obvious that smartphones with data subscriptions or wifi connections have made mobile email handling a lot more accessible. If you ever do find yourself in a situation where you need to check Gmail on a public computer, however, I hope this article has helped you to do so more securely.
If you've enjoyed this article or found it useful, I'd appreciate it if you'd let me know by clicking the Like (or Share) button below. Thank you!






New! Comments
Have your say about what you just read! Leave me a comment in the box below.