Internet Explorer Reset – Miracle Solution?
In this article I’ll explain how to perform an Internet Explorer reset and also how to decide when it’s time to actually do so. Resetting Internet Explorer can help to solve quite a number of annoying problems, but there are also many common Internet Explorer problems that will not be solved by a reset. Troubleshooting Internet Explorer will be a much more satisfying experience for you if you know what good you can expect (and what not to expect) from a relatively easy action like an Internet Explorer reset :-)
Is your Internet Explorer hijacked (your internet starting page has suddenly changed into something you don’t want) or do you have a series of toolbars at the top of your Internet Explorer window? Are you getting strange popup windows in Internet Explorer or is your screen plastered with ads? Is your Internet Explorer slow or throwing error messages at you? These are all signs that a reset may be necessary.
Although it has to be said that certain malware infections or spyware on your computer can be more resilient and will survive an Internet Explorer reset. Sometimes it may seem at first glance that the problem is gone after a reset, but the next time you start up your computer you are dealing again with the same annoyances from before. Then you will need something more profound than an Internet Explorer reset (see my guide on how to clean up your pc).
How To Do An Internet Explorer Reset?
Resetting Internet Explorer is very easy to do and it won’t wipe out your internet favorites, so if you are experiencing problems, this is a very good way to troubleshoot Internet Explorer. Internet Explorer is one of those programs that, if something goes wrong with it, you simply cannot uninstall it and reinstall it easily. But you can repair it. So, in your Internet Explorer window, click on the gear icon in the top-right corner and select “Internet options”.
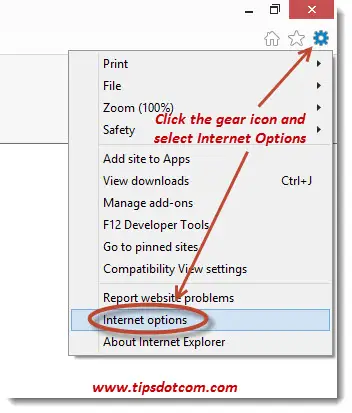
Internet Explorer will then show you the Internet options window:
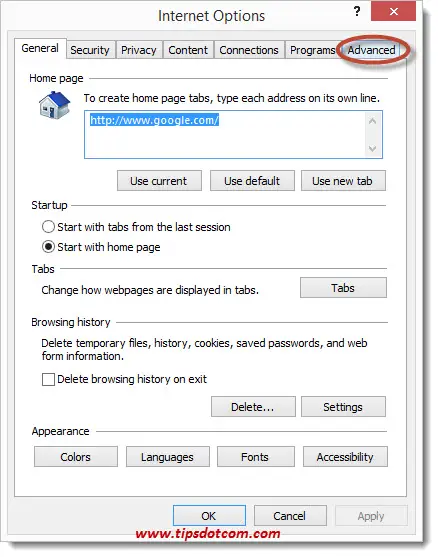
In the Internet options window, click on the advanced tab to go to the advanced settings.
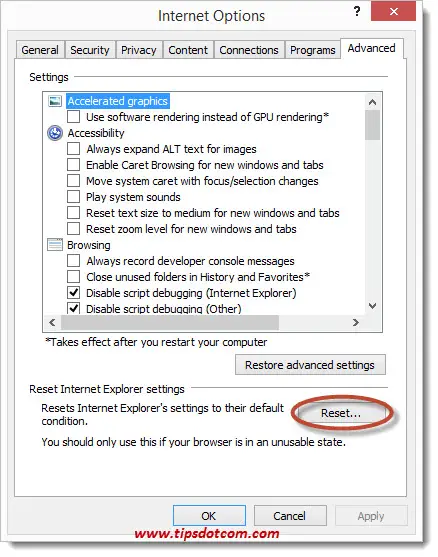
In the advanced internet options tab (image above), click on the reset button. This will open up the next dialog window:
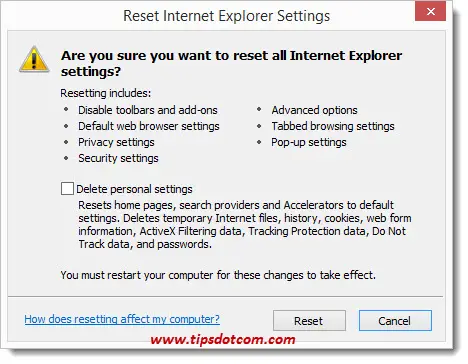
The “Reset Internet Explorer Settings” window (image above) gives an overview of the settings that you are about to reset and as you can see, it will also try and disable any toolbars and add-ons that might have slipped in your Internet Explorer somehow.
In addition to that, you can also select the checkbox to “Delete personal settings”, which will also revert your homepage to the Internet Explorer default, as well as your internet search providers, accelerators and other settings as well.
A lot of people like to work with another internet start page and with Google as their default search provider and if you are one of them, you can read my guide on setting your default internet search provider and start page after resetting Internet Explorer with personal settings included.
My advice would be to try and reset Internet Explorer without this option checked and see if it solves your problem and if the problem persists, you can always come back and do a reset with the option checked this time.
Resetting Internet Explorer with the checkbox next to “Delete personal settings” can sometimes be necessary, because you may have temporary internet files that are corrupt and that are causing Internet Explorer to misbehave.
Anyway, if you are ready to proceed, simply click the reset button and a few moments later, Internet Explorer will tell you that the reset has been done.
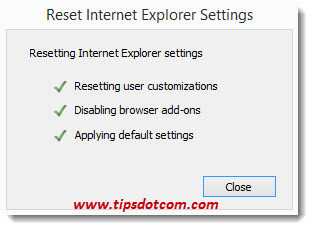
Click the close button to complete. At this point, it’s best to close Internet Explorer and launch it again to see whether or not the reset has successfully repaired your Internet Explorer.
What If Your Internet Explorer Won't Open?
Is your Internet Explorer not working? Obviously you can’t initiate an Internet Explorer reset by clicking on the gear icon if your Internet Explorer is so out of shape that it won’t open at all. Luckily there is another way to get to your Internet options if your Internet Explorer won’t start.
Press the Windows-key + x on your keyboard to open up the start menu.

In the start menu that shows up, select “Control panel”.
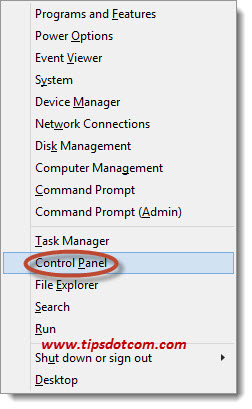
If your control panel view is by “category”, then click and select “large icons”.
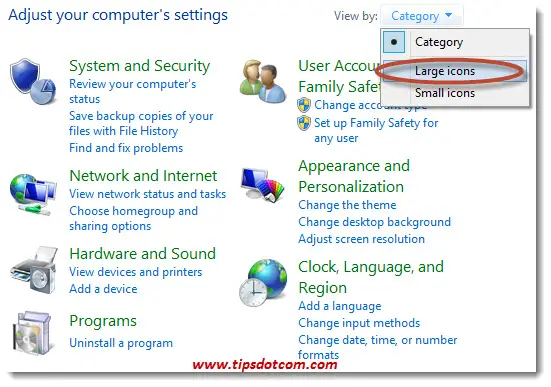
The “large icons” view will present the following screen:
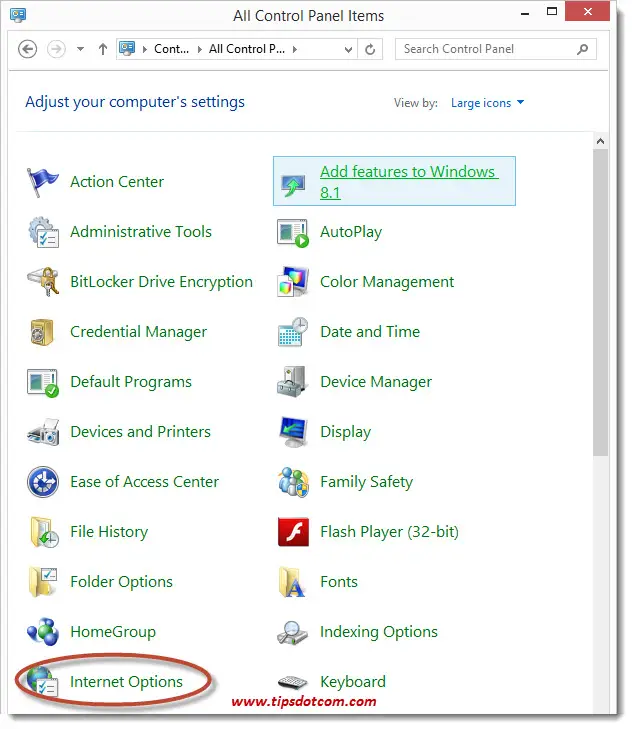
In this screen (image above) you can click “Internet Options”, to go to the Internet options, where you will be able to proceed like described above in this article.
While resetting Internet Explorer won’t fix some of the more serious issues that you can have with your computer, it is a good and useful way of getting Internet Explorer working again. Maybe not always your magic miracle solution for all computer-woos, but often enough a welcome fix-up.
I hope you enjoyed reading my page on how to reset Internet Explorer. Please take a brief moment and leave a short comment in the section below. I'd appreciate it, thanks!
If you've enjoyed this article or found it useful, I'd appreciate it if you'd let me know by clicking the Like (or Share) button below. Thank you!






New! Comments
Have your say about what you just read! Leave me a comment in the box below.