An Authentication Error Has Occurred With Your Remote Desktop Connection (RDP)
When you see the message that an authentication error has occurred you might have to upgrade your remote desktop client software. Usually the authentication error will also be accompanied by a message that the local security authority cannot be contacted.
To make matters worse and even more confusing, Windows will often also throw in a message that this could be due to an expired password and ask you to please update your password if it has expired (hint: usually this has nothing to do with your password being expired).
This here is an image of what the authentication error message looks like.
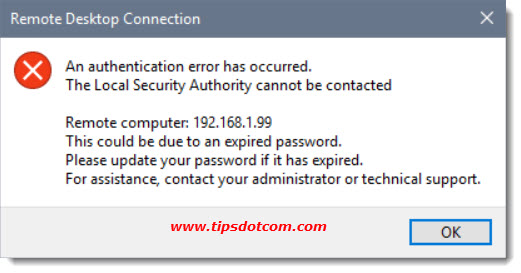
If you don’t see any reason why your password would have expired and are pretty confident that other settings are correct, you probably just need a more recent version of the remote desktop client (one that supports network level authentication).
An Authentication Error Has Occurred - Fixing The Error
Network level authentication is a feature of remote desktop that enhances security. It increases protection against remote attacks or malware infections on your computer. Network level authentication requires users to authenticate themselves to the network before any connection to the remote computer can be made. Most of the time when an authentication error has occurred with a remote desktop connection (RDP) it’s because the computer that is used to connect the remote computer is running an older version of the software.
In order to be able to run remote desktop connections with network level authentication enabled, your client computer must be using remote desktop connection version 6.0 or higher. Especially when you are using a Windows 7 machine to connect to your remote computer, you should always check your remote desktop connection version in case an authentication error has occurred.
To check your remote desktop client version, click the little computer icon in the top left corner of your remote desktop connection window and select “About” from the menu.
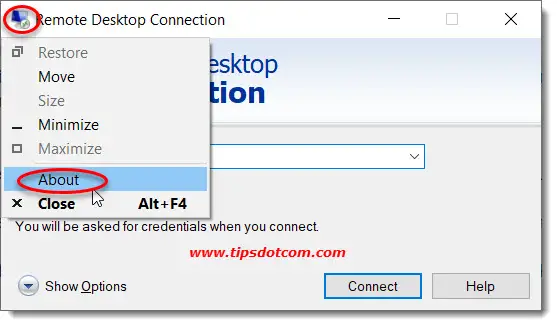
Your remote desktop client application will then show you the version information of your current remote desktop software. In the example below you can see that network level authentication is supported.
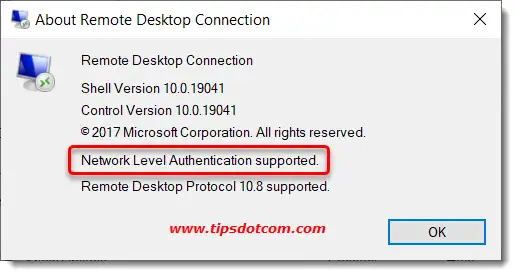
If you don’t see anything about network level authentication support in your remote desktop version information screen, you may need to download a newer version.
You can download a newer version of remote desktop client software here.
Should Microsoft have moved the link since I’ve published this article, you can also Google “download remote desktop client”.
If you download and install a more recent remote desktop client version, you should now be able to connect to your remote computer without getting any messages that an authentication error has occurred.
If You Still Get The Message That an Authentication Error Has Occurred
If your remote desktop connection still does not work because it keeps telling you that an authentication error has occurred, even after you’ve updated your remote desktop connection client, you can try disabling the option to “allow connections only from computers running remote desktop with network level authentication”. Unfortunately, this must be done on the remote computer that you’re trying to connect to.
That means that you will need another way of connecting to the remote computer (like Teamviewer for instance), ask someone you can trust and can get physical access to the remote computer or, worst case, make the trip and go to the remote computer yourself.
This of course defeats the whole purpose of a remote desktop connection, but it can obviously clear the path for other future remote desktop connection sessions.
Anyways, on the remote computer (the one you are trying to connect to), press the Windows logo key + r on the keyboard and enter “sysdm.cpl” (without the quotes).
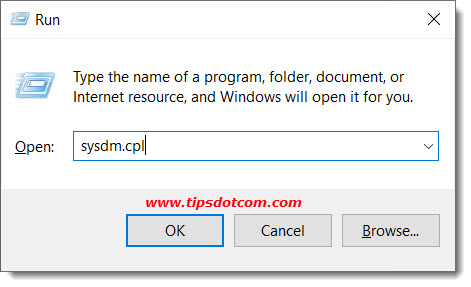
That will open up the system properties window, where you need to select the “Remote” tab and make sure to clear the box next to “Allow connections only from computers running remote desktop with network level authentication (recommended)”.
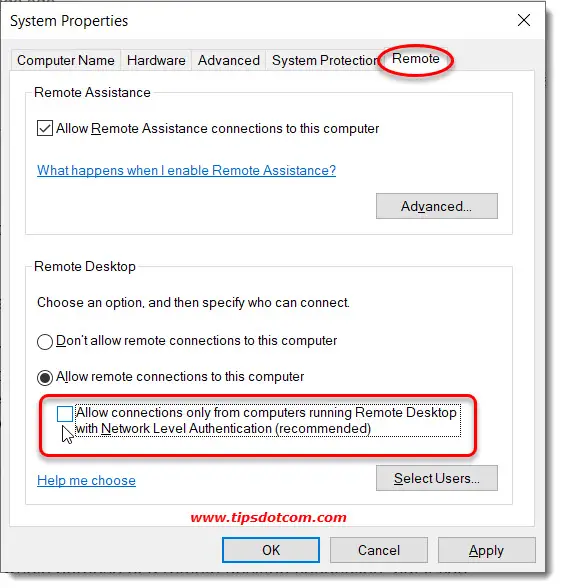
Now click ok to confirm your settings and close the system properties window. Now you are ready to try again and connect with a remote desktop connection to the computer without getting any error messages that an authentication error has occurred.
Using remote desktop connection without network level authentication is obviously less secure and can potentially increase the risk of your remote computer getting attacked by malware or other threats, so I would recommend using this option only temporarily or in case of urgence.
You might also look into other possibilities to connect to your computer remotely, like for instance via Google remote desktop. I have prepared another article where I explain how to use Google remote desktop so feel free to check that out as well.
If you've enjoyed this article or found it useful, I'd appreciate it if you'd let me know by clicking the Like (or Share) button below. Thank you!






New! Comments
Have your say about what you just read! Leave me a comment in the box below.