Downloading And Installing Stuff From The App Store For Windows 8
What's up with the app store for Windows 8? The real power of Windows 8 lies in the thousands of apps that are available in the app store. The Windows store apps are organized into categories, varying from games to medical apps, from news apps to apps specifically designed for your hobby or profession. The availability and quality of the apps will largely determine the success of Windows 8.
In this article, I’ll show you how to download and install apps from the Windows app store. And I’ll show you some nice tricks with the Windows apps store as well.
Introduction To The App Store For Windows 8
The Microsoft Windows store is your starting point for adding new apps to your computer or tablet. The Windows 8 store is available in all versions of Windows 8 and most every Windows store app runs on all versions of Windows 8. That means that all the apps in the app store for Windows 8 are so-called Windows 8 style apps, which run full-screen in Windows 8 mode, not in desktop mode. And it also means that there is no separate Windows mobile app store for tablets or phones.
To get started with the Windows 8 app store (or Windows 8.1 app store), click the green store tile in the Windows 8 start screen.
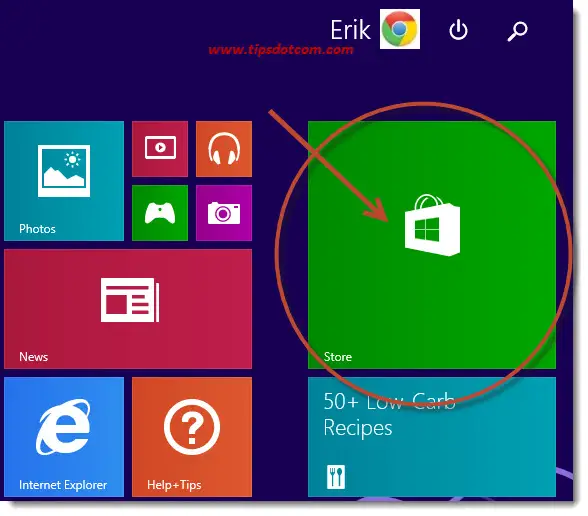
The contents of the app store for Windows 8 is updated daily, with new apps in the spotlights all the time.
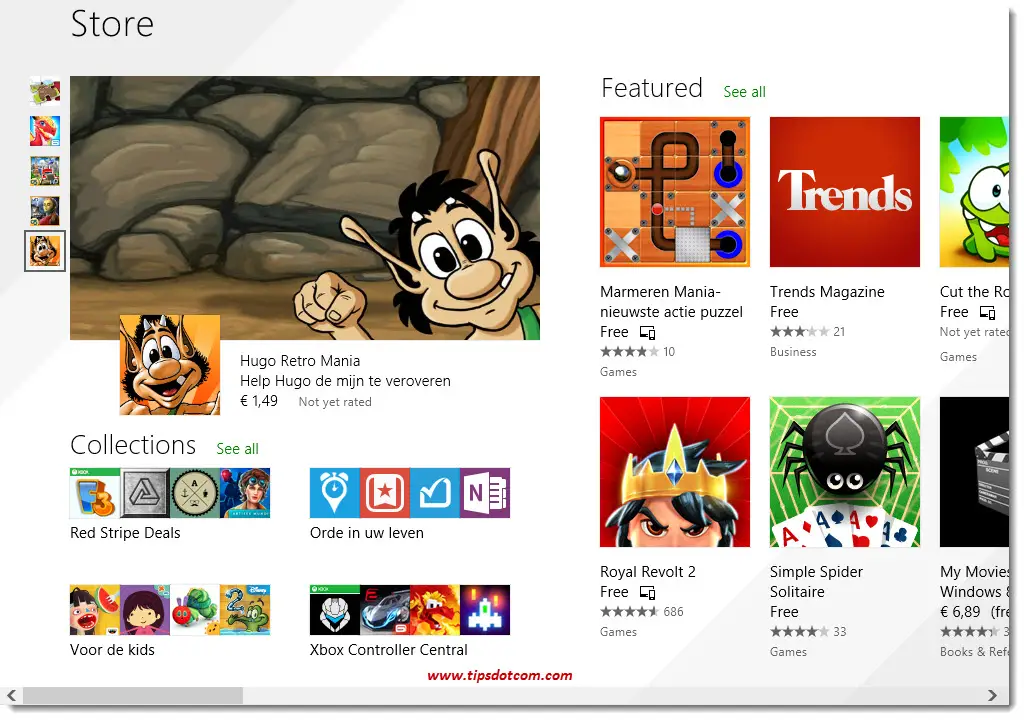
Use the scroll bar at the bottom to look at the different categories and possibilities.
Alternatively, you can use the bar at the top of the store to browse through the different categories.
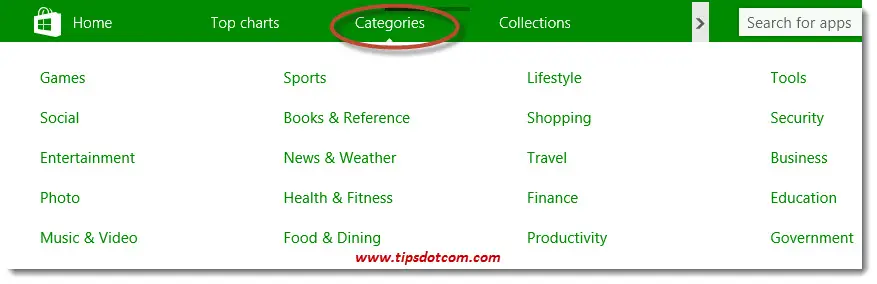
Click any category to get an overview of the apps in that category. In most categories (not all), you’ll see a section called “top free” and “new and rising”.
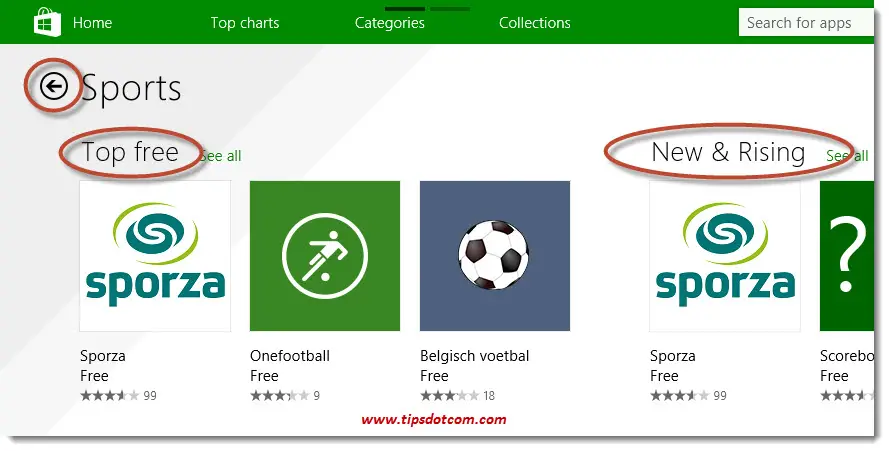
Of course, if you want to get a complete overview of a certain category in the app store for Windows 8, you can click the “see all” link.
Try experimenting a bit and scroll through the categories to get an idea of the enormous supply of apps in the app store. Windows will help you to get an overview by showing different sub-categories and by organizing free apps and paid apps separately.
Searching For Apps
In the previous image above, you’ll notice a search box at the top right. Enter a keyword and press ENTER or click the magnifying glass to get a list of matches for your query.
In the example below you can see how the search results for the keyword “spreadsheet” are listed and how you can further refine your search results by filtering on categories, price and relevance.
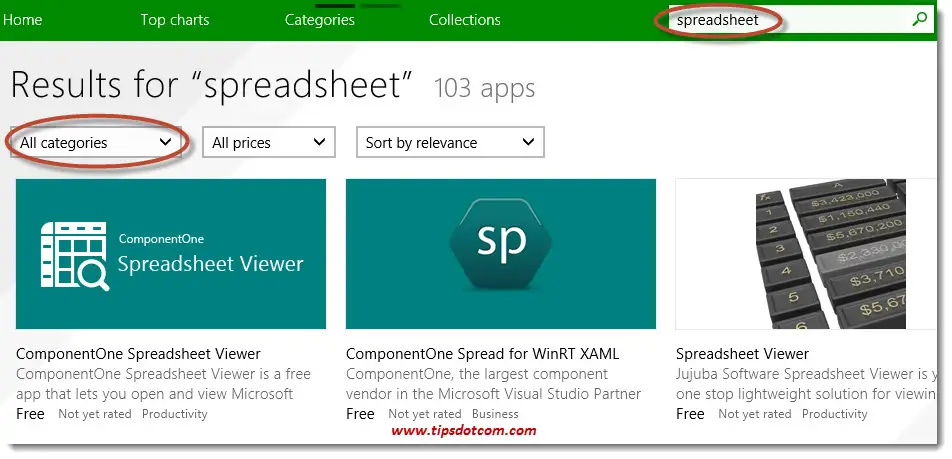
As soon as you select an entry in the search results, the details of the app will open up.
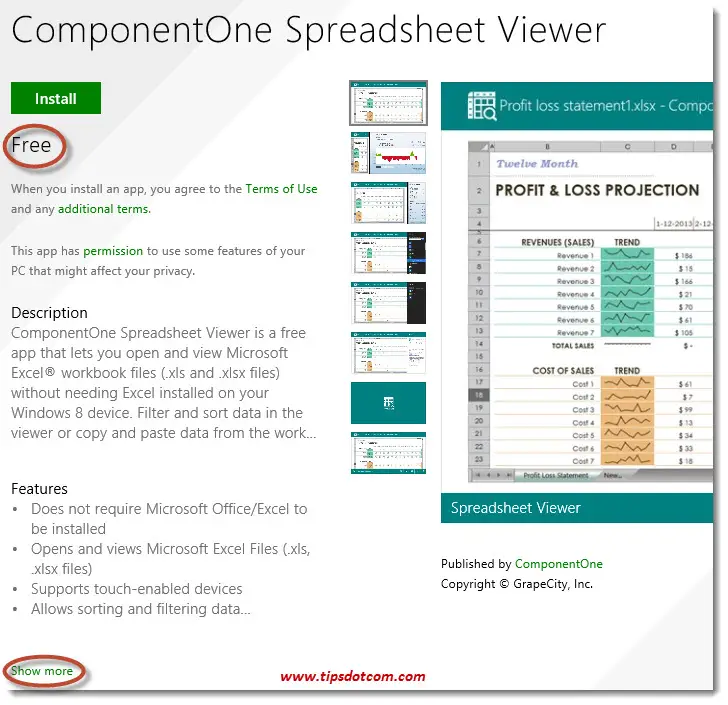
The detailed information page of the app “ComponentOne Spreadsheet Viewer” gives you an idea what the detailed information of an app looks like. It offers a description, an overview of the features, the price (free in this example), an “Install” button and a “Show more” link if you prefer to find out a little more before deciding to install the app on your system.
The app store for Windows 8 has quite a few free apps. Some of them are free trials, so you can install the app and see how it works for a limited amount of time before you need to decide whether or not you should buy the app. Other apps are just free regardless how long you use them and yet another category of apps is free but they also exist in a paid version which offers more features and benefits than their free counterparts.
Installing Apps From The Windows Apps Store
Installing apps from the app store in Windows 8 is simple. Clicking the “Install” button in the detailed information page of the app in the above example triggers a progress animation at the top of the screen.
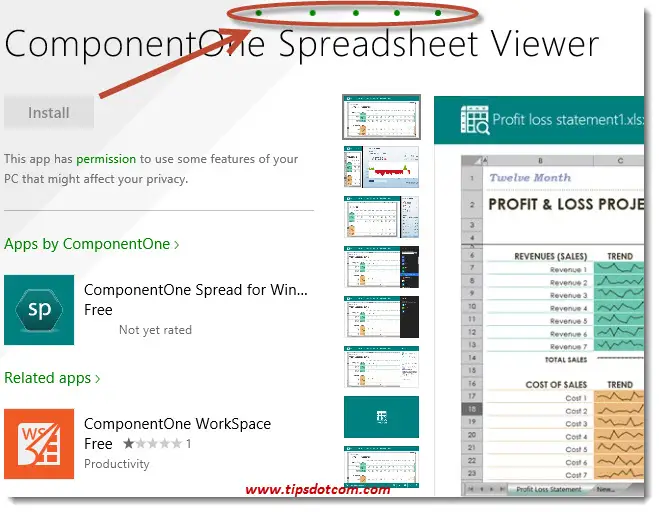
At first it might seem that not much is happening, but a little later you will be notified that the app is installed on your pc.
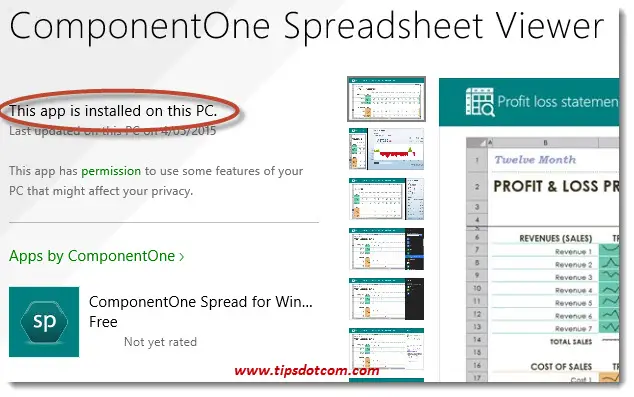
You will arrive back in the overview screen of the app store for Windows 8. The new app will not start automatically. You could proceed and immediately install one or more other apps or, if you want to check out your newly installed app first, you can leave the app store for Windows and return to your Windows 8 start screen by pressing the Windows key on your keyboard.
Windows doesn’t automatically pin your newly installed app to the start screen, but if you take a closer look at your start screen, you’ll notice a hint that will point you in the direction of your new app.
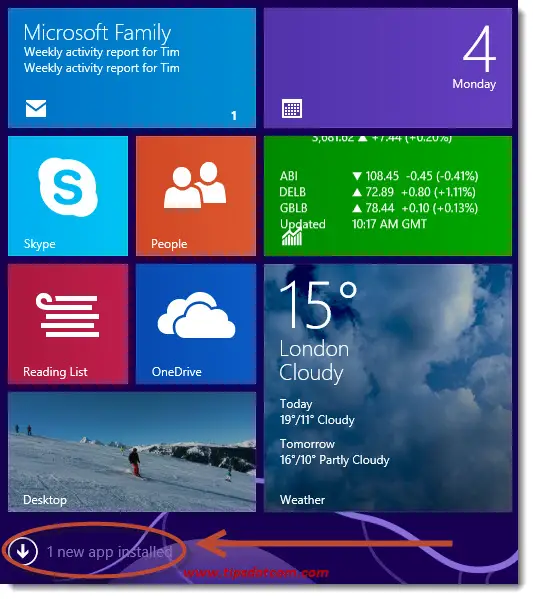
Click the down-pointing arrow to go to app view and you’ll see that the new app will appear highlighted between the Windows store apps. This will only happen the first time you visit your start screen after your new app is installed, but if you happen to miss this indication, you can still click the down-pointing arrow to go to app view.
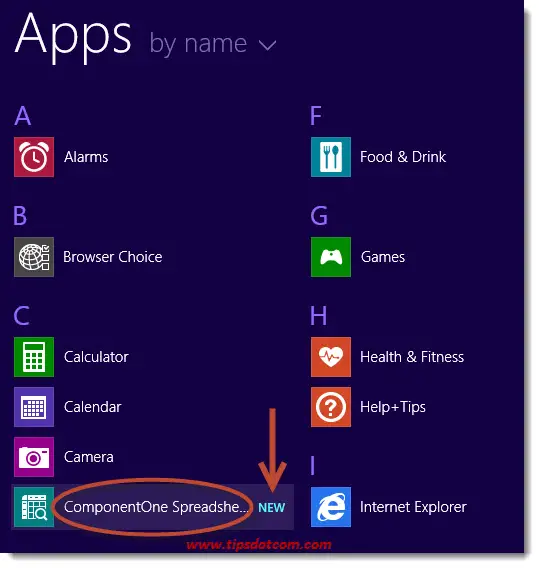
Alternatively, you can start typing the letters of the app in your Windows start screen so the Windows search function will help you find it.
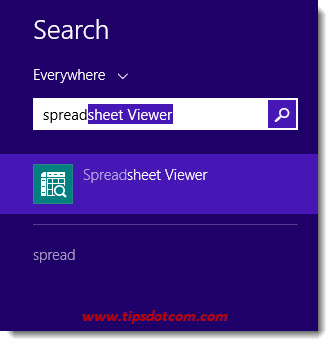
You can easily right-click the app and select “Pin to start” in order to put the app tile in your Windows 8 start screen.
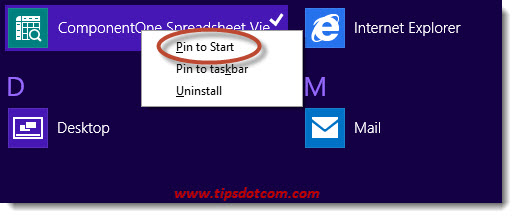
Once the app is pinned to your start screen, you’ll have to scroll all the way to the right to find its tile, because this is where Windows 8 puts the new app tiles by default. Of course you can drag and drop the tile anywhere you like.
Deleting Windows Store Apps
At some point you may have apps that you don’t use anymore or that don’t live up to your expectations. It’s best to delete them. To delete Windows store apps that you don’t intend to use anymore, simply right-click the app tile and select “uninstall” from the menu.
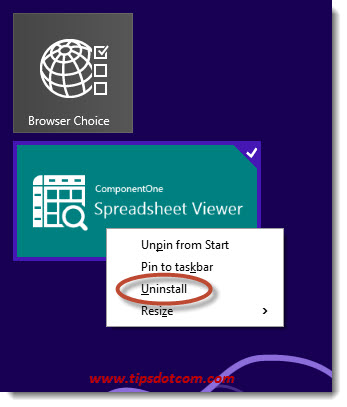
A confirmation message will appear and if you click the uninstall button, the app will be removed from your system.
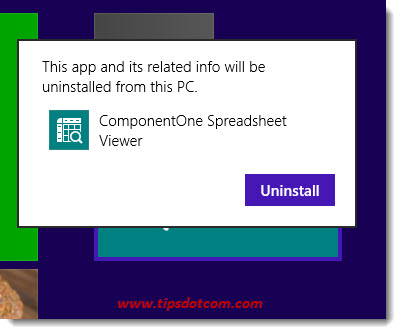
If you've enjoyed this article or found it useful, I'd appreciate it if you'd let me know by clicking the Like (or Share) button below. Thank you!






New! Comments
Have your say about what you just read! Leave me a comment in the box below.