Boot To BIOS
Make sure to set your computer to boot to bios. I can’t believe how many times I’ve read that sentence in how-to articles. But they almost never bother to explain HOW to boot into BIOS. Let’s see why that is. And more importantly: let’s try to find out how to get into BIOS after boot.
----Sidebar----
Last month I replaced the hard drive in my laptop by a SSD drive to boost its speed. Best $250 I ever spent. I had to change the bios boot options though. That’s how I came to the idea to write an article about this topic. Most other articles on BIOS boot settings seem to omit the exact steps to get into your computer’s BIOS.
----Sidebar----
What You Must Do To Boot To BIOS
The exact keystroke or keyboard combination to boot your computer to BIOS? Depends on the manufacturer of your hardware. That’s probably also the reason why so many articles don’t give precise instructions. What works on your Acer laptop might do nothing on a Hewlett Packard machine. What works on the Hewlett Packard machine could be useless on an Asus computer.
Then, there’s the extra confusion with the new UEFI boot system in newer computers. UEFI (Unified Extensible Firmware Interface) is a new interface, meant to replace BIOS. If you’re not sure whether your computer has UEFI or legacy BIOS, you can read up on UEFI boot here.
So boot BIOS? You’ll only find it in older computers. Getting in there? A matter of speed and knowing the right keystroke(s) for your particular computer.
It’s a matter of speed because you must press the right key on your keyboard BEFORE Windows gets the chance to load. That means that ultimately, you must press the key to boot to BIOS right after you press the power button on your computer. Unfortunately, the exact timing WHEN you must press the key is not always clear. Some computers display a message to inform you when and what key to press to enter BIOS settings, but some don’t.
The image below shows an example of a computer with an ASRock motherboard, which informs the user to press F2 or the DEL key to enter BIOS.
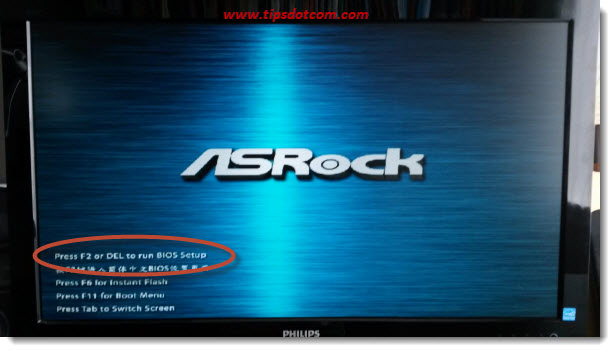
Here’s another example of what the “press … key to enter BIOS” message might look like.
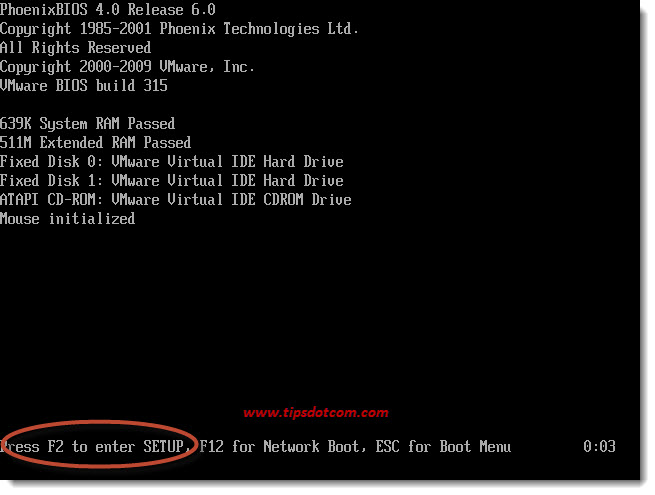
If yours doesn’t display a message, your best bet is to tap the key repeatedly. Question that remains is: which key?
Well, as mentioned before, this depends on the hardware manufacturer of your computer. Here’s a list of the most commonly used keystrokes to boot to BIOS. My advice if you’re not sure? Give it a try and see which one works for your computer.
- F1
- F2
- F10
- DEL
- ESC
On some computers, pressing F2 will launch a diagnostics utility. In that case, the key to enter BIOS is probably F10.
If you find yourself in a boot menu after pressing F10, then try the F2 key as this is probably the key to enter BIOS.
One of the tips and tricks I often offer to people if they are not sure what key to use to boot to BIOS is to press and hold any key on their keyboard and THEN power on their computer, while holding the key down. Doing so may result in an error message, which often mentions the keystroke to get into your BIOS settings. This is illustrated in the image below.
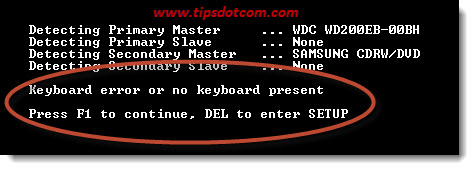
Why You Need To Boot Bios
Here are a few of the most common reasons why you may need to enter BIOS settings:
- Change BIOS boot sequence settings or change BIOS boot order
- Set BIOS boot from cd
- Set BIOS boot from USB
- Set a BIOS boot disk
In short, the BIOS boot options allow you to change the order in which your computer looks for devices to boot from. Normally, your computer will boot from your local hard drive straight into Windows, but there may come a time when you decide you need to boot from USB devices instead. Or from a bootable cdrom.
For instance, when troubleshooting startup problems, you might need to boot from a Windows 8 recovery drive, which may be a USB flash drive. Or when you are dealing with a forgotten Windows password, you might need to boot from a cdrom in order to recover your lost Windows password. You can read more about my tips and tricks on forgotten Windows passwords here.
Was This Page Helpful?
I hope this article was helpful. If so, please take a moment and leave a short comment below. Or like the page. I appreciate it, thank you!
If you've enjoyed this article or found it useful, I'd appreciate it if you'd let me know by clicking the Like (or Share) button below. Thank you!






New! Comments
Have your say about what you just read! Leave me a comment in the box below.