Change Your Password In Windows 10
So the time has come to change your password in Windows 10. Change password or add a password if your account doesn't currently have one. While it’s perfectly possible to use an account without password in Windows 10, I always recommend to protect your account with a password. Not only does that protects your files against unwanted access (or deletion) from your household members, but it will also help to keep to keep your private stuff private. In fact, using a password protected account is more important than ever because in Windows 10 some accounts can be tied to a credit card.
By typing in a secret password when signing in, you identify yourself as you on the computer so nobody can access your files and nobody can rack up charges for computer games while you’re away.
Changing your password is easy but it occurred to me that information on how to change passwords isn’t always easy to find. I’ve seen several online resources that wimp out by saying “For further information, consult your manual”. Most of the time however, Windows doesn’t even come with a manual.
So I’ve published this step by step guide to help you change your password in Windows 10.
As always, when it comes to security, the more worried you are (i.e., the more security you want), the more bother there is. For example, if you want all your website logins to be secure, you should have long, random passwords, a different one for each.
Put up your hands, all those who do that …
...
I thought so.
The Steps To Change Your Password In Windows 10
There are several possible approaches to change your password in Windows 10, but personally I like to use the CTRL-ALT-DEL keypress combination on the keyboard. If you’re on a tablet, press and hold the HOME (Windows) button and simultaneously press the power button, that will also bring on the CTRL ALT DEL menu.

Press these keys and Windows 10 will come up with this screen:
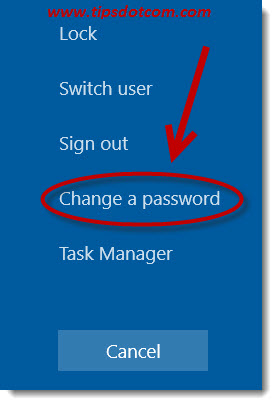
In this menu, obviously click the “Change a password” link to proceed.
Windows will then come up with the screen to change the password for the currently logged on user.
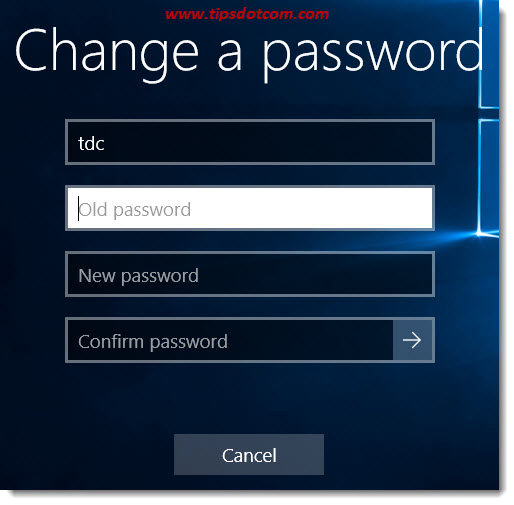
In order to be able to modify an existing Windows 10 password, you need to type the current (old) password before you can move on to entering a new password. (Or you can leave this empty in case you’re adding a password to an account without password).
Next enter your new password and repeat it in the “Confirm password” box so that Windows can check that you’re spelling it correctly.
Choose a password that’s easy to remind for you and hard to guess for others. Windows 10 passwords are case sensitive, which means that “Mysecret” is not the same as “mysecret”. It’s best practice to pick a password with upper- and lowercase characters, one or several numerical characters and one or more punctuation marks.
A simple trick you can apply when you change your password in Windows 10 is using he first letter from each word in a song title. For instance “While My Guitar Gently Weeps” could result in a password like “Wmggw”. In order to to further complicate the password you can add punctuation marks and/or numbers.
An easy way to introduce numbers in your passwords is by replacing letters that resemble numbers with these numbers. For instance the number 3 resembles a mirrored E, the number 9 could replace the letter g. To illustrate this: the password “evergreen” could then become 3v3r9r33n.
Another tip to think about when you change your password in Windows 10 is replacing the word “for” with the number 4. For instance, if you’re using the song title “Hotel California” as a mnemonic for your password, that could become “hotelcali4nia”.
These are just a few simple tricks to pick a password that’s hard to guess for others and more or less easy to remember for you. Please don’t use any of the passwords mentioned above, because they’ve probably already been added to multiple password hacking dictionaries by now.
After entering your new password (and confirming it), click the arrow next to the password box to proceed.
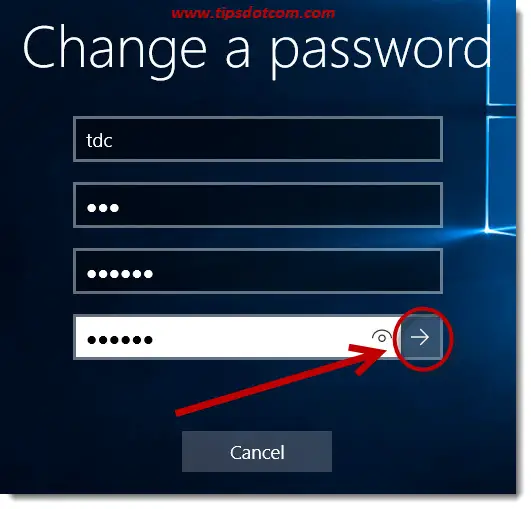
You’ll notice that the password is hidden behind bullets as you type your password. A trick that many people don’t know is that you can unhide the password you’ve type (to double-check for spelling) by clicking the little eye icon next to the password field.
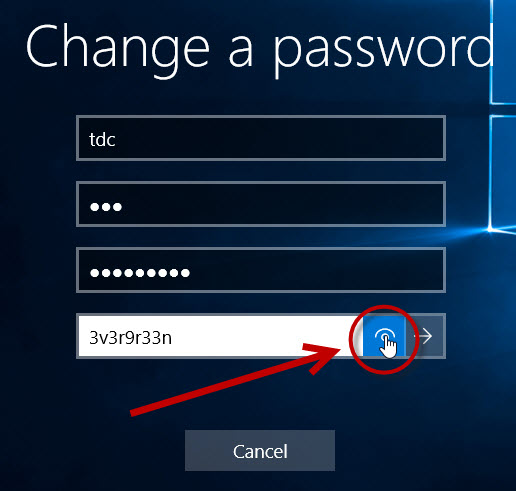
After you’ve created the password, Windows begins asking for your password whenever you sign in.
With this article I hope to have helped if you were stuck with changing your password in Windows 10. Please leave a short message in the section below, I’d appreciate it, thanks!
If you've enjoyed this article or found it useful, I'd appreciate it if you'd let me know by clicking the Like (or Share) button below. Thank you!






New! Comments
Have your say about what you just read! Leave me a comment in the box below.