How To Check Windows Version Numbers And Editions
Knowing how to check Windows version numbers can save you a lot of time and frustration. Even I have to admit it: today’s world software version numbering can get you as confused as a chameleon in a bag of Skittles. And I am professionally involved with software on a daily basis. With this article I want to clear up some of the confusion and show you how to find Windows version numbers easily on any Windows computer.
What version of Windows do you run and why would you even care? You can work for a very long period of time with your computer and not have the faintest idea about your Windows version info.
And that’s just fine.
But if you’re stuck with something and you need to call someone for a little help, the person on the other side of the conversation is going to want you to tell what version of Windows you’re on. That’s because instructions will differ depending on your Windows version check.
Different versions of Windows will have (slightly) different instructions to get things done.
In many of my step-by-step computer tips and tricks articles that I have collected here on my site, I need to check my Windows version and pay attention to details that I need to describe differently for other versions.
But it’s not only that.
Indeed, if you want to install certain software programs, you’ll have to decide which version of Windows you’ll be running the software on. Some software vendors are trying to take that pain away from you by automatically detecting your Windows version, like you can see in the image below with Acrobat Reader (They still left the link in that says “Do you have a different language or operating system” though).
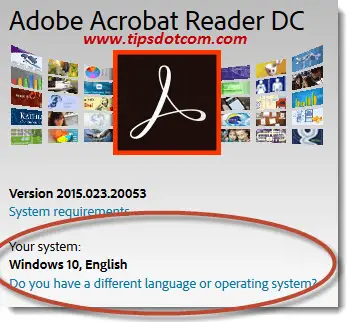
In many cases though, you’ll have to be able to tell which Windows version you’re using in order to install the correct software edition.
How To Check Windows Version Information
With all that said, how do you go about checking your Windows version?
The easiest way is to press the Windows logo key on your keyboard + the “Pause” key.

This will immediately display your computer’s Windows version and system information.
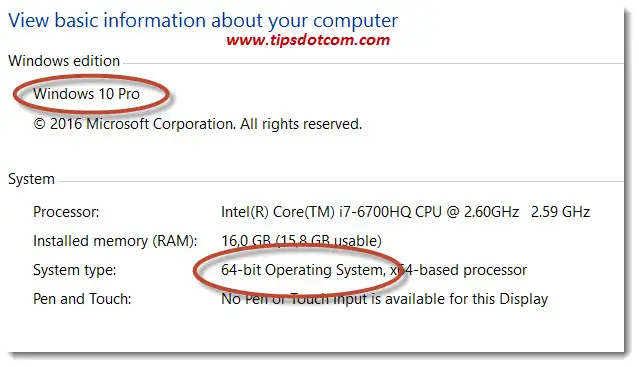
There are other methods to display the screen to check Windows version information but ironically, the steps to do so differ from one Windows version to another. The Windows logo key + pause key should work in any Windows version.
In the Windows system information screen above you’ll find the edition (Windows 10 Pro) and also the system type (64 bit operating system).
What does that tell us?
Whenever you check Windows version information and look at a screen similar to the image above, you can dissect the information into several pieces. In the example above, we have:
• Windows 10 (Windows version number)
• Pro (the edition of this Windows version)
• 64 bit (tells us about the architecture of this Windows version)
Let’s take a look at each of these individual pieces of information. Starting with:
Windows 10:
Windows current version that Microsoft distributes today. When you buy a new computer today, it will almost certainly come equipped with Windows 10. The version Microsoft used to distribute before Windows 10 was released is Windows 8 (yup, that’s right, there never was a Windows 9, they have skipped this number. Did I already mention that software version numbering can get confusing at times?)
The name Windows, together with the number that follows it, tells you something about which generation of Windows you’re dealing with. Here’s a short overview of the latest generations of Windows, along with their release dates.
- Windows XP (no longer supported by Microsoft): released in 2001
- Windows Vista (also no longer supported by Microsoft): released in 2006
- Windows 7 (also no longer supported by Microsoft): released in 2009
- Windows 8: released in 2012
- Windows 8.1: released in 2013
- Windows 10 (Windows current version): released in 2015
Please note that there were older versions of Windows (before Windows XP), but this article isn’t meant as an exhaustive list of Windows versions since the early beginnings. The goal is to offer you a tutorial to easily check Windows version information.
Pro:
With the main Windows versions and their timeframe out of the way, we can take a look at the meaning of the word “Pro” in the Windows version information image above.
All abovementioned main Windows versions come in several editions, including but not limited to “Home Edition”, “Professional” and “Ultimate”.
For instance, if you check Windows 7 version information (with the Windows logo key + pause key as explained above), you will also see one of these flavors mentioned in your Windows version information screen. Very much the same like you will see them when you check Windows 10 version information.
“Home edition”, “Pro” or “Ultimate” tell you something about what the target audience for this Windows version would be. Home edition is obviously geared more towards home usage and misses some of the features that are usually found in the Pro version in corporate environments (like the ability to join a network domain).
32 Or 64 Bit
If all that is not enough, there’s also a distinction between 32 and 64 versions, sometimes referred to as “platforms”. If you check Windows version information on your computer and you find out that your computer is running a 32 bit or a 64 bit version of the Windows operating system, you’ll be able to decide which version you will need for a lot of the freely available software on the internet.
32 Bit operating systems only allow up to 3GB of RAM memory as opposed to 64 bit platforms that supports far greater memory capacities. Most modern hardware and software architecture is 64 bit.
Windows Build Number
If you need even more fine-grained version information about the build number of your Windows operating system, feel free to check out my article on finding out how to check your Windows 10 version.
Office Versions
In what I have explained here I mentioned a few times that it can get pretty confusing if you want to check Windows version numbers on your computer. Thus far I have only talked about Windows versions. But there’s another group of very popular Microsoft programs that you can find on almost any Windows computer, called Microsoft Office.
I get messages from people who confuse Microsoft Office with Microsoft Windows. Windows exists in the versions discussed above, but Office has its own, separate version numbering.
You can easily make the distinction between Office versions and Windows versions by looking for the number 2000 in the version name. Office versions come with the number 2003, 2007, 2010, 2013 and 2016 (very old versions that no longer matter not counted).
I’ve had messages of people who were talking about their Windows version 2007 or Office 7 and you can easily see where the confusion is coming from. Again, if it’s anything with 2000, it’s Office, any other numbering scheme is about Windows.
Conclusion
If you’re not dealing with software on a more or less frequent basis, version numbering can become *very* confusing. With this computer tips and tricks article I deliberately didn’t want to go into much detail about the features and characteristics of every single version of Windows or Office, but I wanted to provide a quick overview of how to check Windows version numbers on your computer.
I hope it was helpful. If it was, please leave a short message in the section below, I’d appreciate it.
If you've enjoyed this article or found it useful, I'd appreciate it if you'd let me know by clicking the Like (or Share) button below. Thank you!






New! Comments
Have your say about what you just read! Leave me a comment in the box below.