Chrome Extensions in Incognito Mode
Don’t see your Chrome extensions in incognito mode? No problem, you can use them. You just need to make sure however that you enable them for use in incognito mode. That’s what I will cover in this article.
Google Chrome extensions come in many different sizes and shapes and can help make your life a lot easier.
There are Chrome extensions that can help you with grammar, managing your passwords, organize your browser tabs or remotely access your computer just to name a few, but by default they will not be available in incognito mode.
If you want to be able to use Google Chrome in incognito mode and still use your extensions, you need to configure your extension accordingly.
How to Enable Chrome Extensions in Incognito Mode
You can enable Chrome extensions in incognito mode individually. If there’s only one specific Chrome extension you need to be able to use in incognito mode you can enable that one for use in incognito mode and leave the others alone.
In order to do so, click the three dots near the top right corner of your Chrome window, select “More tools” and then click “Extensions” to go to your Chrome extensions management page.
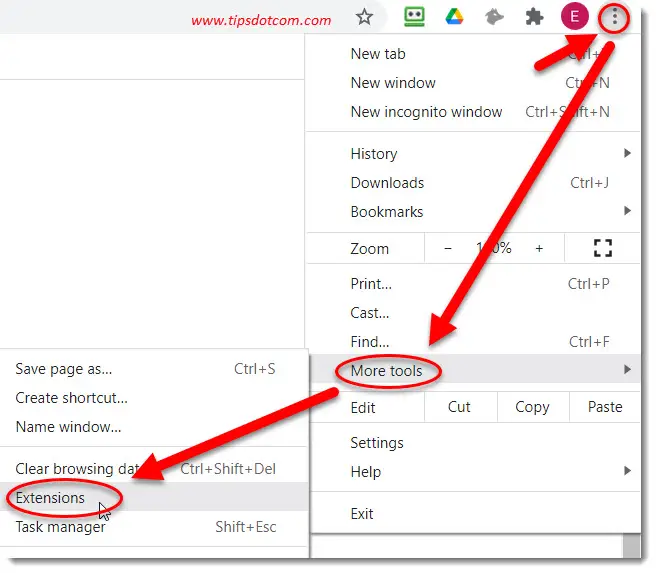
Your Chrome extensions settings page will look similar to this.
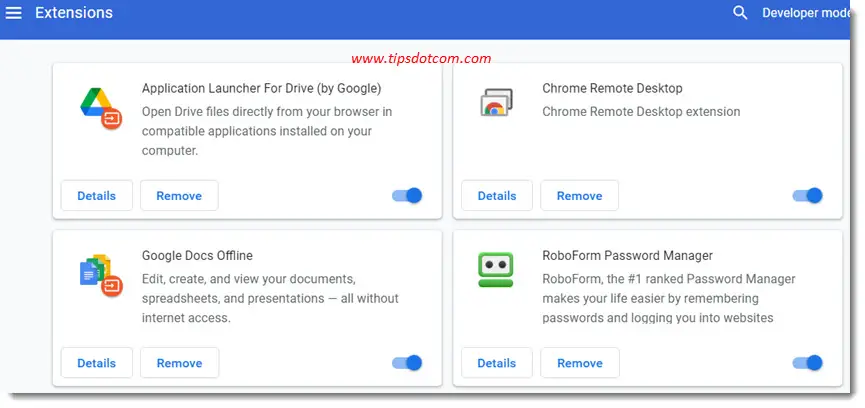
The extensions in your own screen will be different of course, depending on which extensions you have installed, but the key is to click on the “Details” button for the extension that you want to be able to use in incognito mode.
Let’s say for instance that I want to browse in incognito mode and use my RoboForm password manager extension to automatically fill in my login details to sign in to my Gmail account, then I would click the details button of the RoboForm extension.
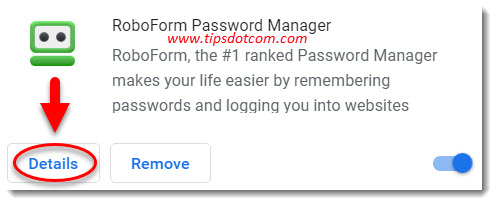
That would bring up the details screen for my RoboForm Chrome extension.
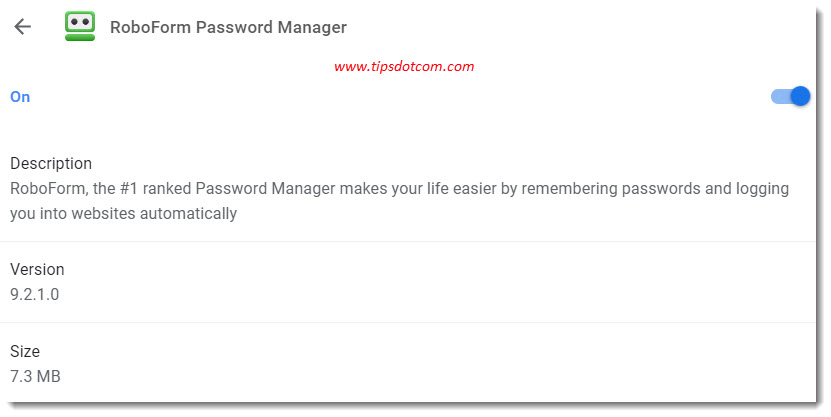
Now we need to look for the setting “Allow in incognito”. You may have to scroll down a bit to find it.
To enable Chrome extensions in incognito mode, you need to switch the slider for that setting to the “On” position. In the image below, you also see that it says that Google Chrome cannot prevent extensions from recording your browser history.
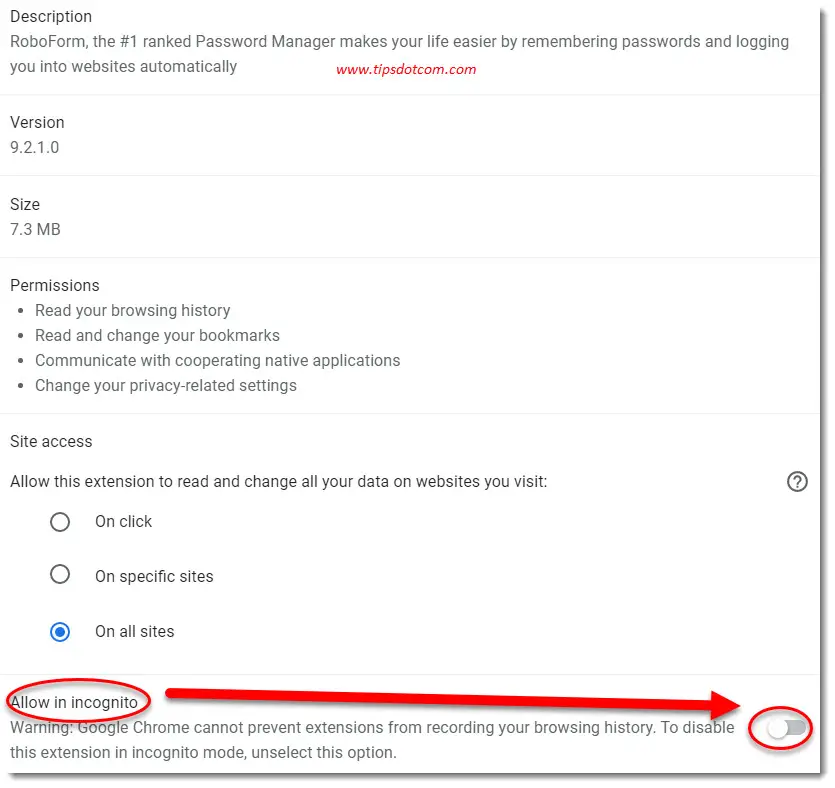
Obviously that’s the entire reason why Chrome extensions in incognito mode are disabled by default in the first place. Incognito mode is (usually) used to record as little browsing history and traces of private data as possible so switching your Chrome extensions back on again might mess that up.
But sometimes incognito mode can also be used to test stuff out (for instance sign in with another account than the one your are already signed in with in another browsing tab) and in that case in can come in handy to be able to enable Chrome extensions in incognito mode.
Repeat the steps for any other Chrome extensions you want to be able to use in incognito mode and then simply close the extensions settings tab to finish.
You're now ready to start using your extensions when browsing in incognito mode.
If you've enjoyed this article or found it useful, I'd appreciate it if you'd let me know by clicking the Like (or Share) button below. Thank you!






New! Comments
Have your say about what you just read! Leave me a comment in the box below.