Chromium Edge Extensions
I installed Chromium Edge extensions from the Chrome extensions webstore on Friday the 13th … under a full moon. Among other things:
- I ignored the warning message
- Installed and uninstalled an extension on the fly just to see how it goes
Reboot was not necessary, everything worked, Edge is happy.
I've clearly used up my good-luck quota for the rest of my life. I expect my house to be hit by a meteor 5 minutes after I get home. If this is the last post you ever see from me, you'll know why.
How to Install Chromium Edge Extensions (Also From The Chrome Web Store)
If you want to go ahead and explore which browser extensions for Chromium Edge would make your life significantly easier, just click the three dots near the top right corner of your Chromium Edge browser and select “Extensions”.
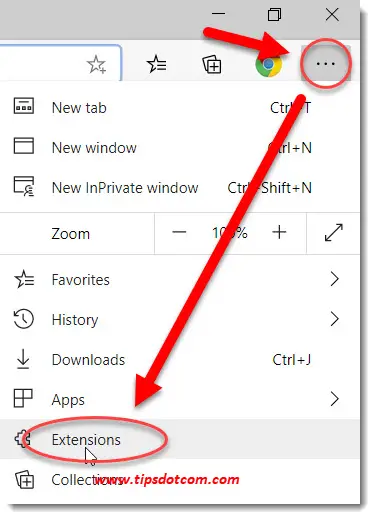
Chromium Edge will open a new tab and show you the screen where you can get extensions for Microsoft Edge (along with an overview of the extensions you have already installed - if any).
Here you can click the button that says “Get extensions for Microsoft Edge”.
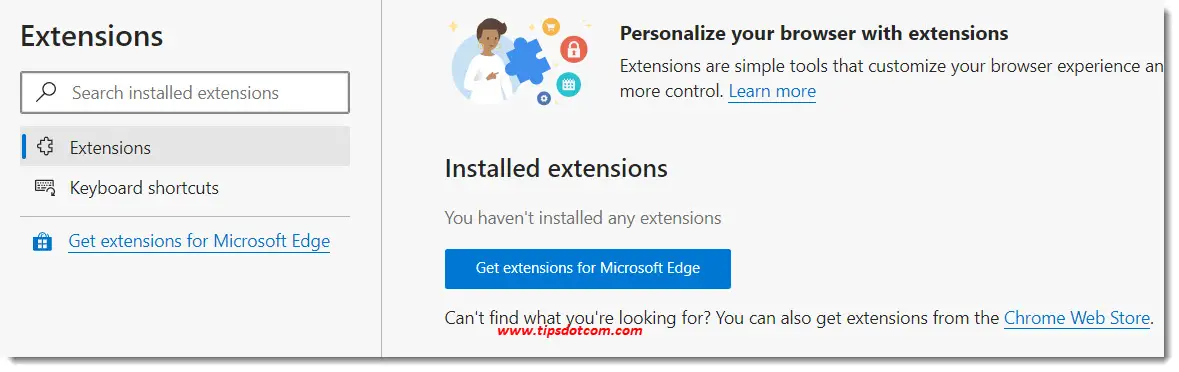
That will take you to a library of available Chromium Edge extensions, organized in categories. There are a whole bunch of extensions you can choose from and you’ll also be able to see how other users have rated or reviewed them.
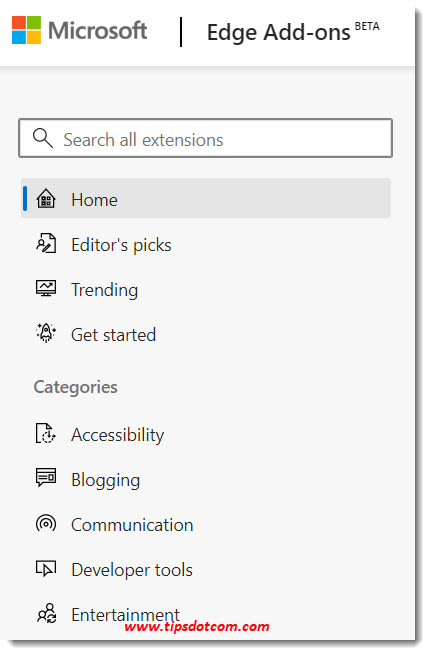
Here are a few of the extensions that appeared in my “recommended” category, along with their respective ratings.
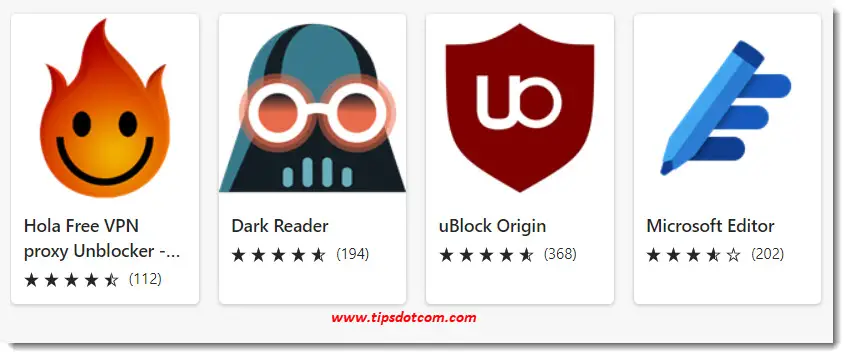
If you see anything that interests you, you can click the extension to get more information about it.
For instance, I have here the “Dark reader” extension, which allows you to enable “Dark mode” in order to reduce eye-fatigue.
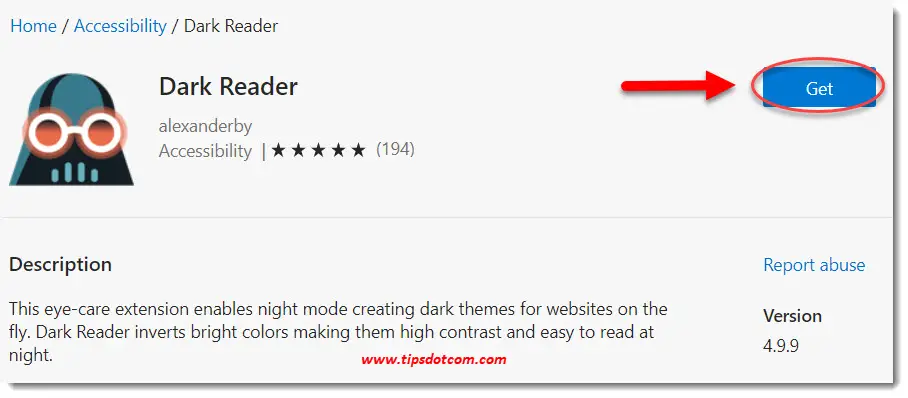
In order to install a Chromium Edge extension, you just have to click the “Get” button and the extension installation overview window will appear (along with actions the extension needs to be able to do in order to work):
Simply click the “Add extension” button to proceed.
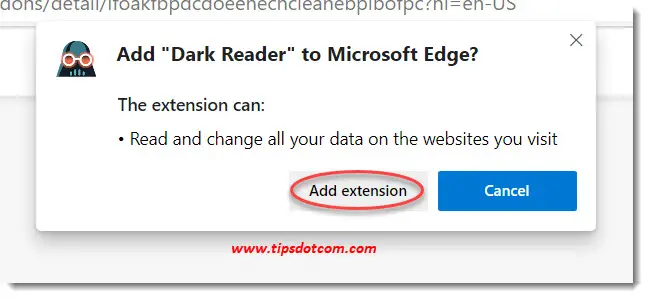
And that's basically it. Most extensions will have some sort of welcome screen to guide you around. But there's really nothing more to it than following these steps in order to get Chromium Edge extensions.
The list of Chromium Edge extensions is quite extensive and new extensions are added pretty frequently. But there is one remark that needs to be made here. If you want to tap in to the plethora of extensions that are available for Google Chrome, you need to change a setting in Chromium Edge in order to do so.
How to Install Google Chrome Extensions in Chromium Edge
In order to get Chromium Edge Chrome extensions (from the Chrome webstore) you need to go back to the extensions menu by clicking on the three dots near the top right corner of your screen and selecting “Extensions”.
Now you need to look for the Chrome web store link, next to the text “Can’t find what you are looking for? You can also get extensions from the Chrome web store”. Click that link to continue.
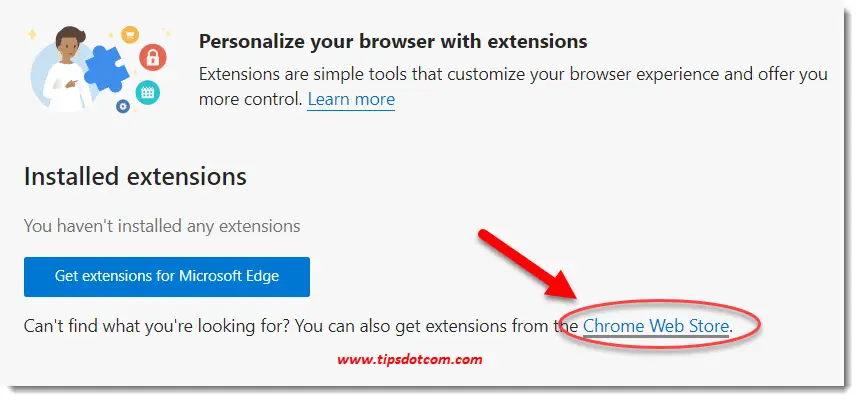
In the Chrome web store, click on the button “Allow extensions from other stores”.
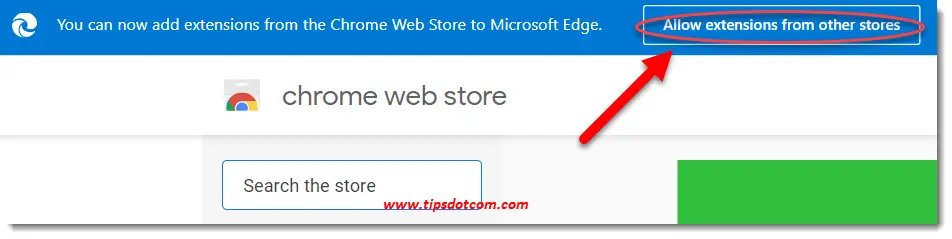
This is where the Chromium Edge Chrome web store extensions warning appears, warning you that “Microsoft does not verify extensions installed from third-party stores”, which shouldn’t cause any technical issues, but Microsoft just seems to want to protect their own Chromium Edge ecosystem here. Click “Allow” to continue and now you’ll be able to install Chrome web store extensions in Chromium Edge.
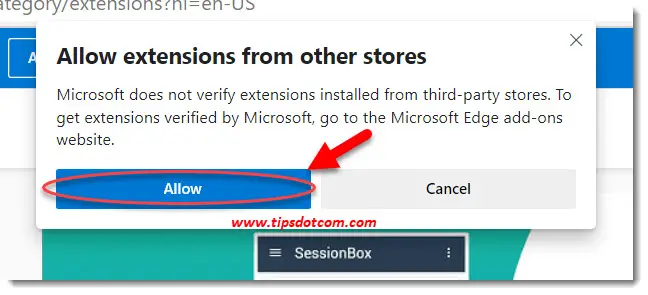
The way they work is pretty much the same as with Chromium Edge extensions (described above), with one tiny remark here. Instead of “Get” you’ll see a “Add to Chrome” button next to the extensions, which may cause some confusion.
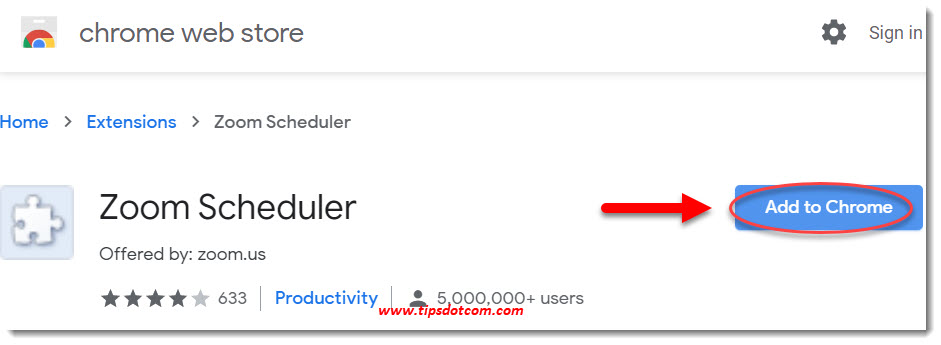
This is just because the Chrome web store extensions are actually built for Google Chrome, but if you click the “Add to Chrome” button, what you’ll actually end up doing is installing the extension in Chromium Edge.
I sure hope this clarifies a bit how Chromium Edge extensions work and how you can get extensions from the Chrome web store for Chromium Edge.
If you've enjoyed this article or found it useful, I'd appreciate it if you'd let me know by clicking the Like (or Share) button below. Thank you!






New! Comments
Have your say about what you just read! Leave me a comment in the box below.