Chromium Edge Google Search
There are some reasons why Chromium Edge Google search might not actually be a horrible idea. The problem with that though, is that by default Chromium Edge search results will be presented to you by Bing. You can either live with that or change your Chromium Edge default search provider to Google. Let’s take a look at the second option.
It should be noted that the option to change your default Chromium Edge search engine settings is not one that immediately sticks out when you look at the Chromium Edge options settings screen. You sort of have to know where to look to be able to find it.
So let's take a look.
Set Chromium Edge Google Search as Default Search Engine
Start by clicking the three dots near the top right corner in your Chromium Edge window and select “Settings” from the menu list.
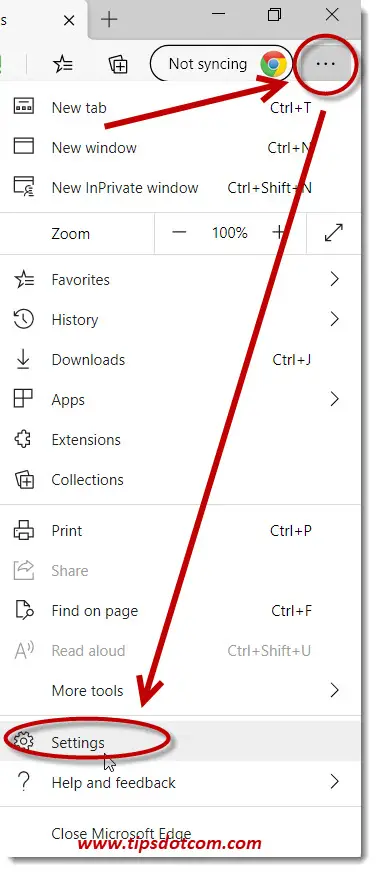
This will open a new tab in Chromium Edge where you have an overview of all the settings you can use to customize Edge as your browser. On the left hand side you will see the different setting categories while the right hand side of the screen gives you a view of the different options in the selected category. Select “Privacy and services” in the left hand side of the screen.
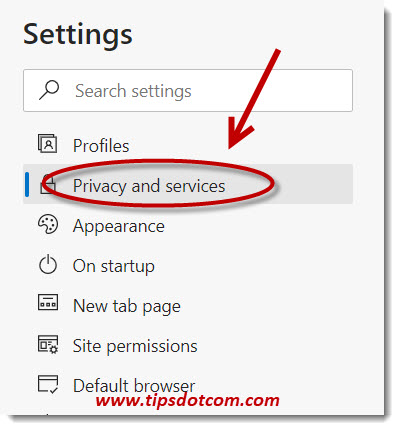
That will populate the right side of the screen with the relevant settings, which will look like this:
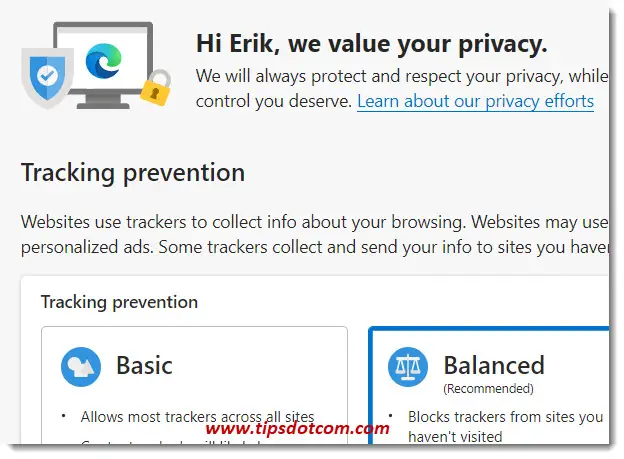
As mentioned before, this may not be exactly where you’d expect to find a settings where you can set Chromium Edge Google search as a default search option, but if you scroll all the way down in this screen, you’ll find a setting called “Address bar” under the subheading “Services” (it’s literally the last setting in the screen).
The text “Manage search suggestions and search engine used in the address bar” gives away that this is going to be the setting we need to set Chromium Edge Google search as default so click that option to continue.
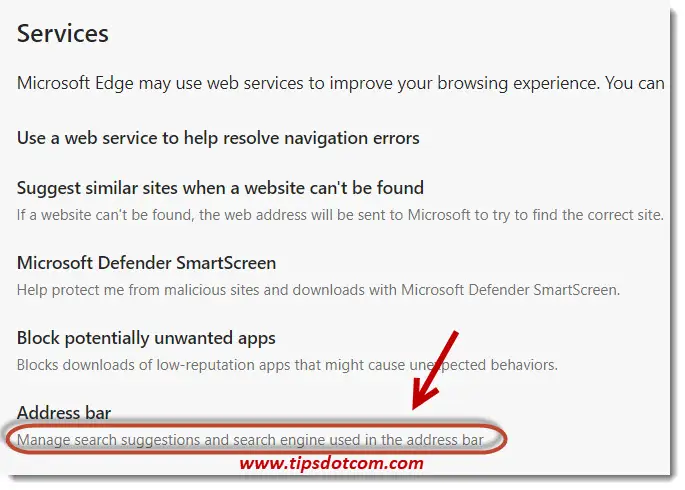
Now you have access to the address bar settings, which will also allow you to manage your Chromium Edge search settings. You’ll notice that the “Search engine used in the address bar” defaults to Bing and that it’s also marked as the default and recommended setting.
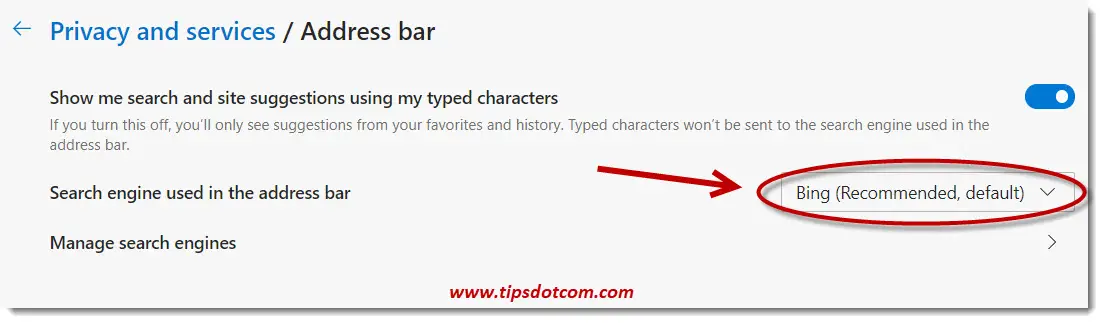
Luckily you can easily change that. To do so click the arrow next to “Manage search engines”.
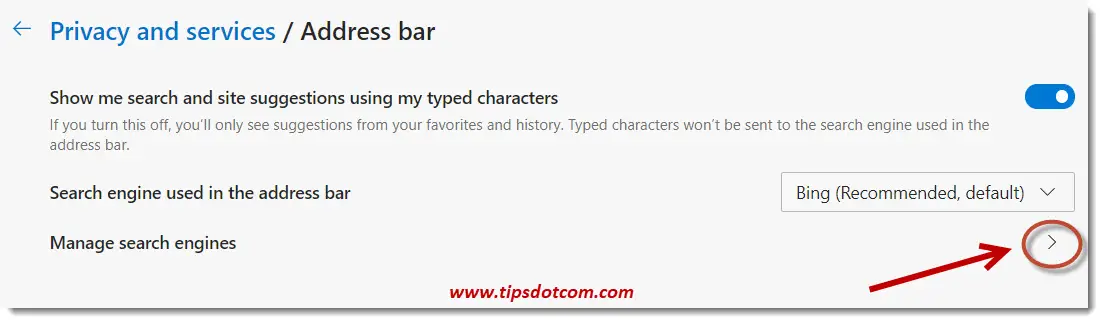
Now you’ll see a list of search engines that you can choose from with Bing still marked as the recommended and default search option. Click the three dots next to Google and select “Make default” to set Chromium Edge Google search as your preferred option.
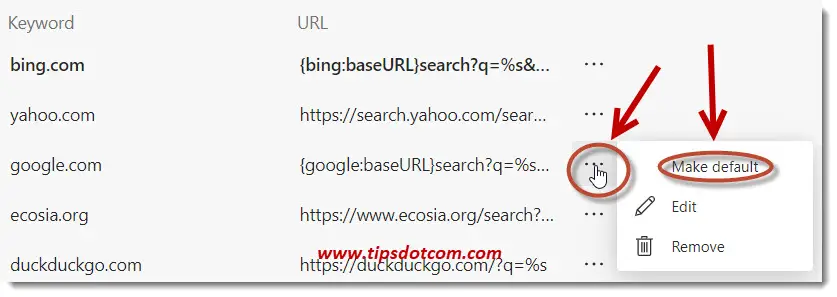
Google will now be marked as your default Chromium Edge search option. Now click on the arrow next to the “Address bar” heading to return to the previous screen.
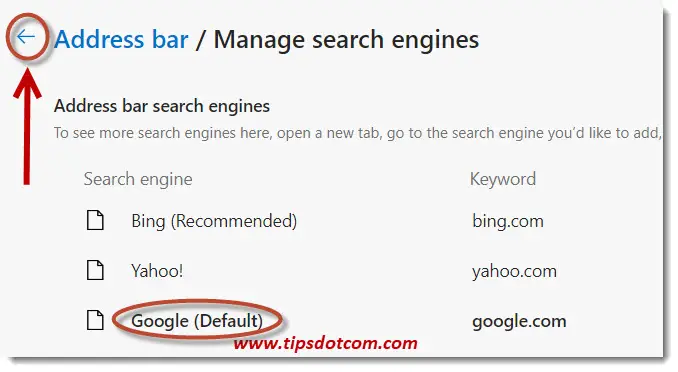
In this screen you’ll also be able to see that Google is selected as your default setting for your Chromium Edge search queries and you’ll also be able to control the search and site suggestions behavior when you type search phrases.
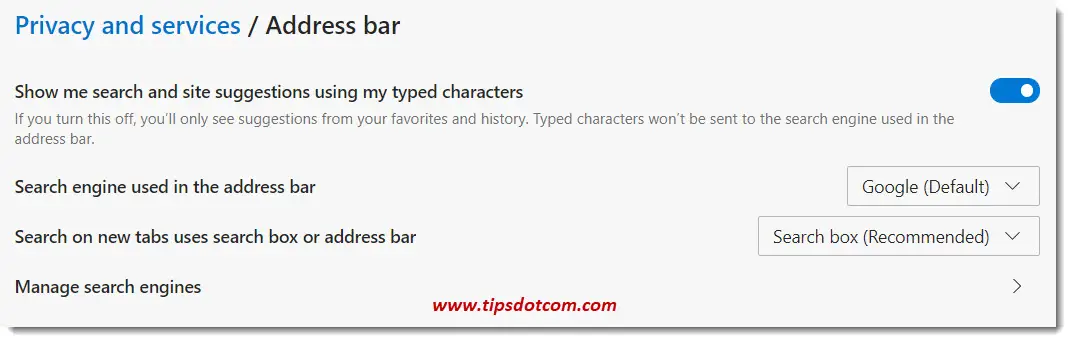
That’s basically it, you can now safely close the settings screen in your browser and from now on your internet searches in Chromium Edge will be coming from Google, not Bing.
Please note that this is if you type your search queries in the Chromium Edge address bar. If you are more interested in having Chromium Edge greet you with the Google search homepage whenever you start Chromium Edge, you might want to read my article on the Chromium Edge home button.
A Little More on Chromium Edge Google Search vs Bing
As you can read in my Chromium Edge introduction article, Chromium Edge is Microsoft’s newest internet browser for Windows 10 and it is actually the successor to “old” Edge. Old Edge was not widely accepted as default browser by Windows 10 users in general and Chromium Edge is Microsoft’s answer to that and an attempt to do better.
While Chromium Edge has a lot going for it and does indeed show a lot of improvements over old Edge, Microsoft obviously still wants to win people over to start using Bing as their preferred option for search engines.
That is the reason why Bing is marked as “Recommended” and default as Chromium Edge search engine option.
The reality is though that today the vast majority of people still prefer Chromium Edge Google search as their default search engine so now you have the option to explore Chromium Edge as your new browser and benefit from your preferred Google search results at the same time.
I sincerely hope that this article was helpful to you and I’d appreciate it if you could let me know by clicking the like button below or if you could leave a short comment. Thank you!
If you've enjoyed this article or found it useful, I'd appreciate it if you'd let me know by clicking the Like (or Share) button below. Thank you!






New! Comments
Have your say about what you just read! Leave me a comment in the box below.