Access The Classic Control Panel in Windows 10
Need to access the classic Control Panel in Windows 10? Press the Windows logo button + r, type “control” (without the quotes) and press ENTER. Wa-La, there you have your classic control panel, where you can find all your settings, configuration links and other stuff that has been shuffled around in the new “modern” Windows settings screen.
Microsoft is gradually replacing more and more Windows screens with their “modern” variant, which can take some getting used to. Especially if you’ve been around long enough to have become familiar with the traditional - classic style - versions of the screens.
Did I lose you with the Windows logo button + r key combination in the
intro paragraph? Not to worry, I will describe the procedure in
excruciating detail below so you too can quickly bring out the classic
Control Panel in Windows 10 again. Let’s get started.
Step by Step Procedure to Get to The Classic Control Panel in Windows 10
Whenever you need to make some changes in your Windows 10 settings, you would normally click the Windows start button in the bottom left corner of your screen and then click settings, like shown in the image below.
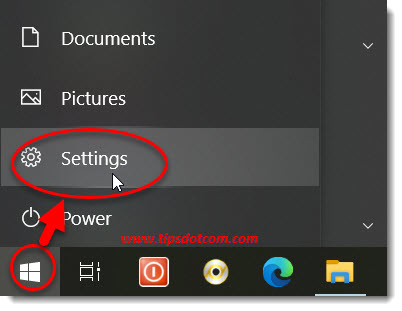
That takes you to the Windows 10 settings screen, which looks like this.
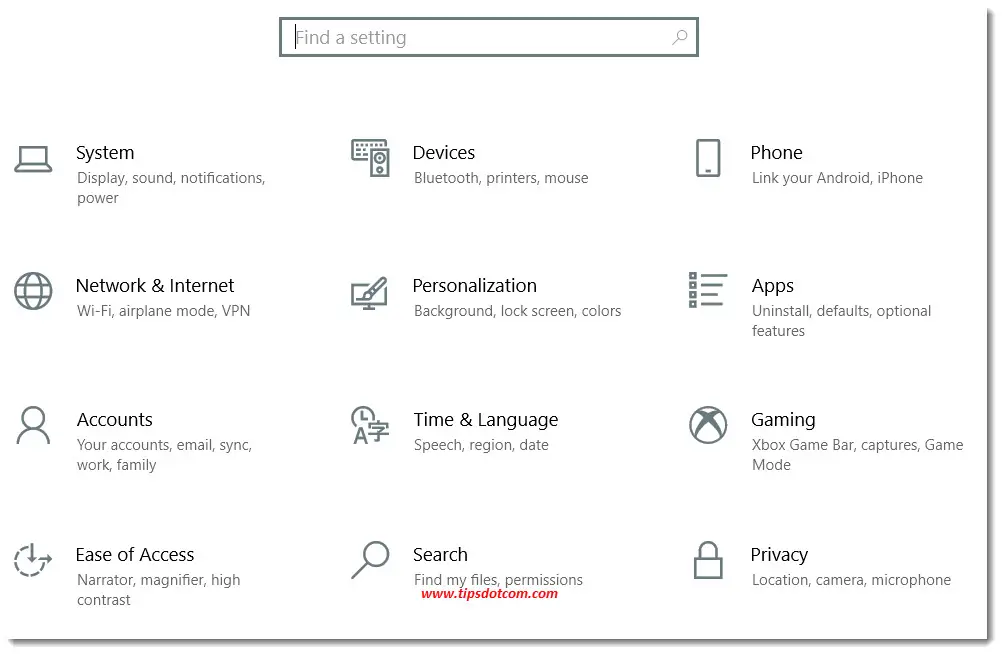
While you will find most of the settings that you would also find in the classic Control Panel in Windows 10, it may take some time getting used to the new layout and finding the correct settings in this screen.
If you prefer to have the classic representation of Windows settings in Control Panel (“old” style), you will probably be glad to hear that the “old” version of Windows 10 Control Panel can also still be accessed. The classic Control Panel in Windows 10 looks like the image below and will probably look more familiar.
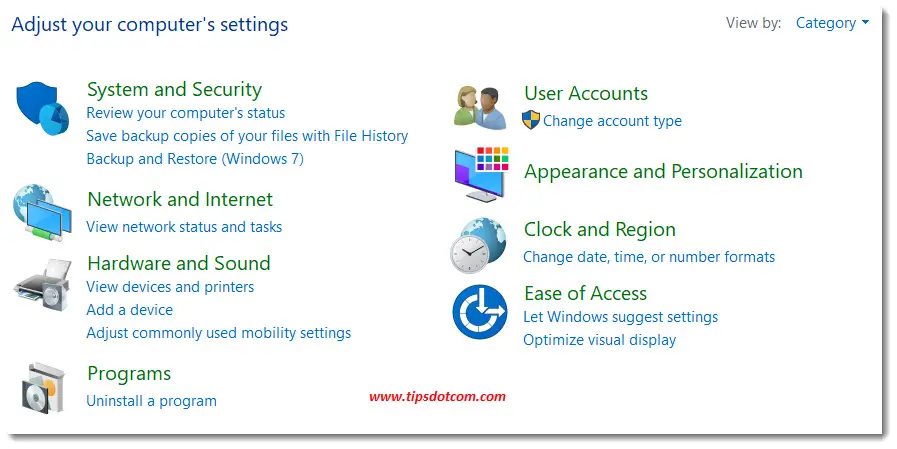
A very quick and easy way to open the classic Control Panel in Windows 10 is to press and hold the Windows logo key on your keyboard and simultaneously press the r key.

That will bring up the “run” box, where you need to type “control” (without the quotes) and press the ENTER key or click the ok button.
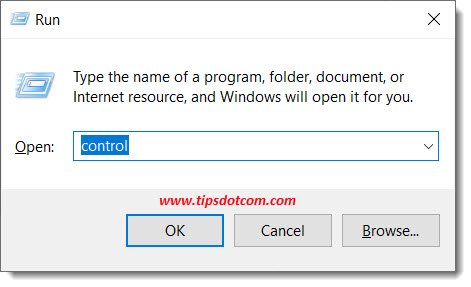
Now you will get the classic Control Panel in Windows 10, where you will find all the settings and configuration options exactly where they used to be in the “old” representation of Control Panel.
This is classic version of the Windows 10 Control Panel also comes with the “View By” category, large icons or small icons selection that you can use to further customize the appearance of the screen.
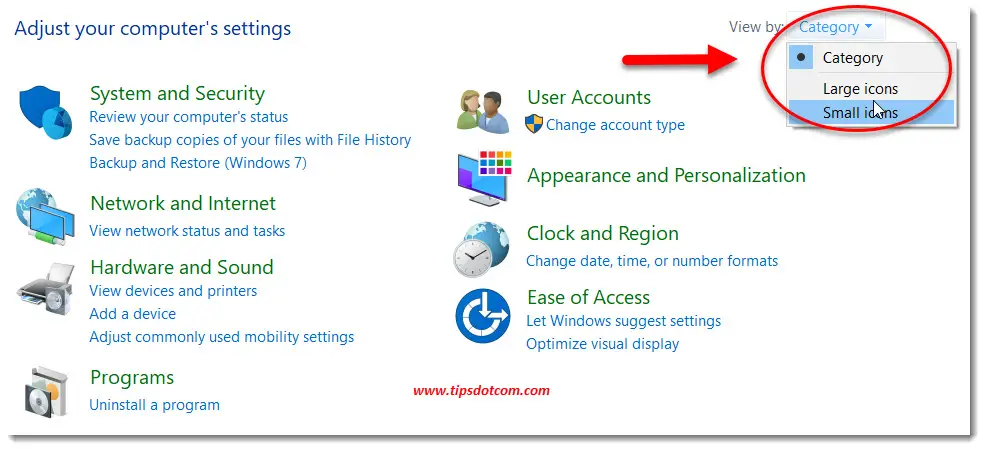
If you want, you can also right click on the Control Panel icon that sits on your taskbar while you have Control Panel open and select “Pin to taskbar” in order to stick its icon permanently on your taskbar, in case you want to be able to quickly access it in the future.
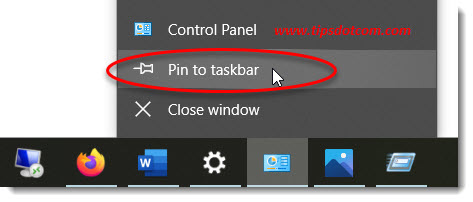
Classic Control Panel in Windows 10: Update
Starting with the October 2020 Update (20H2) the method described above doesn’t work anymore. Instead you would have to type “explorer.exe shell:::{BB06C0E4-D293-4f75-8A90-CB05B6477EEE}“ (without the quotes) in the run box to open the classic Control Panel (you can copy / paste the code).
That is of course a lot less easy to remember, but you can also pin the icon to your taskbar when the Control Panel window is open on your screen, so you won’t have to remember the code.
Hopefully this little trick will help you to quickly find the setting you need in your classic Windows 10 Control Panel.
If you've enjoyed this article or found it useful, I'd appreciate it if you'd let me know by clicking the Like (or Share) button below. Thank you!







New! Comments
Have your say about what you just read! Leave me a comment in the box below.