Crashplan Unable To Connect To The Backup Engine
Why is Crashplan unable to connect to the backup engine under certain circumstances? And more importantly: how can you avoid these circumstances so that Crashplan keeps humming smoothly and continues to take care of your valuable backups? These are the questions that I’m going to address in this article.
Before I get started though, allow me to point out that this in another one of my articles that slightly diverts from the usual computer tips and tricks articles, which you have become accustomed to. It all started when I published my previous article about Crashplan and how to use it to backup up data that lives on a network share. I published that one about 10 months ago and it has been viewed over 6,000 times since then.
Even if only a fraction of these viewers found the information I published in that article useful, I’m glad that I decided to publish it back then. One thing led to another and now I got “sidetracked” again into publishing yet another Crashplan how-to article.
The reason? My website logs were telling me that people were finding my “old” Crashplan article about backing up network shares when they were actually searching for another, totally different Crashplan issue.
Crashplan Unable To Connect To The Backup Engine
Is your Crashplan unable to connect to the backup engine? Then you probably won’t find much help in my previous Crashplan article, because backing up network share data or network storage devices with Crashplan is an entirely different matter.
Yet the solution is pretty simple.
The “Crashplan unable to connect to the backup engine” looks like this.
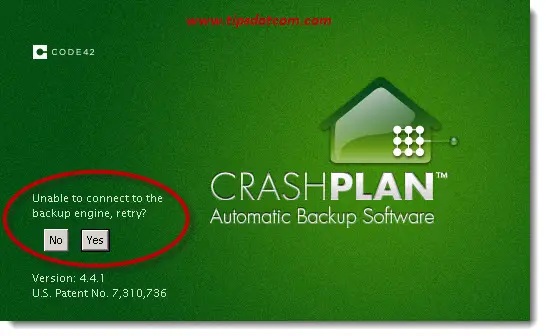
You may have tried clicking on the “retry – yes” button, but that won’t help you much. Once in this state, Crashplan keeps refusing to connect to the backup engine.
The error message appears when the Crashplan service on your computer isn’t running. You may have noticed that the service isn’t running and you may have tried to start the Crashplan service manually, but this results in another error message:

The image may be a little small to show the text clearly, but the error message says: “The Crashplan Backup Service on Local Computer started and then stopped. Some services stop automatically if they have no work to do, for example, the Performance Logs and Alerts service.”
The solution to this is pretty simple and has to do with the memory allocation parameters in the CrashPlanService.ini file, which contains a number of entries that control Crashplan’s memory consumption on your system.
The CrashPlanService.ini file is located in the C:\Program Files\CrashPlan directory and can be opened with a text editor such as Notepad or UltraEdit.
Look for the line that starts with the words “Virtual Machine Parameters” and you’ll see a parameter –Xmx1024m (unless you have already changed some parameters away from their default values).
Simply change the parameter to –Xmx512m with your text editor to lower the memory used by Crashplan from 1024M to 512M and save the CrashPlanService.ini file with the modified parameter.

Now you can try again to start the Crashplan service first and then launch the application itself to see if it starts successfully this time. I’ve found that I didn’t even have to reboot my system to fix this “Crashplan unable to connect to the backup engine” error, but if you still have problems, try rebooting your computer anyway.
I have found that this parameter modification has helped to solve the Crashplan connection to the backup engine issue on several different systems and I’ve also seen many people report that they were able to successfully solve their issue with this as well.
I hope that this little article was of help to you as well. If it was, please feel free to leave a short comment below so it can help others as well, thank you!
If you've enjoyed this article or found it useful, I'd appreciate it if you'd let me know by clicking the Like (or Share) button below. Thank you!






New! Comments
Have your say about what you just read! Leave me a comment in the box below.