Create A Microsoft Account To Log On To Your Computer(s)
Are you still wondering why Windows wants you to create a Microsoft account to log on to your computer? Indeed, if you want to create a new user account in Windows 10 (or Windows 8), you’re no longer supposed to just pick a new user name and come up with a password. Yes, life used to be that simple up to Windows 7, but ever since the introduction of Windows 8 (and Windows 10), Microsoft wants us to create Microsoft accounts to log on to our computers. As it turns out, this has proved to cause quite some confusion for Windows users around the globe, but ...
There are a couple of reasons why Microsoft wants us to use Microsoft accounts.
First of all, on many new(er) Windows computers you will find programs such as OneDrive, Skype, Microsoft Office and Outlook. This list is growing fast, too. And these programs "work better" if you have a Microsoft account. For instance, if you store documents in OneDrive with your Microsoft account, you can use that Microsoft account to log on to any one of your other computers or tablets and your OneDrive files will follow you around, no matter which computer you are working on.
Much in the same way can you keep your Skype contacts synchronized between multiple computers if you create a Microsoft account to identify yourself in Skype.
Furthermore, you will also have your internet favorites, desktop wallpaper and other personal settings reflected on any of your devices if you log on with your Microsoft account.
How To Create A Microsoft Account
You’ll quickly see that it’s pretty easy (and free) to create a Microsoft account if you simply follow the steps in this guide. I’ll show you step by step with screenshots how it’s done so you’ll be up and running with your own Microsoft account in a jiffy.
To get started, click here to go to Microsoft’s login.live.com (link opens in a new window) where you will see a screen like this:
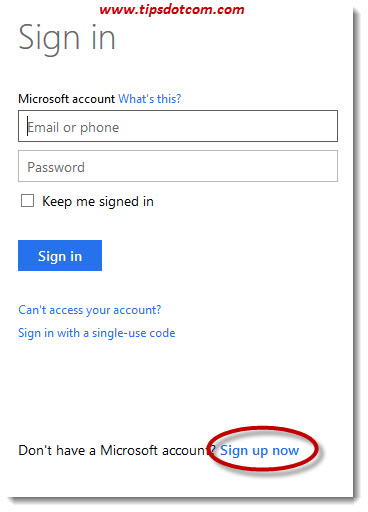
Click the "Sign up now" link to sign up and create a Microsoft account. That will take you to the next screen where you have to enter your name (first name and last name) and a user name.
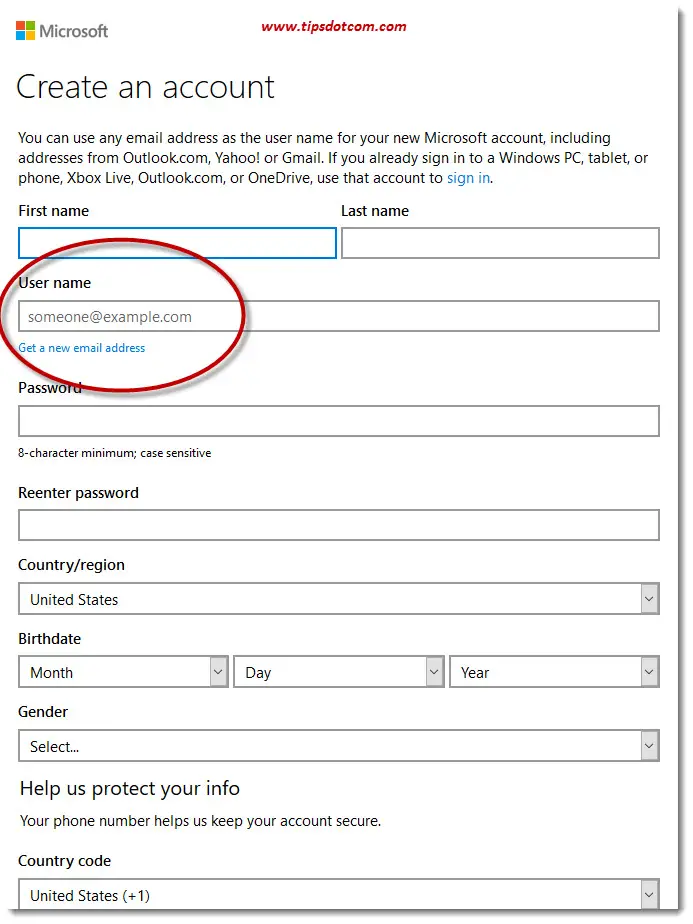
The section circled in red in the image above requires an extra word of help. If you already have an e-mail address that you’d like to associate with your new Microsoft account (let’s call it your main e-mail address that you use the most), you can enter that e-mail address in the "user name" field when signing up for a Microsoft account. If you’re not sure, simply enter your current e-mail address in the "user name" field.
Alternatively, if you prefer to create a new e-mail address to use with the Microsoft account that you’re creating, click the blue link "Get a new email address". Again, in most cases you’ll just want to use your existing e-mail address when signing up for a new Microsoft account.
In the Microsoft account signup screen (still referring to the image above), you’ll also see a "password" field and "Reenter password" field. Some people get confused and think that they should enter their password that they need to access their mailbox, but this is not the case.
What you need to do there is think up a new password and enter that in the "password" and "reenter password" boxes of your Microsoft account signup screen.
If that sounds confusing to you, please take the time and let that sit on your brain for a while. This means that from now on, you’ll have two different password scenarios that go together with your e-mail address: one scenario where you will enter your e-mail address and the corresponding password to collect and read your e-mail messages and a second scenario where you enter your e-mail address and a separate password to identify yourself and connect with your Microsoft account. The latter is to have your OneDrive files and personal settings (favorites, ...) follow you around on your different computer / laptop / tablet devices.
Ok, on with the next steps to create a Microsoft account, so let’s take a look at the remaining fields.
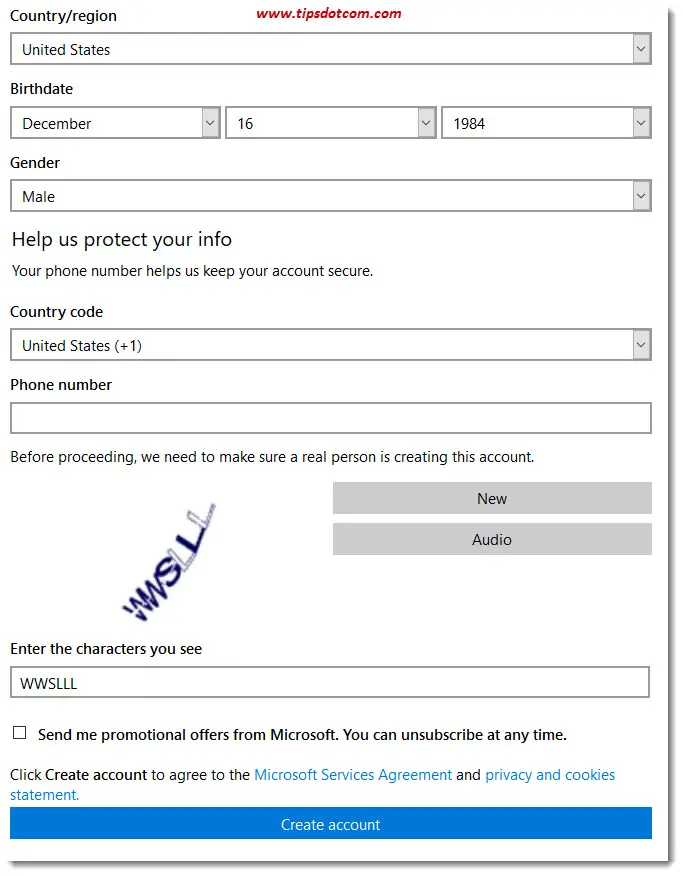
Enter your country, birthdate and gender information, along with a telephone number that the folks at Microsoft can use to send a verification code as a text message or an automated call if they need to verify your identity. This can be for instance if you forget your Microsoft account password.
At the bottom of the screen select whether or not you’d like to receive promotional offers from Microsoft and click “Create account” to continue.
In the next screen, you’ll see a message that Microsoft has already sent you an e-mail with instructions to finish setting up your Microsoft account.
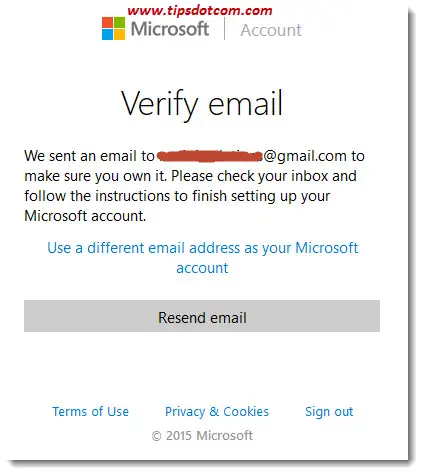
The verification mail from Microsoft will look something like this:
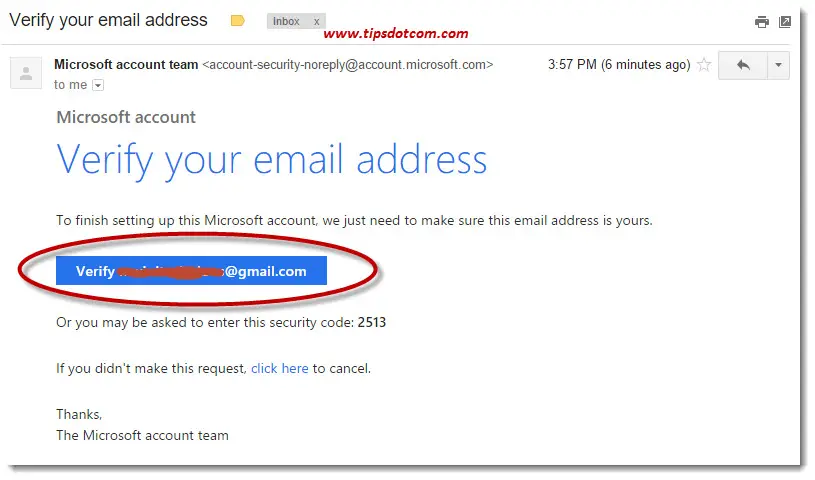
To finish setting up your Microsoft account, click the blue “verify” link in the e-mail to confirm your signup. This takes you to a screen where you may have to enter your new Microsoft account e-mail address and password once again ...
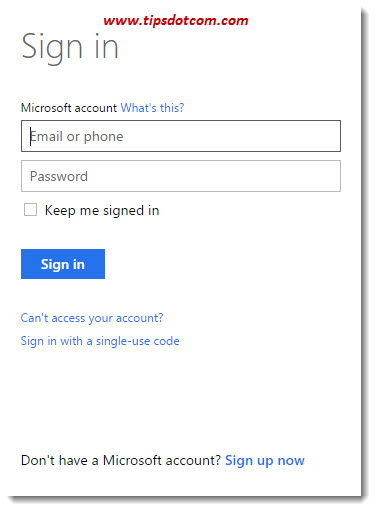
... but that should complete your work.
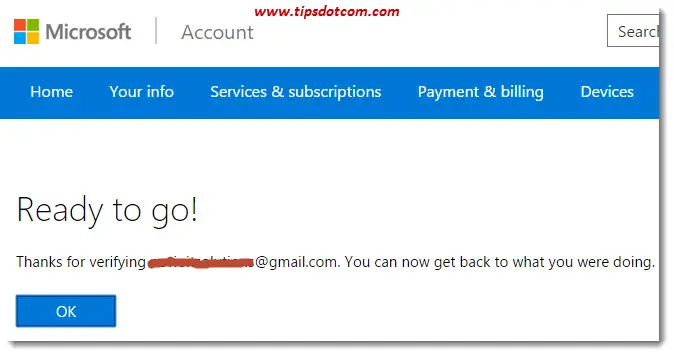
You are indeed ready to go. Now that you have a new Microsoft account, feel free to explore my article on how to add your account to one or more of your computers, laptops or tablets in my computer tips and tricks articles.
Alternatively you may also be interested in learning about the new Windows 10 auto login feature, so you don't have to enter your password every time you start your computer.
Finally, you can also check my article fixing your Microsoft account problem if you get notifications that there's something wrong with your account.
If you've enjoyed this article or found it useful, I'd appreciate it if you'd let me know by clicking the Like (or Share) button below. Thank you!






New! Comments
Have your say about what you just read! Leave me a comment in the box below.