Download Chromium Edge
Are you ready to download Chromium Edge and give it a try? Even if you’ve never downloaded and installed anything before it’s pretty easy, as long as you make sure that you’re getting the files from Microsoft’s official page. In what follows I will include a direct link to get Chromium Edge and I’ll also explain how to launch the installer program, so if you’re looking for a little guidance, please feel free to follow along. I’ve included screenshots too to make it as clear as possible.
As long as you make sure that your Chromium Edge download comes from a trustworthy, official source to avoid malware and viruses, you don’t have to worry that you’ll break anything. The screenshots I have included are with “old” Edge, since this is the browser version that’s included on any Windows 10 computer. If you’re not familiar with browsing the web via “old” Edge, please refer to my Microsoft Edge beginner guide.
If you’re not sure about the difference between “old” Edge and Chromium Edge, please refer to my introduction to Chromium Edge.
Download Chromium Edge From Microsoft’s Download Area
To download Chromium Edge safely, click this link to go to Microsoft’s official download page for Chromium Edge (the link will open in a new window).
On the download page you will see something that looks like the image below (Microsoft may have slightly changed the page since this article was originally published):
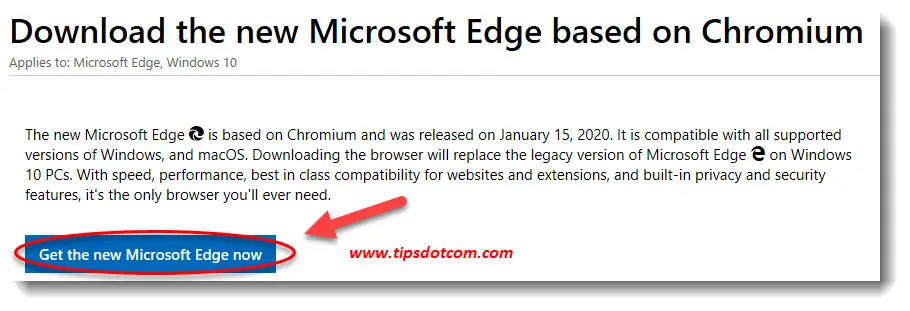
Below the title “Download the new Microsoft Edge based on Chromium” you’ll see a download button that says “Get the new Microsoft Edge now”. Click that button to start your download.
Next, you’ll see a screen like illustrated in the image below:
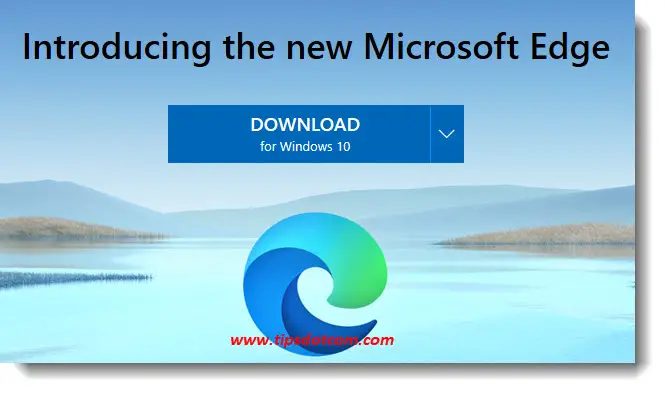
Click on the download button to continue.
Now you’ll see another screen with an “accept and download” button and also the software license terms. Click the “accept and download” button to proceed.
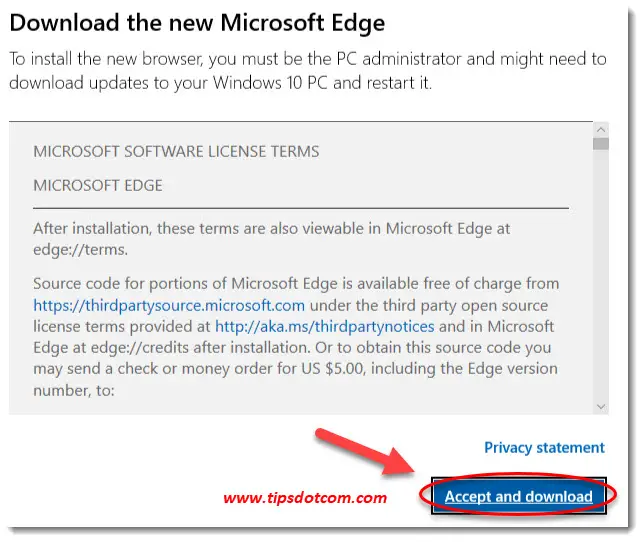
Now you’ll see a thank you message and a notification that your download will begin shortly.
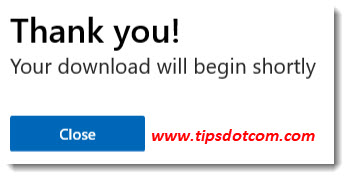
Next you’ll get a Microsoft Edge dialog asking you to either run or save the MicrosoftEdgeSetup.exe file.

Click run to download and install Chromium Edge on your computer.
Microsoft might show you a “running security scan” message while processing your Chromium Edge download and a little while later you may get a user account control window like this:
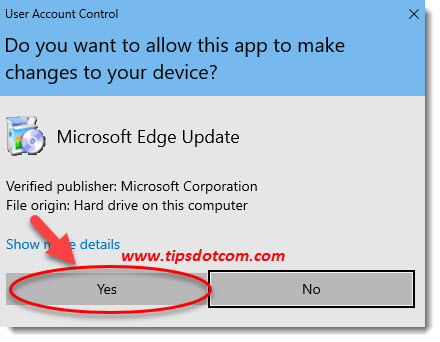
Click yes to proceed.
While you download Chromium Edge, you will see a screen informing you that Chromium Edge is on its way:
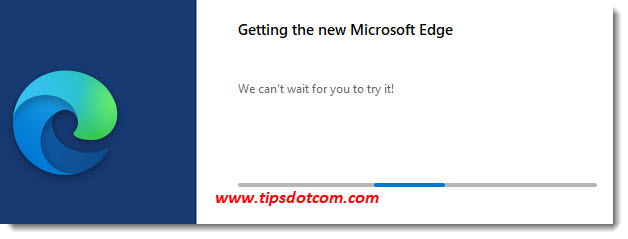
... and a notification that you need to close Microsoft Edge.
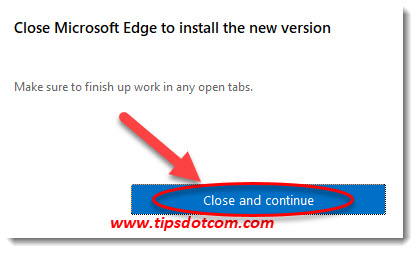
Click close and continue.
If you see a “close all tabs” dialog, click the close all button to close all Microsoft Edge tabs while you continue to download and install Chromium Edge.
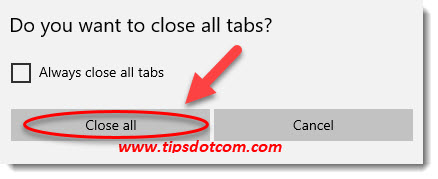
I’ve seen some cases where the Chromium Edge download will throw another “close edge” window, if that happens, click the close and continue button.
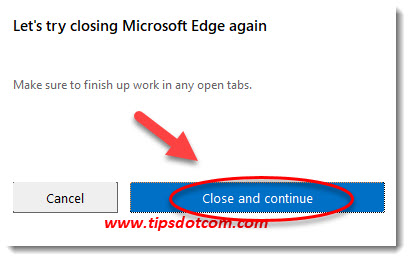
Now your computer will install Chromium Edge further and a few moments later you’ll be greeted with the Chromium Edge welcome screen:
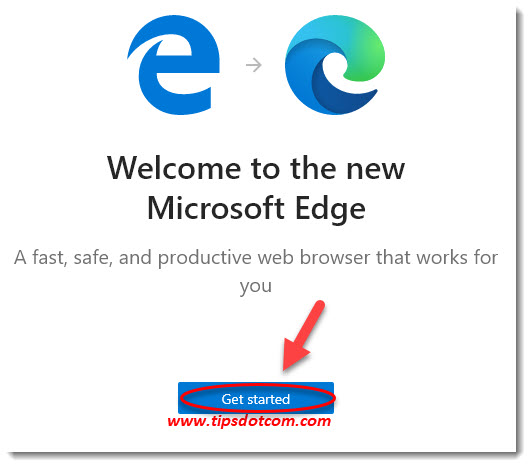
Here you can click the get started button to start using Chromium Edge as your new browser.
That’s it, that’s how easy it is to download Chromium Edge.
If you start Chromium Edge for the first time, you'll be asked to select your preferred options for your new tab page. You can read more about how to set up these options in Chromium Edge here.
You can explore the new browser and try out some of its functionality for yourself, but if you’d like to read more Chromium Edge tutorial articles, please feel free to check my Chromium Edge introductory page, where you can find a lot more links to Chromium Edge related stuff at the bottom of the page.
If you found this article helpful, please let me know by clicking the like button below or leave a short comment, I'd appreciate it, thank you!
If you've enjoyed this article or found it useful, I'd appreciate it if you'd let me know by clicking the Like (or Share) button below. Thank you!






New! Comments
Have your say about what you just read! Leave me a comment in the box below.