Edge Chromium Menu Bar Missing?
Do you miss your Edge Chromium menu bar? Technological advancements and all are not necessarily a bad thing, but … we shouldn't underestimate how some of us are creatures of habit. And when it comes to being used to working with a menu bar it would be nice to be able to have one in Chromium Edge, wouldn’t it?
Well, the good news is: you can have one.
Just in case you are not sure what I am talking about: Microsoft has now officially introduced Chromium Edge as their new browser and this is what the top of the Chromium Edge browser looks like:
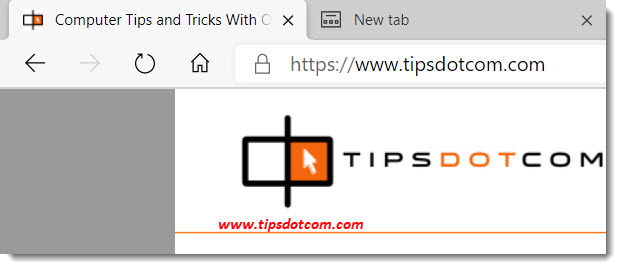
And this is what it looks like with a menu bar:
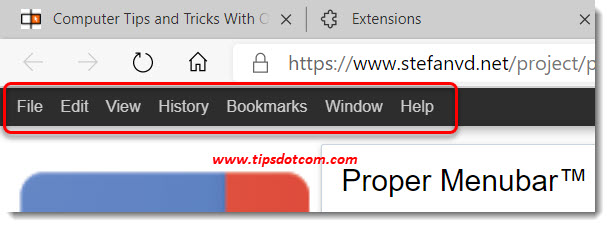
Now let’s see how you can get from a to b as easily as possible.
Edge Chromium Menu Bar Disappeared? Get it Back!
Since Chromium Edge is based on Google Chromium (see my previous article on Chromium Edge) it does kind of make sense that this new browser comes with the Edge Chromium menu bar missing. Google Chrome also doesn’t have a menu bar, after all.
The way to activate or enable your Edge Chromium menu bar is via extensions. Pretty much like you can get browser extensions to add functionality to the Google Chrome browser, you can do the same thing with Chromium Edge extensions.
The Chromium Edge extension we’re going to use to add a menu bar is the extension called proper menubar.
How can I get my Microsoft Edge menu bar back?
- Press ALT + f on your keyboard and select “Extensions” from the Microsoft Edge settings menu
- Click “Get extensions for Microsoft Edge”
- Type “proper menu bar” in the search box
- Click the “Get” button
- Click “Add extension”
Let’s go over these steps in a bit more detail.
To get started, click the three dots near the right corner of your Chromium Edge browser (or press ALT + f on your keyboard) and select extensions.
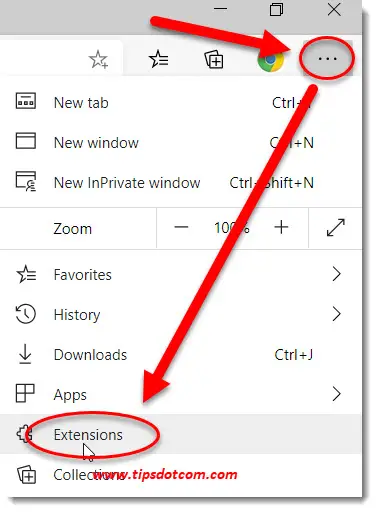
In the next screen, click the button that says “Get extensions for Microsoft Edge”.
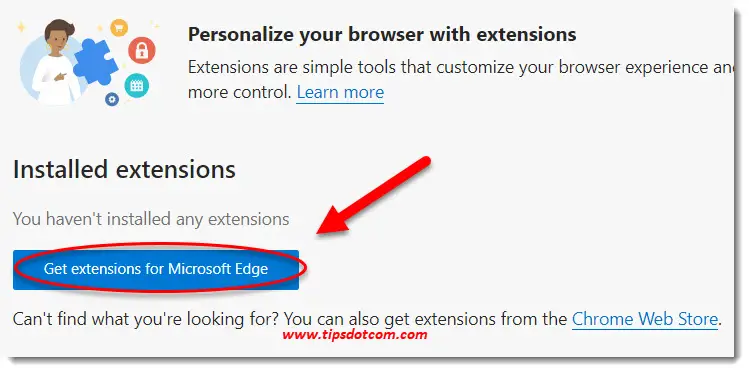
Now you’ll land in the overview screen of Chromium Edge extensions. Type “proper menubar” in the search box (without the quotes) and press ENTER.
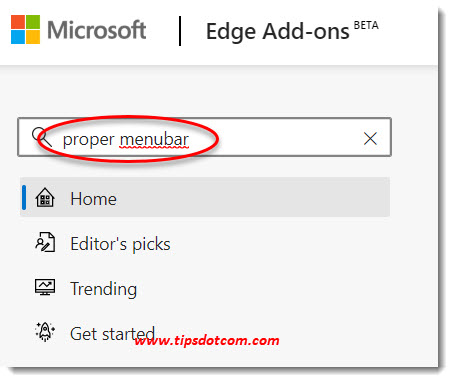
In the search results, you’ll see the “Proper menu bar for Microsoft Edge” extension listed. Click the “get” button to proceed.
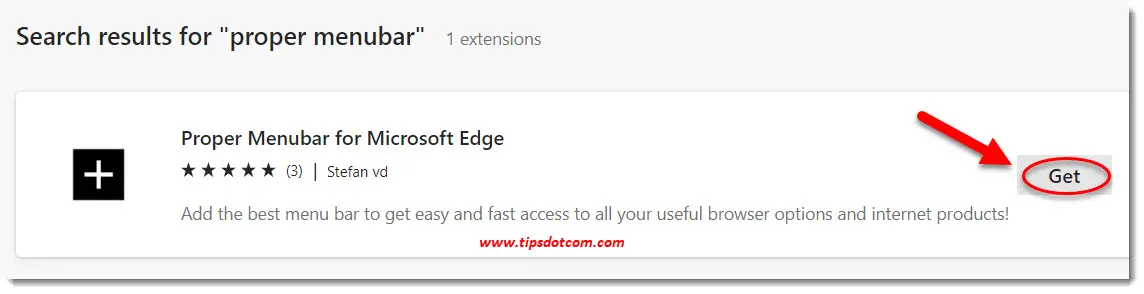
Chromium Edge will now ask whether you’d like to add “Proper menubar for Microsoft Edge” to Microsoft Edge. Click the “Add extension” button to continue.
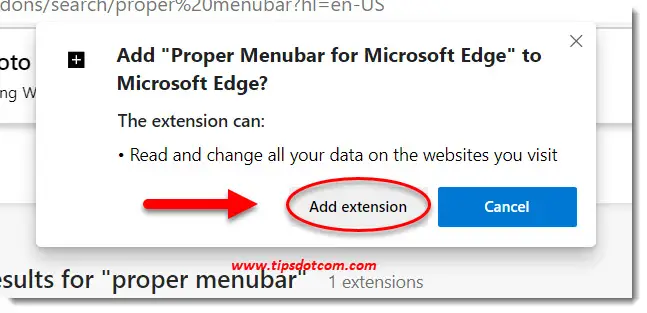
A few moments later you’ll see a thank you screen thanking you for installing the proper menubar extension which means that you’ve successfully installed the Edge Chromium menu bar.
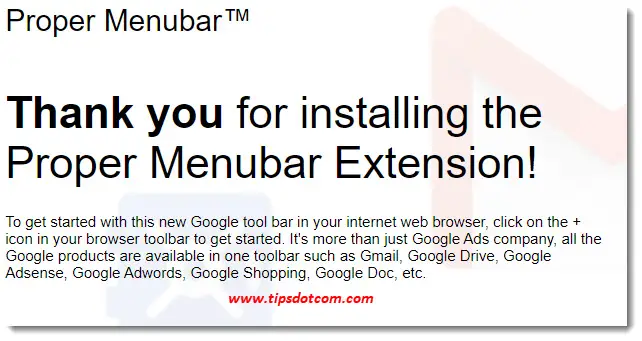
And indeed, you’ll notice that Chromium Edge now has a menu bar with “File, Edit, View, History, Bookmarks, Windows and Help” items.
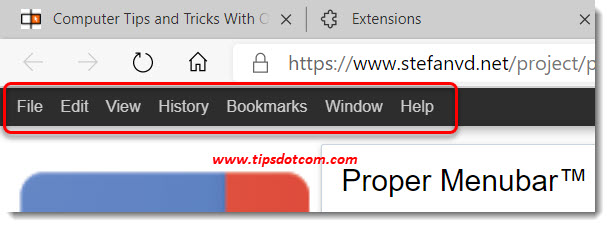
To conclude: Is your Edge Chromium menu bar missing? Install the “proper menubar” extension and you’ll have a menu bar back before you know it.
Extensions are a great way to customize Microsoft Edge to your preferences, including adding Edge’s top menu bar back to your browser. You might be wondering though why you would need to install extensions to get back something that used to be there in the first place.
Why Has The Microsoft Edge Menu Bar Disappeared?
The menu bar in Microsoft Edge takes away a little bit of the screen real estate for the actual content when you’re using the web while adding little extra value to the user experience. Most of the menu bar actions can be accessed much faster by using keyboard shortcuts and the Edge window looks cleaner without extra menu bars.
Let’s go over some of the Microsoft Edge keyboard shortcuts equivalents to the menu bar items.
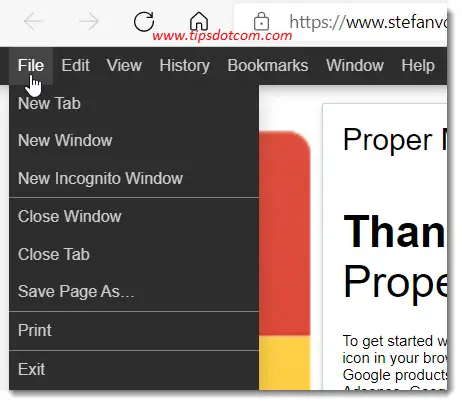
- New tab: CTRL + t
- New window: CTRL + n
- New incognito window: CTRL + SHIFT + n
- Close window: ALT + F4
- Close tab: CTRL + w
- Save page as: CTRL + s
- Print: CTRL + p
- Exit: ALT + F4
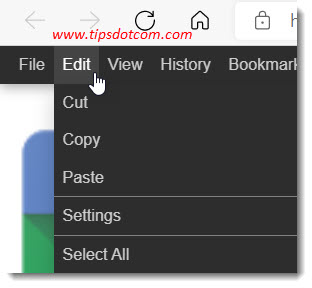
- Cut: CTRL + x
- Copy: CTRL + c
- Paste: CTRL + v
- Settings: ALT + f
- Select all: CTRL + a
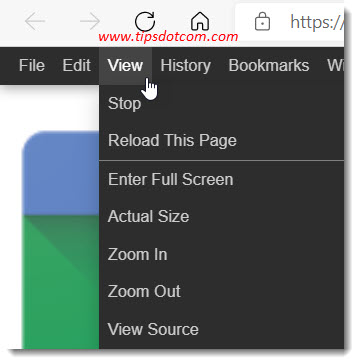
- Stop: ESC
- Reload this page: F5
- Enter full screen: F11
- Actual size: CTRL + 0
- Zoom in: CTRL + +
- Zoom out: CTRL + -
- View source: CTRL + u
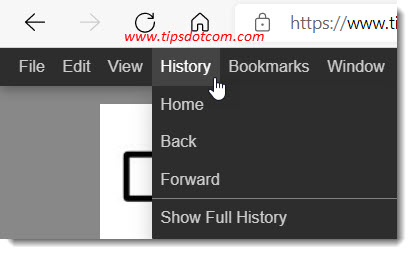
- Home: ALT + HOME
- Back: ALT + left arrow
- Forward: ALT + right arrow
- Show full history: CTRL + h
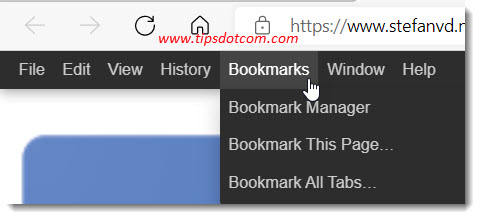
- Bookmark manager: CTRL + SHIFT + o
- Bookmark this page: CTRL + d
- Bookmark all tabs: CTRL + SHIFT + d
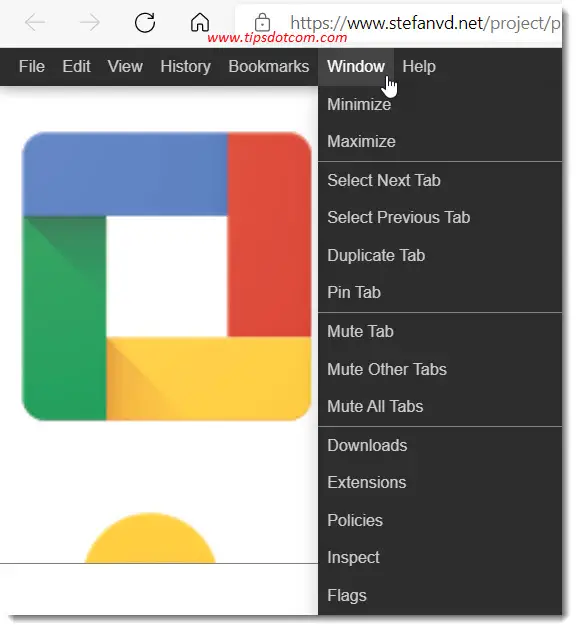
- Select next tab: CTRL + TAB
- Select previous tab: CTRL + SHIFT + TAB
- Duplicate tab: CTRL + SHIFT + k
- Mute tab: CTRL + m
- Downloads: CTRL + j
Does Microsoft Edge Have a Menu Bar?
Microsoft Edge no longer has a menu bar that you can enable or disable. Edge has a cleaner, less cluttered look to it with fewer components in the top part of the window so you get less distraction and can be more focused on the main content.
Why Are my Microsoft Edge Navigation Buttons Missing?
You can press F11 on your keyboard to or move your mouse to the top of your screen to toggle full screen mode in Microsoft Edge. Full screen mode hides the navigation buttons in Edge and also the address bar and tabs in order to increase the content viewing area.
Why is There no Home Button in Microsoft Edge?
The home button in Microsoft Edge can be toggled on or off. Press ALT + f on your keyboard and select “Settings”. Then click “Appearance” and scroll down to “Select which buttons to show on the toolbar”. Now you can set the toggle slider according to your preference.
If you've enjoyed this article or found it useful, I'd appreciate it if you'd let me know by clicking the Like (or Share) button below. Thank you!






New! Comments
Have your say about what you just read! Leave me a comment in the box below.