Elevated Command Prompt
So what’s up with the elevated command prompt? You’d think that in today’s modern times we could live without command prompts and the tedious error-prone typing of commands at a blinking prompt, right? That the fancy looking graphical user interfaces with aero visual effects and other eye-candy features should be fully equipped to let us fully manage our operating systems, right? Well, I guess not.
Some people will say that command prompts are a thing of the past and that individuals who consciously choose to use them are old. My opinion? If you’re interested in finding out how to open an elevated command prompt, that doesn’t necessarily make you old. Not even close. You know you’re old when you walk past a cemetery and two guys start chasing you with shovels, that’s when you’re getting up there in age. (Rodney Dangerfield joke).
So Why An Elevated Command Prompt?
If you can do most of the work on your computer via the graphical user interface and pointing and clicking of your mouse, why in the world would you want or need a command prompt? Let alone an elevated command prompt? And what differentiates an elevated command prompt from a regular command prompt?
That last question is easy to answer. An elevated command prompt is a command prompt with elevated (administrative) rights. As you may well be aware, you can have user accounts on your computer with “normal” rights and you can have administrative user accounts. Administrative rights give you the power to perform tasks that can significantly affect your operating system, impact other users on your computer or install software or hardware.
Some computer tips and tricks require an elevated command prompt. Heck, even some of the tips and tricks I describe here on these pages actually require an elevated command prompt. Example? Take for instance my article on fixing control panel blank screen issues. One of the steps in that article requires a command prompt with administrative rights.
To answer the other question (why would anyone need a command prompt with administrative rights) I can again refer to the same blank control panel article that I mentioned above. In that article I describe the steps needed to re-register Windows dll files, which requires administrative privileges. Sometimes you just need administrative rights in order to fix problems or customize Windows.
Starting The Command Prompt
Starting a command prompt with administrative rights works slightly different on Windows 7 than on Windows 8 or Windows 10. So I’ll walk you through the steps for each version of Windows.
Windows 7
To start a command prompt window with administrative privileges in Windows 7, click the Windows start button, type “cmd” (without the quotes) in the start menu search box and watch for the search results list to appear with cmd at the top of the list.
Then, right-click the cmd item at the top of the search result list and select “Run as administrator”.
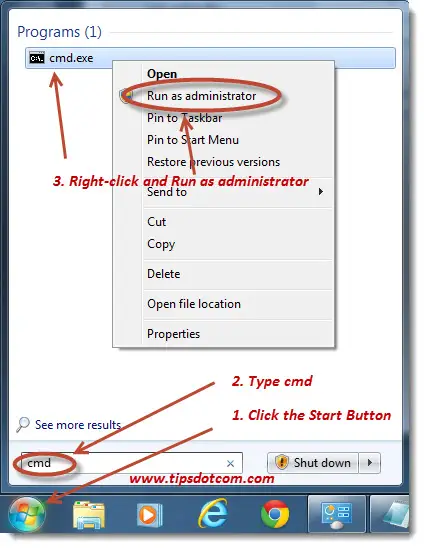
Windows 7 might prompt you with a user account control dialog, so click yes to continue if it does.
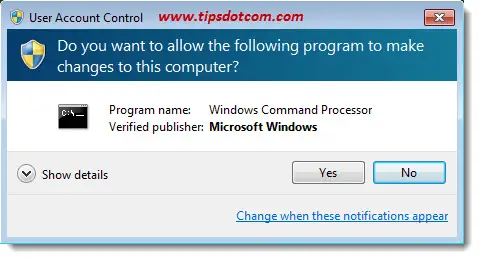
Now you’ll have your command box with administrator rights ready and waiting for your input.
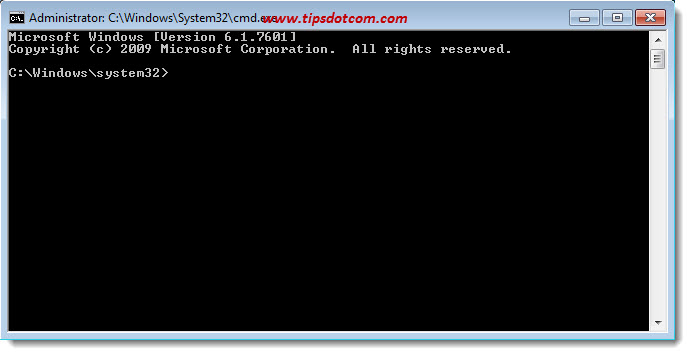
To close the command line window, simply click the “x” in the top right corner or type “exit” (without the quotes) and press ENTER.
Windows 8
Press the Windows logo key on your keyboard to go to the Windows 8 start screen.

Pressing the Windows logo key will toggle the Windows 8 start screen, which will look similar to the start screen in the image below.
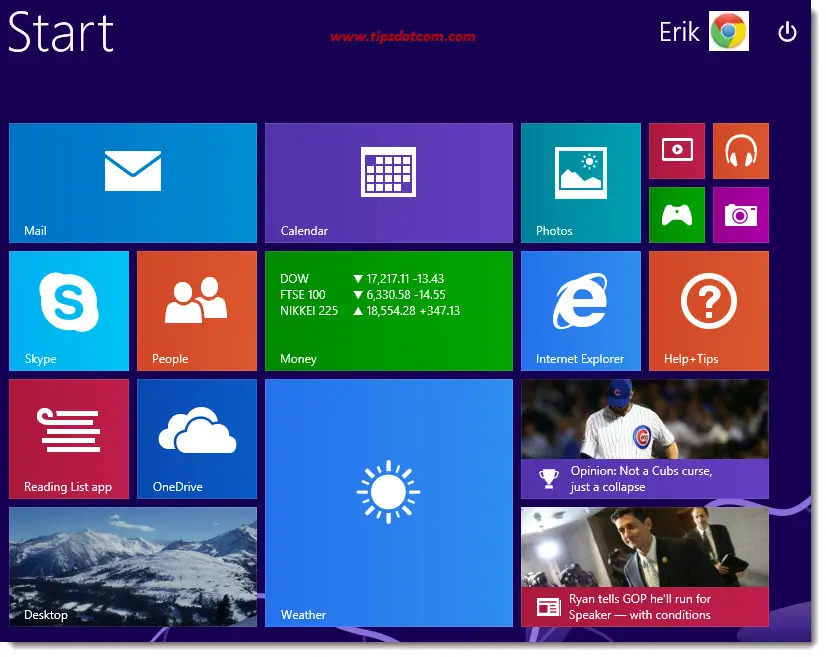
Now, in the Windows 8 start screen, type “cmd” (without the quotes). Don’t worry if you don’t see a blinking cursor waiting for you to type something in an input field or anything, simply start typing the letters cmd in your Windows 8 start screen and Windows will display a search results list like this:
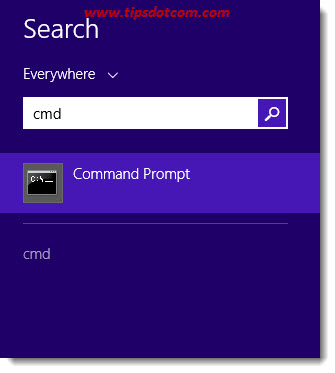
Now right-click with your mouse on command and select “Run as administrator”.
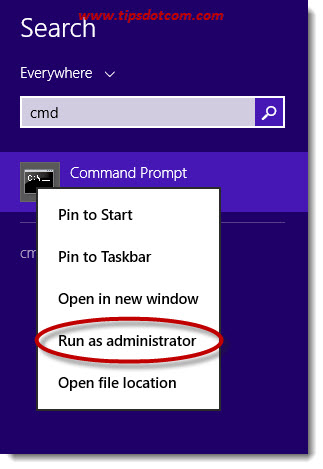
If you see a user account control box like below, click yes to continue.
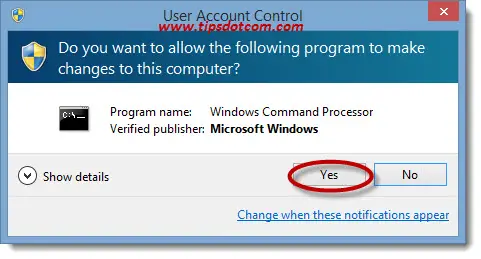
Voilà: there you have your command prompt with administrative privileges that you can use to perform any maintenance or customization task on your computer.
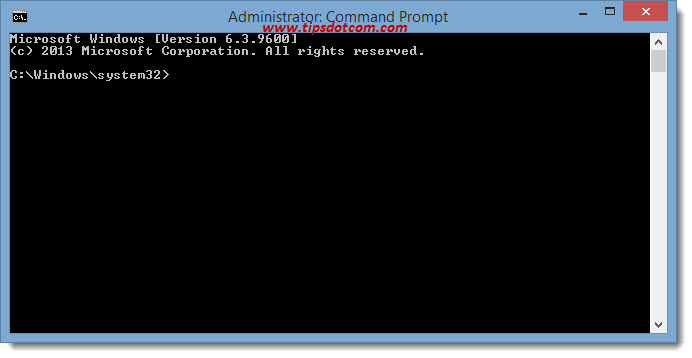
To close the command box, simply click the red “x” in the top right corner or type “exit” (without the quotes) and press ENTER.
Windows 10
Press the Windows logo key on your keyboard to open the Windows 10 start menu.

The Windows 10 start menu will open up on your screen, looking similar to this:
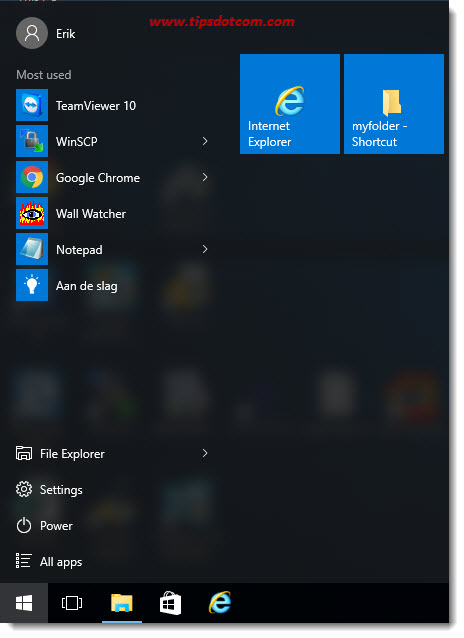
With the Windows 10 start menu open, start typing the letters “cmd” (without the quotes). Don’t worry if you don’t see any blinking cursor in an input area, just start typing the letters cmd and Windows will come up with a list like this:
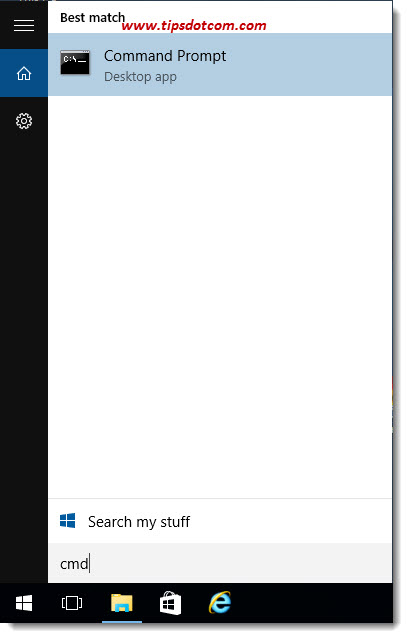
Now right-click the command prompt item and select “Run as administrator”.
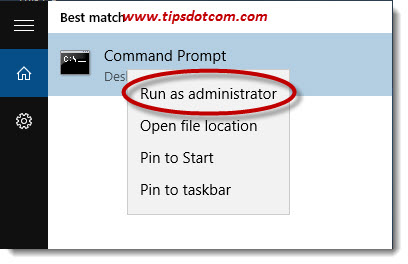
If a user account control window comes up, click ok to proceed.
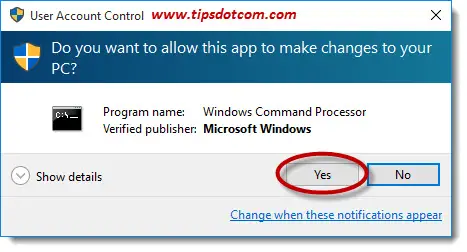
Windows will now open your command prompt box with administrative user rights. With this command box you can enter any system command to configure your computer or perform corrective or maintenance tasks.
To close the command window, simply click the “x” in the top right corner.
If you've enjoyed this article or found it useful, I'd appreciate it if you'd let me know by clicking the Like (or Share) button below. Thank you!






New! Comments
Have your say about what you just read! Leave me a comment in the box below.