Firefox Has Prevented The Outdated Plugin Adobe Flash From Running
So you’ve been informed that Firefox has prevented the outdated plugin Adobe Flash from running. What’s up with that? If you’re not sure what this means or if you’re worried that your security is at risk, keep reading and let me help you understand what this message means and, more importantly, how you can fix it. No need to worry, it’s not complicated at all and you can easily correct this if you follow my guidelines here.
I’ve gotten plenty of e-mails from people who were as nervous as a long-tailed cat in a room full of rocking chairs about this message because the word “outdated” in the message sounds pretty serious.
At the end of this article you will have a clear understanding about why your computer is trying to warn you about this “plugin” and what you need to do in order to solve it.
The Origin Of The Message “Firefox Has Prevented The Outdated Plugin Adobe Flash From Running”
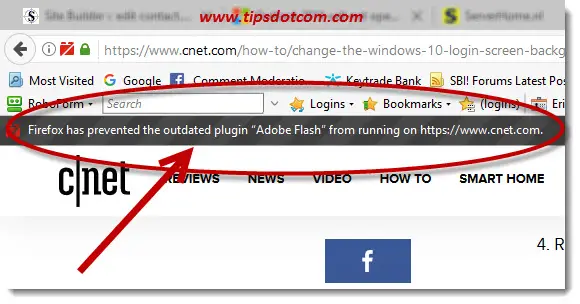
You may see the message that Firefox has prevented the outdated plugin Adobe Flash when surfing the internet and while using Mozilla’s Firefox browser to do so. Hence the name “Firefox” in the message. If expressions like “internet browser” or “Firefox” sound confusing to you, you might want to read my beginners article on downloading Google Chrome, where I also explain a few basic concepts about internet browsers.
In short, Firefox is the browser or the software that you are using to surf the web. Firefox can be “customized” or be given extra features with so-called plugins. There’s a wide number of plugins that can be downloaded and installed free to add features to Firefox. These plugins can be rated by the people who use them and there’s a mechanism that ranks them by popularity.
Adobe Flash is one of these plugins and it’s a pretty popular one too because many websites require the plugin in order to properly display some of their content (Adobe Flash is often used by website builders to display animated, dynamic content).
Are you fishing in troubled waters if you’re surfing the web with Mozilla Firefox and the outdated Adobe Flash plugin?
Like with any software technology, Adobe Flash is prone to frequent updates. Due to the constant changes in technology, software needs to keep updating itself in order to stay up-to-date with current evolutions. When hackers find exploits in software that compromise security, software companies need to react by publishing updates that close these security loopholes.
In short, if you’re faced with the message that Firefox has prevented the outdated plugin Adobe Flash, that means that you’re not using the latest, newest version of the Adobe Flash plugin in your Firefox browser. The more outdated your version is, the more risk you are running to have your computer or security compromised.
When you start seeing the message that Firefox has prevented the outdated plugin Adobe Flash, this usually means that a known issue with the current Flash version exists. You can update your version with the steps described below to fix that.
On top of that, I always recommend to have a good antivirus program installed, which offers an added layer of security for your protection.
Fix Your Firefox Adobe Flash Plugin
With this out of the way, we now need to find out how to update your Adobe Flash plugin to the latest version.
Of course, whenever you see the message “Firefox has prevented the outdated plugin Adobe Flash”, you can always click the “Allow” button that comes up with the message, but that won’t help the situation permanently.
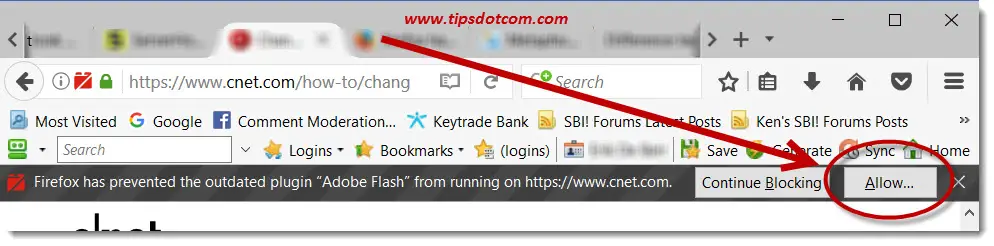
It will only allow the plugin to run on the particular site that you are visiting at that time, but as soon as you visit another website that has Adobe Flash, you will get the warning message again.
That’s why it’s best to update your Adobe Flash player to the most recent version.
In order to do that, look for the hamburger icon (three horizontal lines) at the top-right-hand side of your Firefox window. Click that on and then click on the “Add-ons” icon in the menu that pops up.
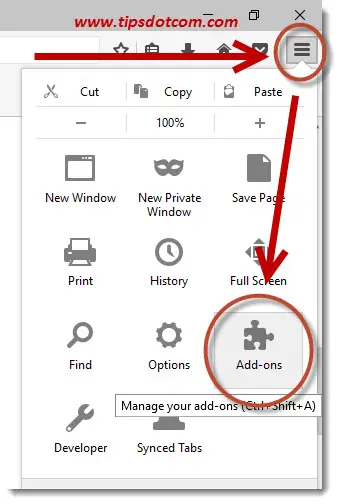
Now in Firefox’s Add-on screen, click the Plugins link to go to your currently installed plugins.
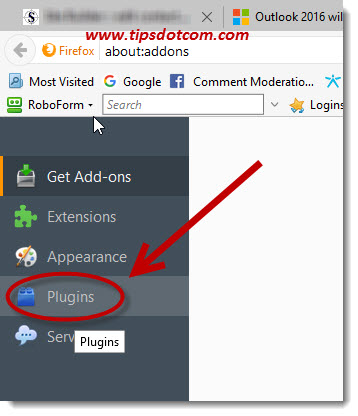
Don’t be surprised if you see an entire list with lots of plugins that you didn’t even know were there, because, depending on your configuration, Firefox may already have a whole bunch of them installed.
You’re interested in the plugin labeled “Shockwave Flash”, which will probably be highlighted with text in red which says “Shockwave Flash is known to be vulnerable and should be updated”.
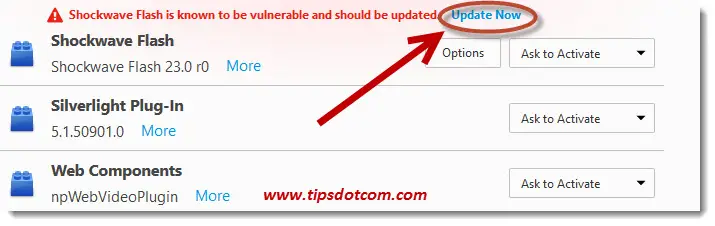
This tells us that indeed a known vulnerability is known in the version of Flash that you are running and that you should update it to close the security loophole.
Click the “Update now” link to proceed.
This will take you to a “Blocked Add-ons” page on the Mozilla website. Look for the link that takes you to the Flash page and click it.
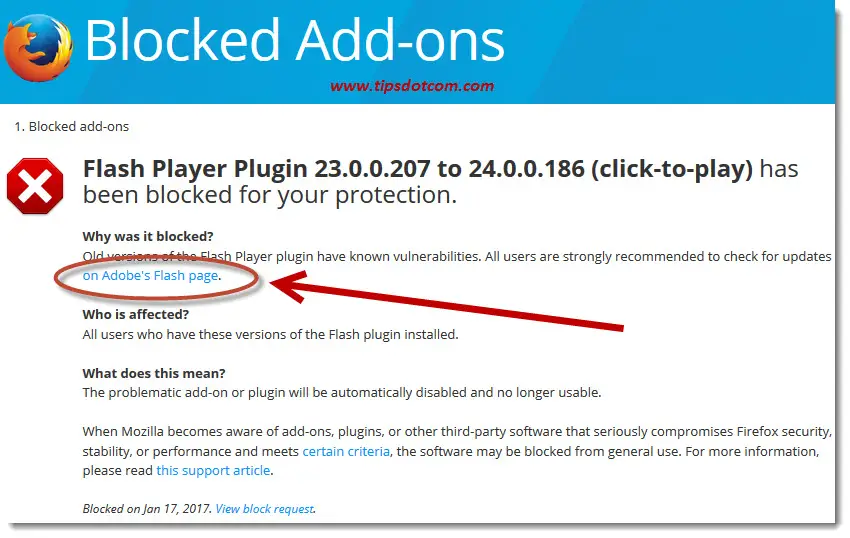
Make sure to UN-check the “Optional offers” unless you have very good reasons to install this extra (generally unnecessary) software. With the checkboxes UN-checked, click the “Install now” button to install the update for your Adobe Flash plugin.
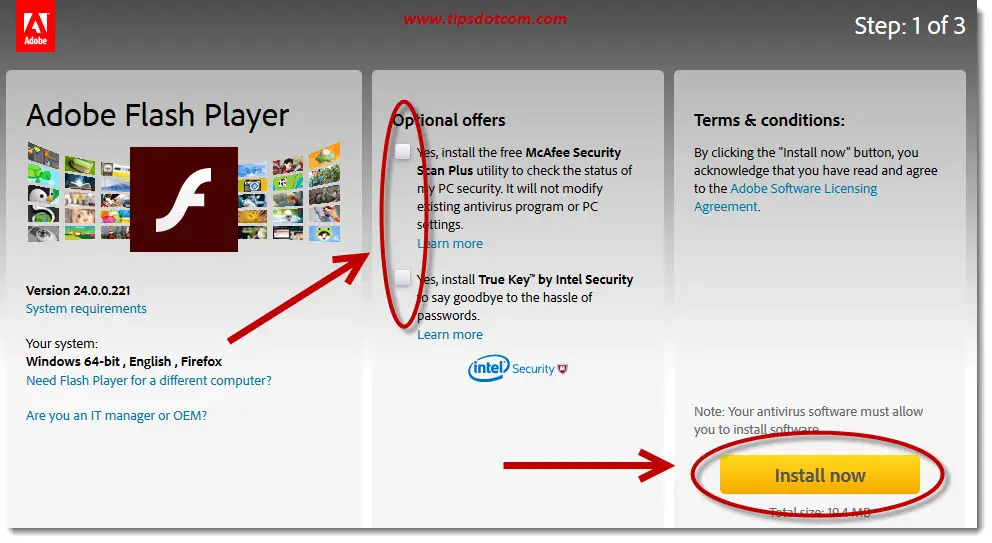
The installation process will start initializing ...
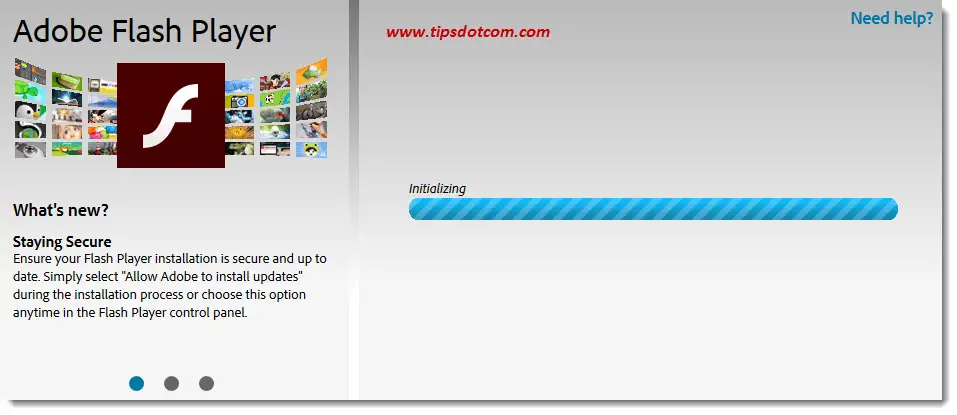
... and a few moments later, you will be asked whether you want to save the installation file. Click the save button to continue.
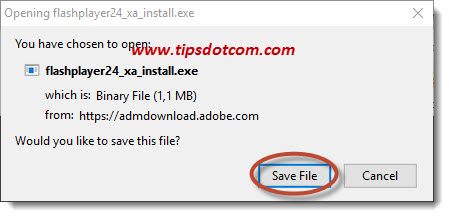
Once the file is downloaded, Firefox will flash the downloads icon near the top right-hand side corner of its window. Click the downloads icon and then click the little folder icon to open your downloads folder.
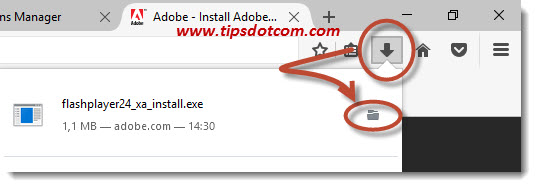
Windows will now welcome you in your downloads folder with the Adobe Flash player installation file highlighted.
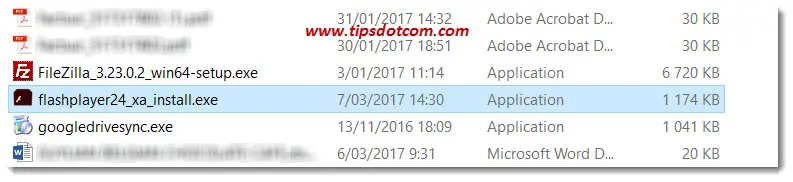
Now right-click the file and select “Run as administrator” from the menu.
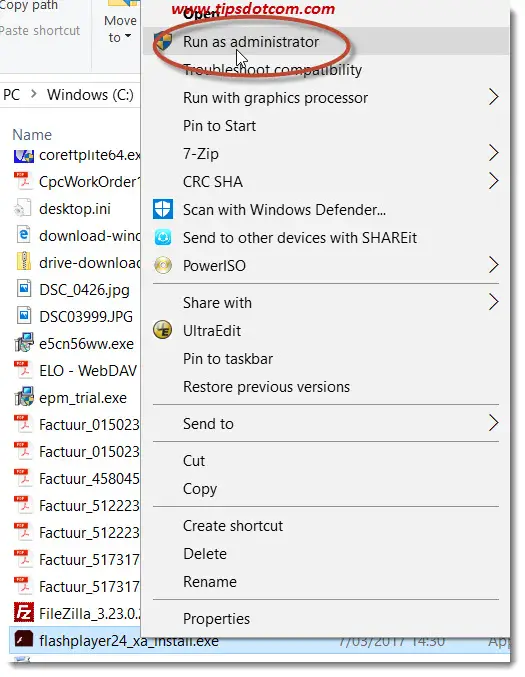
When the user accounts control screen comes up, click yes to proceed with the installation.
You will then be presented with the option to either:
- Allow Adobe to automatically install updates
- Show a message when updates are available
- Never check for updates
I recommend the option to display a message when updates are available, because the option to automatically install updates will potentially litter your computer with unwanted “Optional Offers” like McAfee internet security and the like.
So DON’T select the option to automatically install updates unless you have very good reasons to do so.
The installation progress overview will display and within a few moments ...
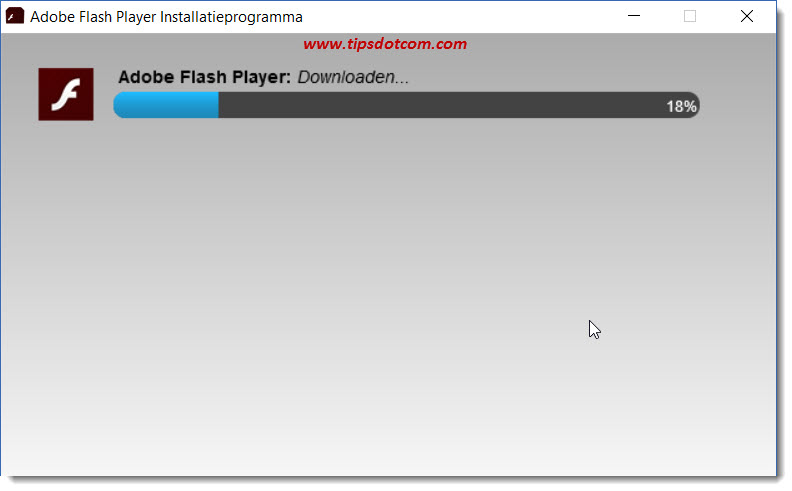
... you will be informed that installation is complete.
A message might show that you need to restart your browser. Click the “Finish” button to complete the installation (I apologize for the message in Dutch in the screenshot below, where it says “Voltooien” rather than “Finish”).
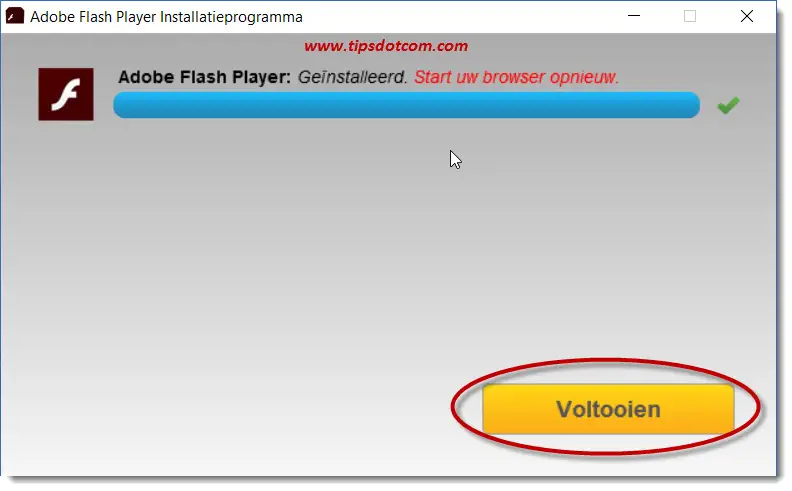
This completes your installation of the latest version of Adobe Flash player. The message that “Firefox has prevented the outdated plugin Adobe Flash” should now be gone and you are ready to go with an up-to-date system.
Please be aware though that it probably only be a matter of time before the next Flash update comes around the corner and you need to update your system again. Yes, the message that Firefox has prevented the outdated plugin Adobe Flash may come back to bother you again after a while ...
When that time comes, you can always refer back to this article and follow the steps again in order to update to the newest version of Flash.
I hope this article was helpful. If it was, please leave a short message below, I’d appreciate it, thanks!
If you've enjoyed this article or found it useful, I'd appreciate it if you'd let me know by clicking the Like (or Share) button below. Thank you!






New! Comments
Have your say about what you just read! Leave me a comment in the box below.