Firefox Not Responding Struggles
Working productively while dealing with a Firefox not responding situation can be a bit disappointing at times. But let’s be honest: Firefox has its advantages and if it was humming along flawlessly when you first started using it, there must be a way to fix this current erratic and troublesome behavior of your favorite browser, no?
The truth is, there are a number of different possible reasons why things can start to go wrong with Firefox (and any other browser, for that matter). That being said, you will understand that it’s pretty much impossible to come up with one simple solution that will deal with all the potential problematic situations that can present themselves on your computer. (Although performing a straight re-installation of Firefox will help you to get out of trouble in quite a lot of different scenarios, but that might just be a bit overkill. Keep reading to find out more).
The goal I had in mind when writing this article is to provide a number of troubleshooting steps that you can easily perform yourself by following my step by step instructions, before you have to call the computer repair guy.
Troubleshooting The Firefox Not Responding Annoyances
The first thing you should do when you are experiencing Firefox not responding troubles is use the built-in reset functionality (That is, if the Firefox not responding problem isn’t preventing you to perform any action at all. If the Firefox not responding status is really preventing you to perform any action at all, you might need to re-install Firefox altogether to come to a working solution. Keep reading for this).
Before we go for a complete re-installation of your browser though, we will first try to refresh Firefox.
A lot of people don’t know this, but Firefox does have its own built-in problem cleaner. Whenever you launch it, it will make a brand-new Firefox profile for you while preserving your bookmarks, cookies, passwords and form auto-complete information. Creating a fresh new profile will help you get rid of the potentially troublesome quirks in your old profile.
To access this reset functionality, click the hamburger icon (the three horizontal lines near the top right corner of the screen) and then click the question mark help icon.
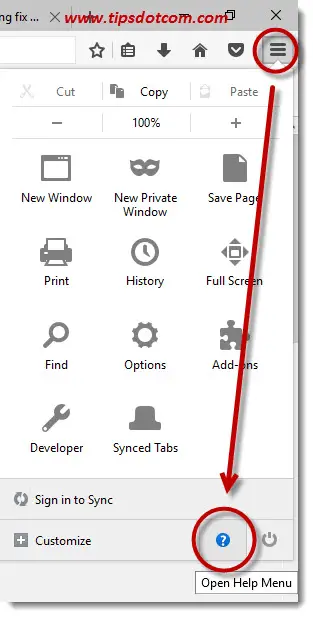
Then, click “Troubleshooting information” in the help menu.
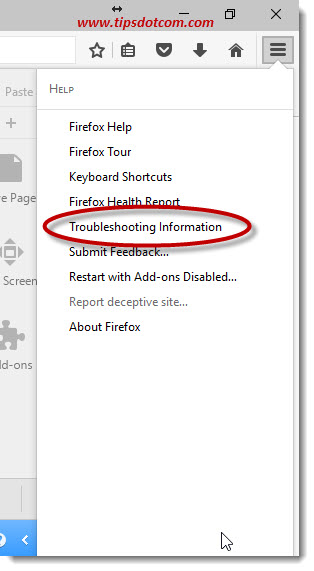
Firefox will now open a screen with a whole bunch of troubleshooting information, but what we’re interested in right here is the box with the “Give Firefox a tune up” heading. Look in that box for the button that says “Refresh Firefox”.
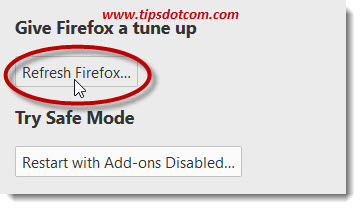
Click the Refresh Firefox button now. Firefox will show you a dialog where it says that it will remove add-ons and customizations and restore your browser settings to default. In this dialog, click the reset Firefox button.
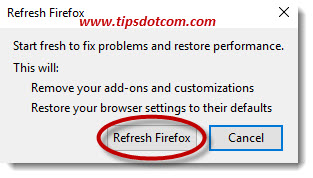
As a result, Firefox will close and behind the scenes it will create a fresh profile for you so that you can start with Firefox as if it was freshly installed on your computer. This process may take a while and when it’s ready Firefox will start up again. As a consequence of the new profile, Firefox may prompt you to set it as your default browser. It’s up to you if you want that or not, but in this example right here I’m selecting “Not now” because I want to keep Internet Explorer as my default browser.
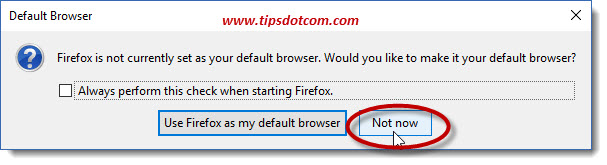
Firefox will now inform you that settings have been restored to defaults (while preserving your bookmarks, passwords etc) and that it’s ready to continue where you left off (with the option of restoring your windows and tabs).
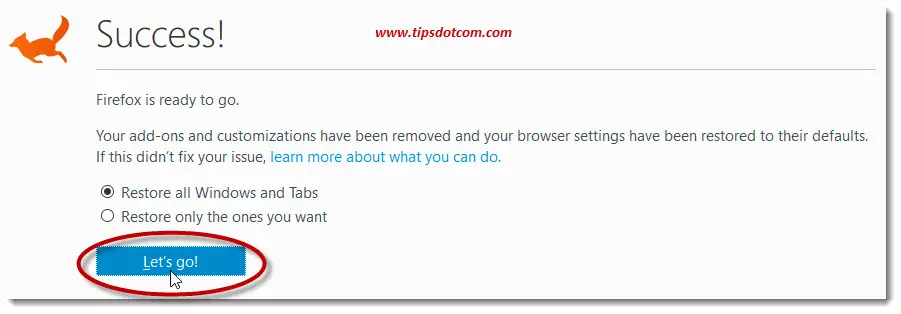
In many cases, simply refreshing Firefox will cure many Firefox not responding issues, so feel free to check out whether or not this has solved your issues.
If it hasn’t, it’s time to make the next move.
Creating A New Places Database
Firefox uses a “places” database to keep your browsing history and bookmarks of the day. Sometimes this places database can become corrupt and cause all kinds of trouble. Creating a new one can then solve your problems. Please note that creating a new places database means that you will lose this data.
In order to create a new places database to combat the annoying issue, you’ll have to go directly to the places database file. I’ll show you how to get there without starting Firefox (just in case the Firefox not responding issue is prohibiting you to do anything in Firefox at all). Please note that you have to make sure to close Firefox first before proceeding with the next step.
Press the Windows logo key on your keyboard + the letter e to open up File Explorer.

Windows will now open File Explorer, which will look similar to this.
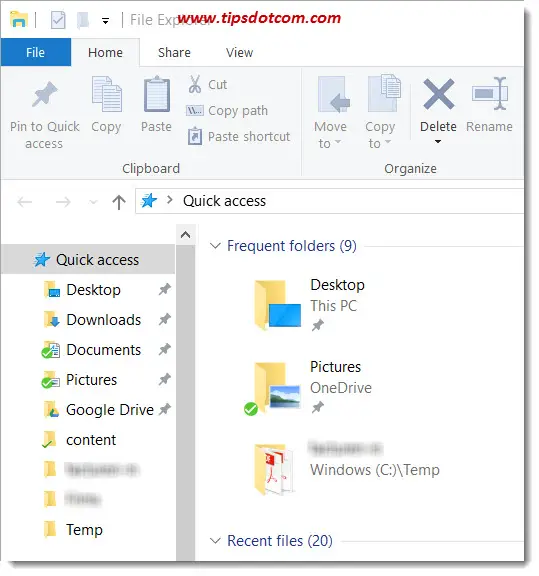
Now, in the address bar of your File Explorer window, type exactly the following text (you can copy paste it below here):
%APPDATA%\Mozilla\Firefox\Profiles\
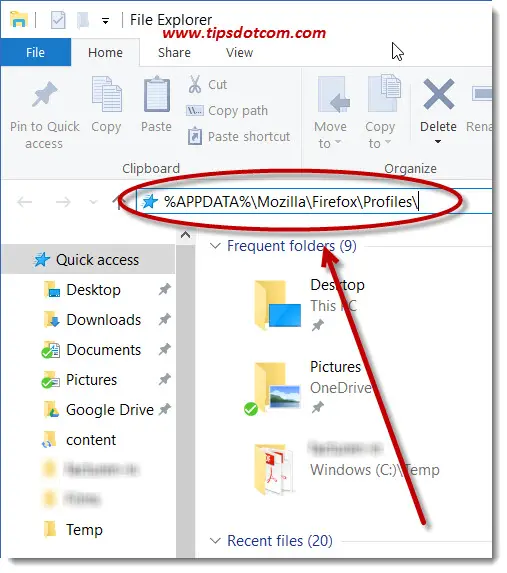
And then press ENTER. That will take you a step closer to the folder where Firefox keeps the places information.
Inside that folder, you typically have one folder with “default” in the name, like in this image.
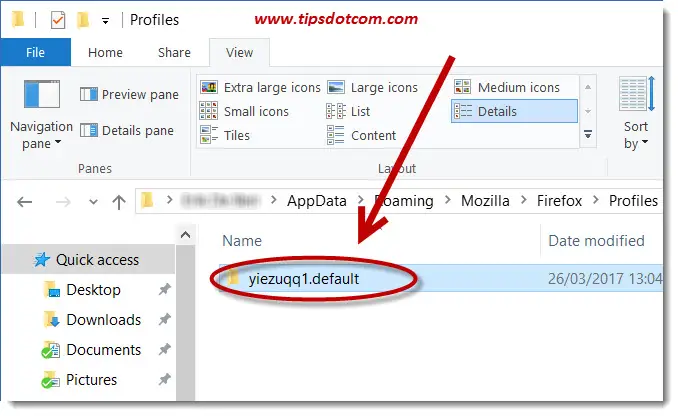
Double-click that folder to arrive where Firefox keeps the places file.
Now look for the file named “places.sqlite” (you may have to scroll down a bit) ...
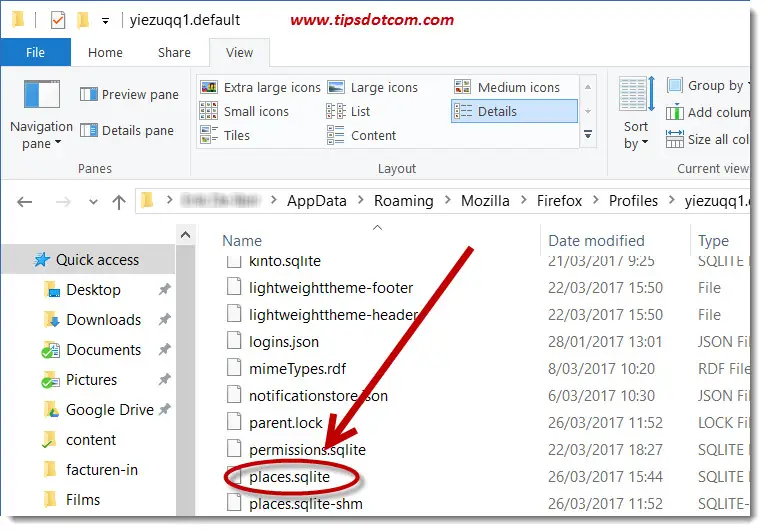
... and rename that file to places.slite.old
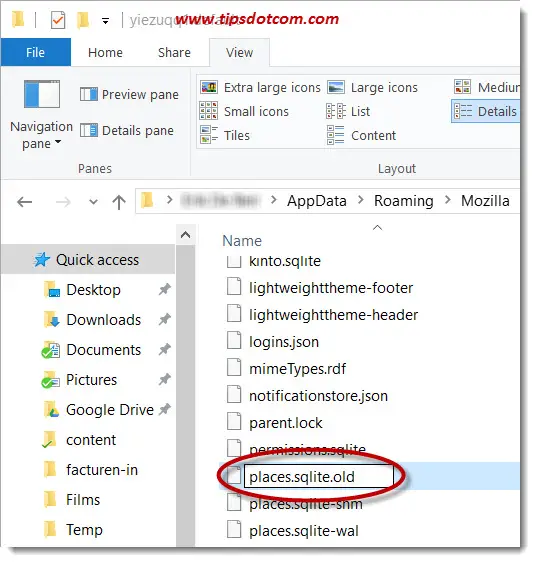
Next, if you have a file called places.sqlite-journal, rename that to places.sqlite-journal.old (not all systems have this file so don’t worry if you don’t see it).
When you’re ready renaming the file(s), startup Firefox again. It will automatically create a new places database and your Firefox not responding issue may be solved.
Re-installing Firefox
If none of the above has helped to fix your Mozilla Firefox not responding problem, you’re probably best off re-installing Mozilla Firefox. This means that you first have to uninstall Firefox from your system. If you’re not sure how to re-install it again after it has been removed, please refer to my article about downloading Mozilla Firefox and installing Mozilla Firefox.
In order to proceed with the un-installation of Firefox, do as follows.
Press the Windows logo key + x to open the Windows 10 quick link menu.

In the quick link menu, select “Control Panel” from the list.
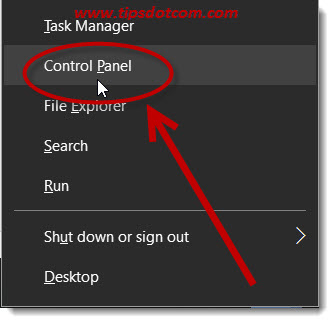
In control panel, make sure that “View by Category” is selected and then click “Uninstall a program”.
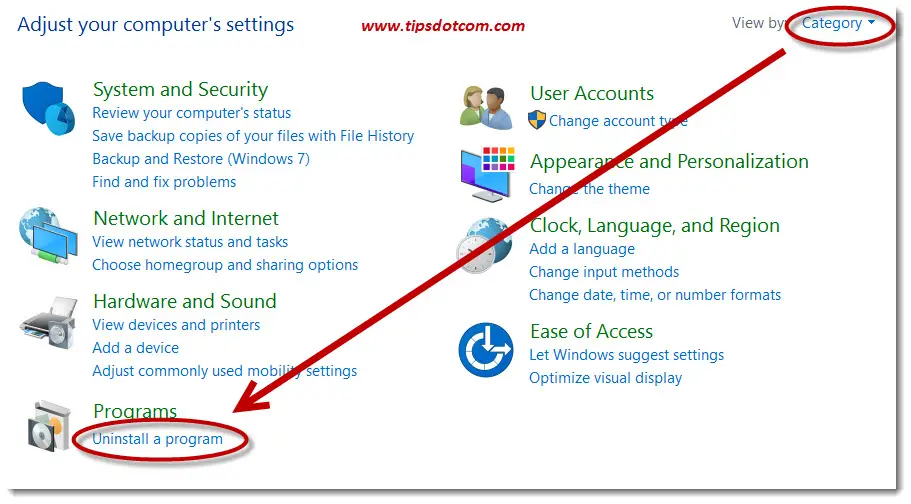
Windows will then build a list of all your installed programs (this may take a while).
In this list of programs, select Mozilla Firefox (you may have to scroll down a bit to find it) and then click uninstall.
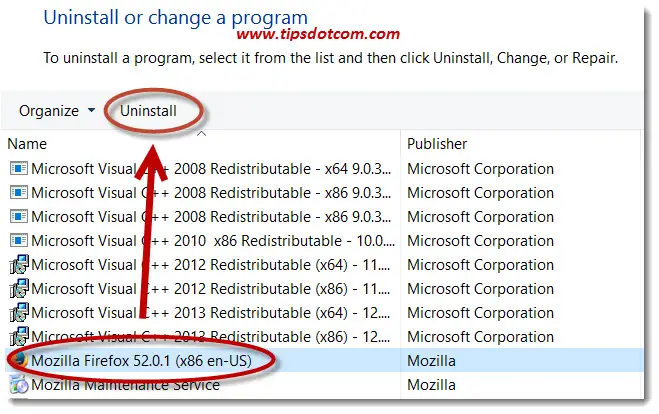
The Mozilla Firefox uninstall wizard will come up so click next to get started.
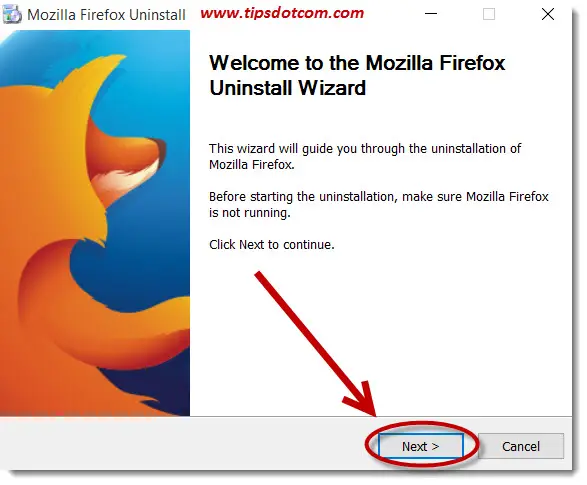
In the next screen, click the uninstall button to continue.
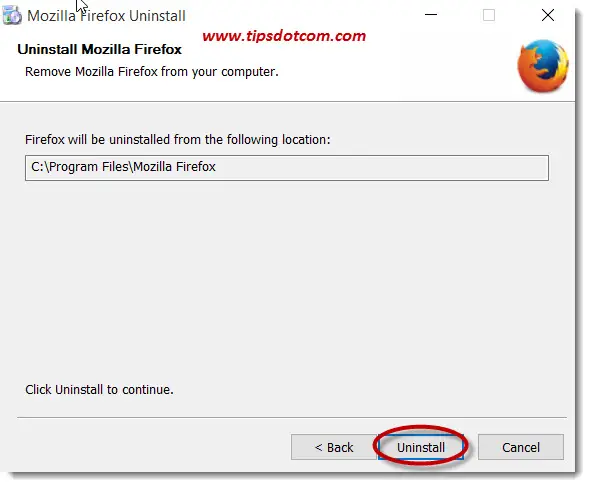
A few moments later, Firefox will display the final uninstall screen in the wizard. Click finish to complete.
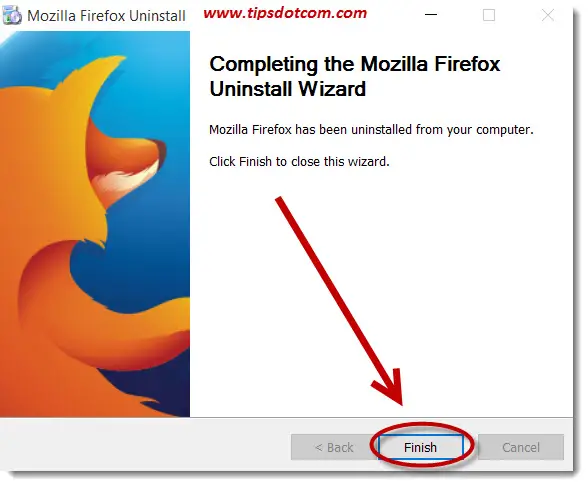
In the list of installed programs, you may also find “Mozilla Maintenance Service” as well. Uninstall this using the same steps as described above.
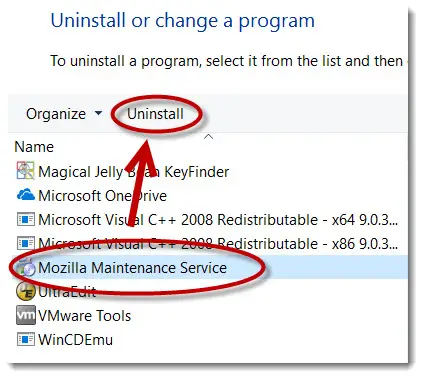
Once Mozilla Firefox has been removed, restart your computer before moving the next step.
After the restart, proceed with the installation of Mozilla Firefox, as described in my article about installing Firefox.
After following the steps to install a fresh instance of Firefox on your system, you shouldn’t be experiencing any Firefox not responding issues anymore.
Re-installing Your Antivirus Program
Re-installing Firefox is a pretty profound maneuver which should normally result in a fresh, new Firefox program on your computer, but I have seen situations where this still didn’t fix the problem.
In my experience, what has helped when all of the above steps were unsuccessful, was to perform a re-installation of the antivirus program. I don’t know what antivirus program you are using on your computer, so I won’t describe the steps in detail to re-install your antivirus program.
The steps are pretty much the same as the steps you did to uninstall Mozilla Firefox from your computer, but of course you need to make sure that you can download and install the necessary software to re-install your antivirus software. If you have a free antivirus solution on your computer, you can easily download the software from the manufacturer’s website, but in case you’re running a paid antivirus program, please make sure that you have the installation media at hand to perform a re-installation.
I hope this article has helped you to fix your Firefox not responding issues. Please share your experiences in the section below, I’d appreciate it, thanks!
If you've enjoyed this article or found it useful, I'd appreciate it if you'd let me know by clicking the Like (or Share) button below. Thank you!






New! Comments
Have your say about what you just read! Leave me a comment in the box below.