Gmail Calendar in Outlook - Easy Instructions
You can sync your Gmail calendar in Outlook and have the best of both worlds combined. It’s perfectly possible to continue to work with your favorite Outlook program and have your Gmail calendar appointments and schedule appear automatically. The option to see a Gmail calendar events in Outlook is one of the most sought-after topics when it comes to the Outlook calendar and that’s exactly what I’m going to cover in this guide.
This is not the same as importing a Gmail calendar in Outlook, which is more of a one-off, static copy everything from your Gmail calendar over to Outlook operation. With what I’m going to explain in this article, you’ll have your Gmail calendar visible in Outlook, while it dynamically synchronizes to stay up-to-date.
First Steps to See Your Gmail Calendar in Outlook
The first thing you need to do is sign on to your Gmail account and go to your calendar. Once signed in and on the calendar view, look for the “My calendars” section on the left and click the three dots next to your calendar.
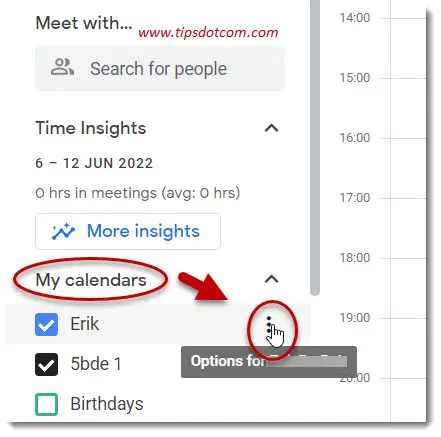
Then select “Settings and sharing” from the menu list.
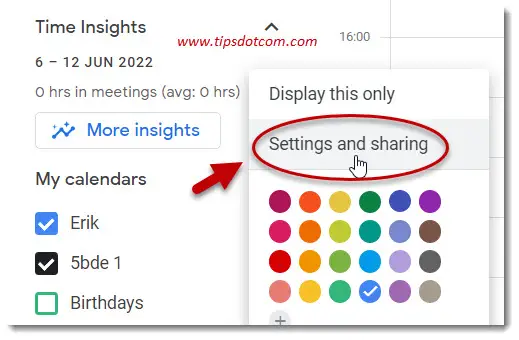
Now, in the calendar settings screen, scroll down to the section under the subheading that says “Integrate calendar”.
There, look for the heading that says “Secret address in iCal format”. The secret address will be hidden behind bullets, but you can copy the secret address in ical format by clicking the copy button next to it (indicated with the arrow in the image below).
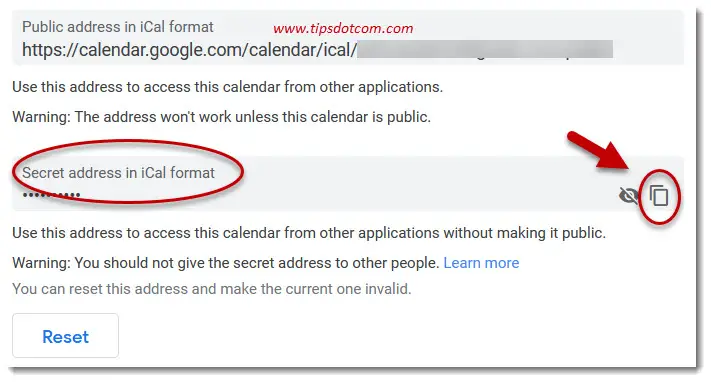
When you copy the secret address, Gmail will issue a warning that you should not give the secret address to other people. That is of course because you don’t want others to be able to access your calendar.
Make sure to keep the copied text available as you will need it in one of the next steps to paste it in Outlook to sync your Gmail calendar in Outlook.
The first part is ready here. You can now switch to Outlook and in Outlook select the file tab.
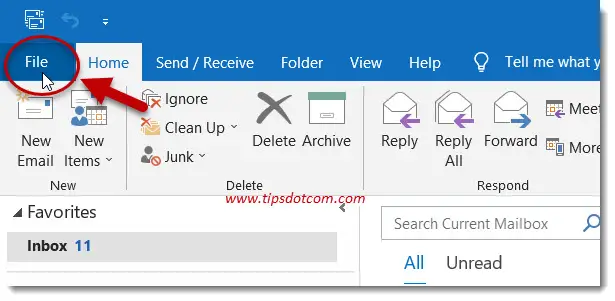
In the next screen, click “Account settings”.
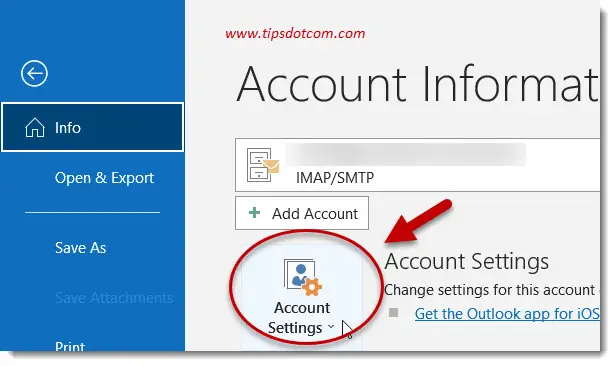
Then, click “Account settings” again (where it says “Add and remove accounts or change existing connection settings”).
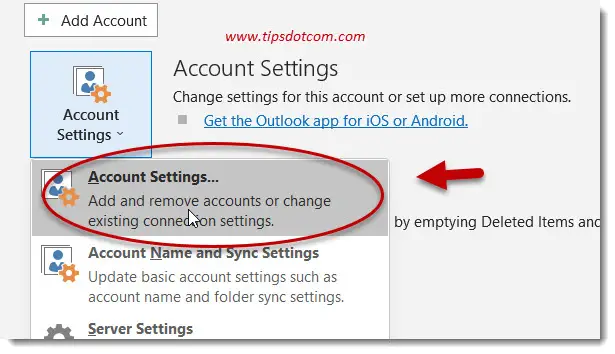
Now, in the account settings screen, make sure to click the “Internet calendars” tab and then click “New…”.
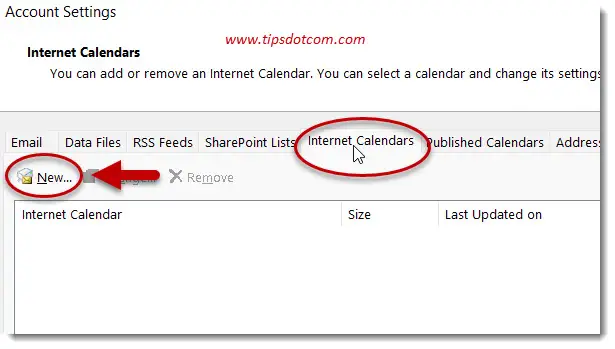
The “New internet calendar subscription” dialog box will appear. Paste the line of text you copied above from your Gmail calendar in the field where it says “Enter the location of the internet calendar you want to add to Outlook” and then click add.
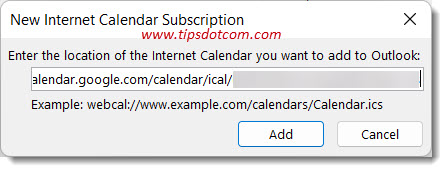
Outlook will now display a window where you can enter a folder name for your Gmail calendar in Outlook. Enter a name and click ok to continue.
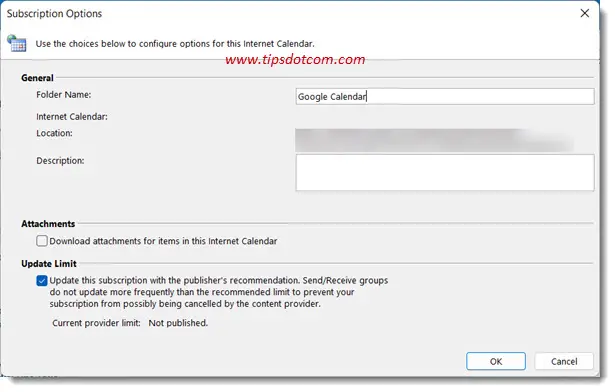
Outlook will then go back to the account settings window. Click close to continue.
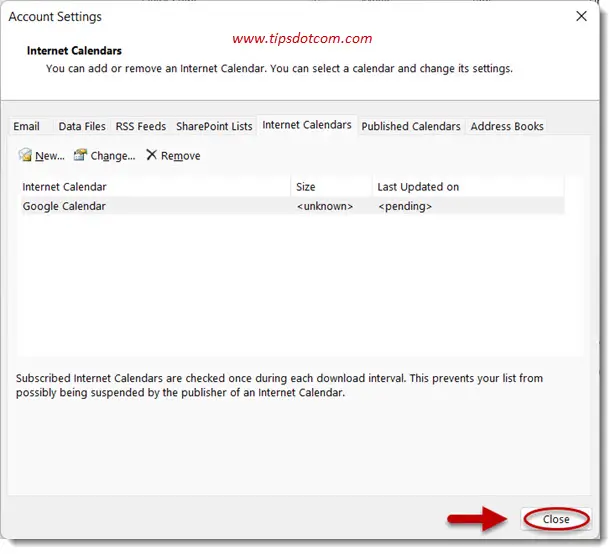
Now as you go to your calendar in Outlook, you will see that Outlook displays a calendar with the name that you added in the previous steps. You can now click that calendar to see your Gmail calendar in Outlook, which will be synchronized automatically.
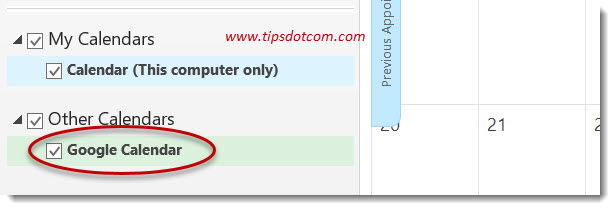
If you now create an appointment or an item in your Gmail calendar, it will automatically be reflected in the calendar in Outlook. In the example below I have created a test calendar item in my Google calendar …
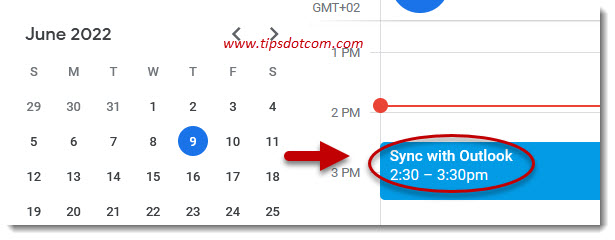
… and here you can see how it appears in my Outlook calendar as well.
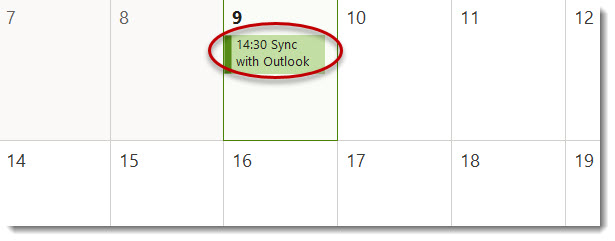
It should be noted that Outlook “reads” your Google calendar via the Secret address in iCal format each time you start Outlook, but it synchronizes only in the direction from Google calendar to Outlook. That means that anything you put in your Google calendar will also appear in the Outlook calendar, but not the other way around. If you add something in your Google calendar in Outlook, it will appear in the Outlook calendar, but not in your Google calendar. So please be aware of that and always enter new appointments via the Google calendar app.
If you've enjoyed this article or found it useful, I'd appreciate it if you'd let me know by clicking the Like (or Share) button below. Thank you!






New! Comments
Have your say about what you just read! Leave me a comment in the box below.