Gmail Out of Office
Google’s free Gmail accounts offer a Gmail out of office reply as one of the many features that you can enjoy when working with Google’s versatile email platform. You can easily set and forget your out of office reply (or Gmail vacation responder as it’s actually called in Gmail) and you even get to set the end date when your Gmail system should automatically stop sending vacation responders.
Yes, while you are setting up your out of office reply, you immediately (but optionally) have the chance to define when to deactivate your automatic replies. This ensures that your Gmail account won’t still be firing out of office messages to your correspondents when you are back at work if you forget to turn it off.
Setting Your Gmail Out of Office Automatic Reply
Setting your Gmail out of office reply is easy. Get started by clicking the settings gear icon near the top right corner of your Gmail screen …
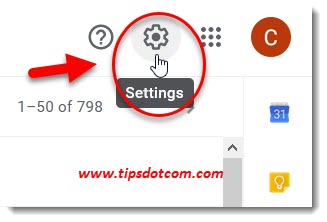
… and then click “See all settings”.
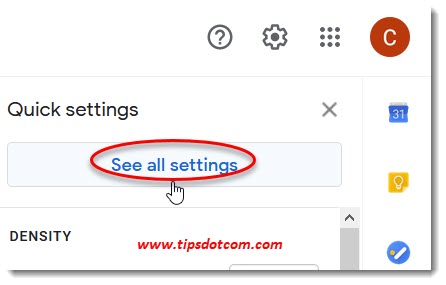
This will take you to your Gmail settings screen where you can easily get intimidated by the enormous amount of options that you have at your disposal there. No need to feel overwhelmed though, we’ll get the job done.
By default, you’ll land in the “General” section of the settings, which is exactly where you need to be to set your Gmail out of office vacation responder.
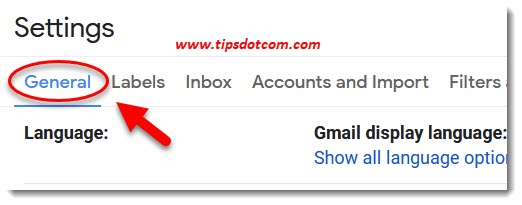
You’ll have to scroll down a bit to get to the part where you need to be (all the way to the bottom of the general settings page), which will look like this:
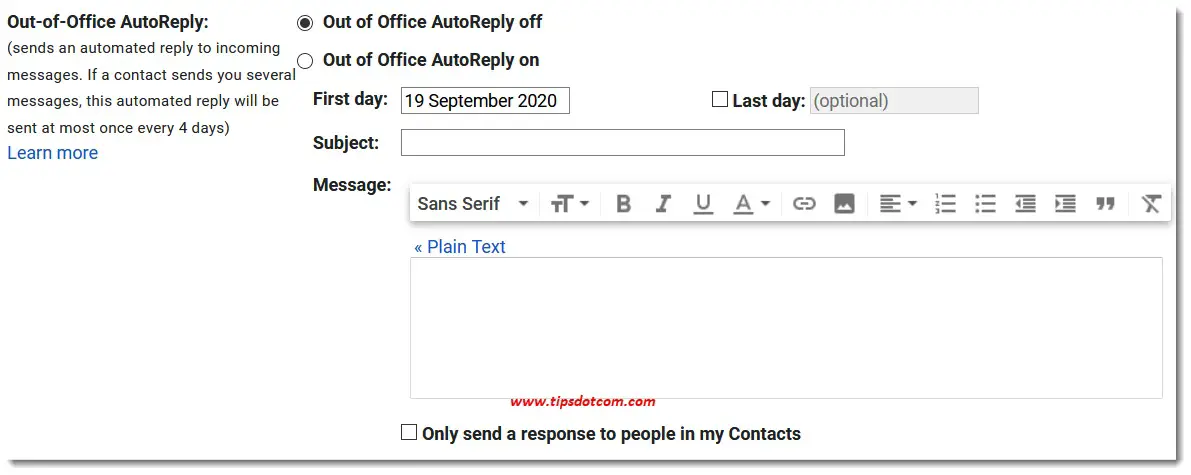
As you can see here, the Gmail out of office function comes with a short description that basically explains what will happen if you turn on your vacation responder (sends an automatic reply to incoming messages).
Click to set the radio button next to “Out of office autoreply on”, enter the first date when it should become active (that way you can leave for vacation on Friday but have your first out of office message wait until it’s Monday) and an optional last day.
Obviously, the last day option will automatically turn off your Gmail out of office vacation responder at the given date.
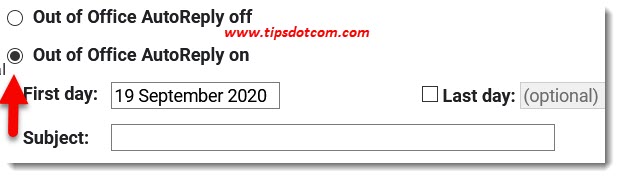
Next, you can enter the subject and text for your out of office message.
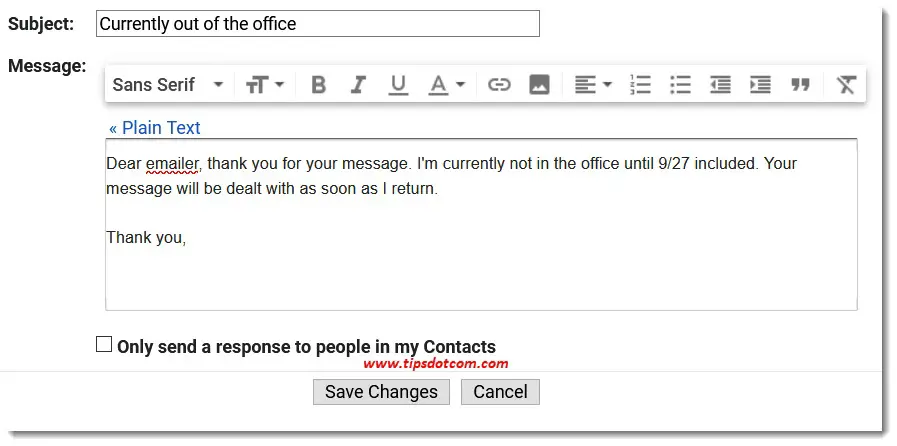
You optionally can opt to reply only to people in your contacts by checking the box next to that option. Click the “Save changes” button to confirm your settings and activate your out of office responder at your chosen start date.
When typing your Gmail out of office message, you could consider entering the exact date when you will be back and maybe who to contact in your absence, along with the contact details of this person. Or you could also ask your correspondent to re-send their email on the date when you get back (the Gmail scheduled email functionality would be a great tool for that).
Some people try to include some extra personality or wit in their out of office vacation responder, like this example on Boredpanda. Judging by the comments on that page though you should be careful not to make it too funny though as some people might consider it inappropriate for a work environment.
If you've enjoyed this article or found it useful, I'd appreciate it if you'd let me know by clicking the Like (or Share) button below. Thank you!






New! Comments
Have your say about what you just read! Leave me a comment in the box below.