How do You Find Archived Emails in Gmail?
You can find archived emails in Gmail by clicking the “All Mail” label. If you don’t see “All Mail”, click the “More” link first and then click “All Mail”. Now you have a list of all emails in your Gmail account with the archived messages included. Note that spam messages will not appear here.
Many Gmail users are not entirely sure where archived Gmail messages go or how long archived email will stay in Gmail. There’s a lot of opportunity to work intelligently with Gmail and archiving so you can optimize your inbox management but not everyone gets it right. What’s more, there’s also the option to mute messages in Gmail, which many people don’t know.
In this article I will cover everything you need to know so that you know exactly where to find each email that was ever sent to you and never lose any message again. To kick this off, let’s get started with the basics first.
How do You Archive Emails in Gmail?
To archive an email in Gmail, open the message and click the archive icon (the leftmost icon in the row of icons above the email subject). Alternatively in list view hover with your mouse over the email and click the archive icon that appears to the right of the email subject, or swipe left on a smartphone.
Below is an image of the archive icon above the email when the email is open.
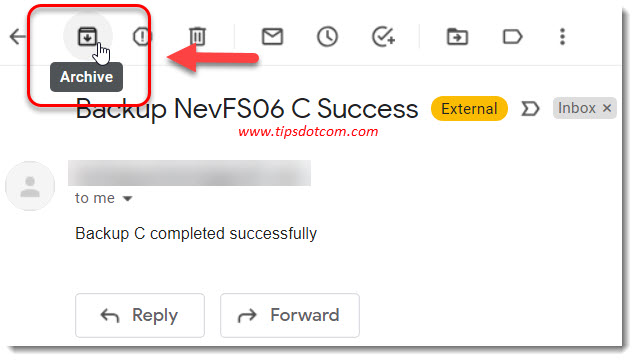
And here you see the archive button as it appears to the right of the email subject when hovered.
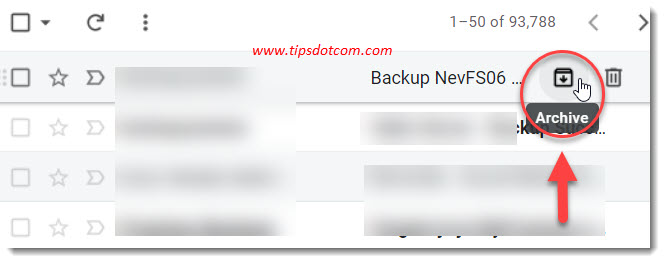
What many people don't realize is that archiving an email in Gmail does not actually delete the email.
Rather, it removes the "Inbox" label from the email so the message
will no longer show up in your inbox. But they are still in your
account. I'll explain more about that in a minute. But first let's answer a few other questions.
How Can I Archive Multiple Emails in Gmail?
To archive multiple emails at once in Gmail, click the checkboxes next to the emails to select the messages and then click the archive button above the emails. To select all emails at once click the checkbox above the messages and then click the archive button.
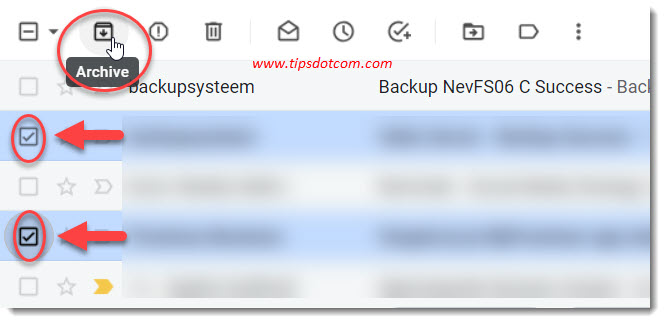
In the image above you can see how some of the emails are selected to be archived in bulk, while the other messages are left in the inbox.
The image below illustrates how you can use the “Select all” checkbox above the messages in your inbox to select all messages for archiving.
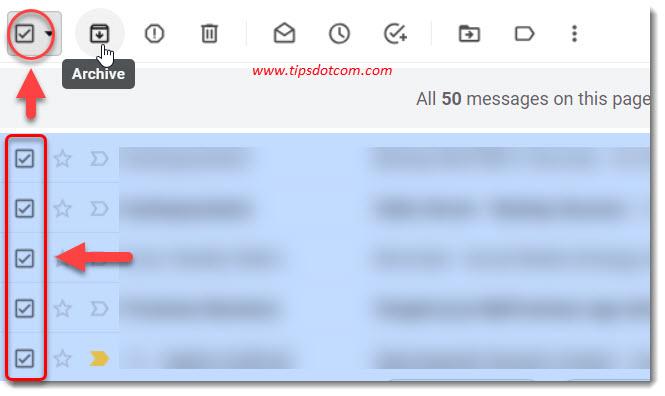
Can You Archive More Than 50 Emails at One in Gmail?
To select more than 50 emails at once, click the “Select all” checkbox above your emails. Gmail will then notify you that “All 50 messages on this page are selected”. Now click the “Select all messages in inbox” and click the archive button to archive all your messages.
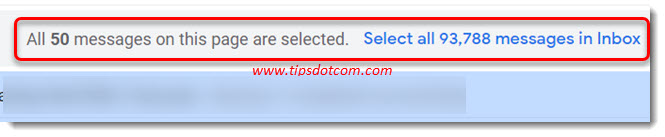
Now that you have archived some emails, you will notice that archived messages no longer appear in your inbox. It will, however, still appear under any other Gmail label you may have applied to it. Because of this, archiving emails may seem like a great way to keep your inbox tidy. And it is! So now let’s take a look at what happens next.
What Happens to Archived Gmail?
While archived email messages no longer show up in your inbox, they are still present in your Gmail account. Archived emails are stripped from their “Inbox” label, but you can still access them. Simply click the “All Mail” label to reveal all your conversations, including archived emails.
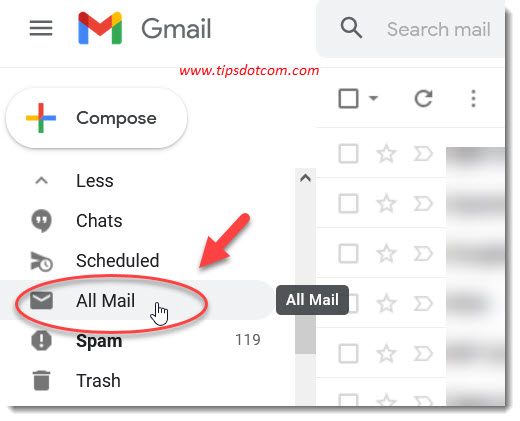
If you can’t directly find the specific email you’re looking for under “All Mail”, use the “Search mail” search box to put the powerful search capabilities of Gmail to work. You can type anything ranging from the sender’s name or email address to some specific word in an email message to start searching for emails.
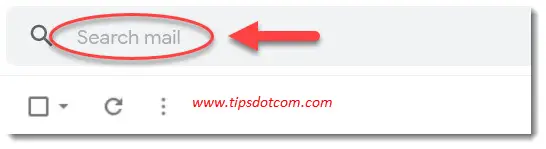
One thing is for sure: if a message was ever sent to you and you haven’t deleted it, it will be findable under your “All Mail” label. Even if it was archived (Archiving a message is not the same as deleting emails in Gmail). The only exception is when a message was labeled as spam. Spam messages will not show up under the “All Mail” label. You will have to look under the Spam label to search for emails that have been marked by Gmail as spam.
Basically all archiving does is remove the label “Inbox” from an incoming email. Other than that, the email stays in your Gmail account just as it was prior to the archive action. What that means is that the message will no longer show up in your inbox, but it will still appear under the “All Mail” label, as well as any other label you’ve applied to it.
Let’s look at an example. Below is an image of an incoming test message in my inbox.
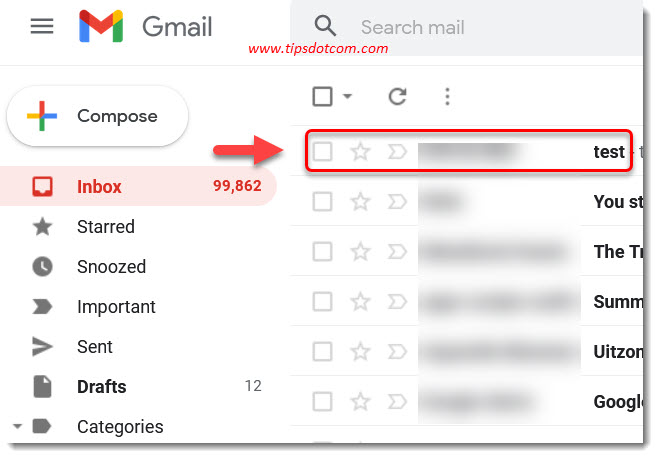
Then I apply the new label “Test” to this message.
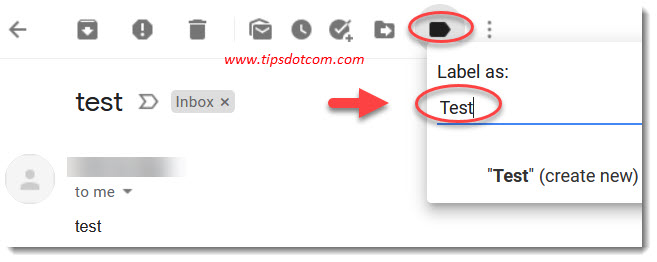
Now I can see that particular message when I click the “Test” label at the left side of my Gmail screen. As you can see in the image below, the message shows up under my “Test” label, but it also still has the “Inbox” label.
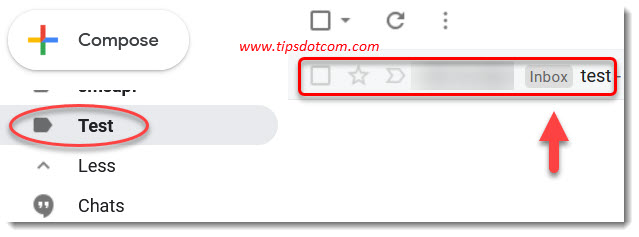
If I now go on and archive this message:
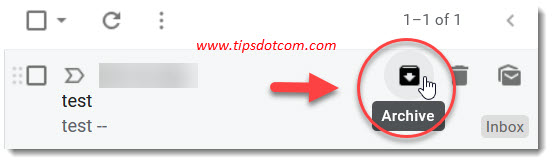
then the “Inbox” label is gone.
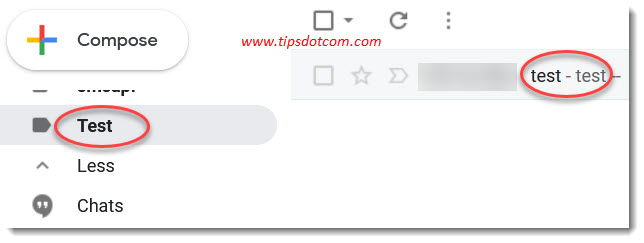
The message will however still remain under the “Test” label and also under “All Mail”. The inbox label has been removed and that’s basically all the archive button does.
An interesting fact about archiving messages is that when you archive an incoming email to hide it from your inbox, it will automatically reappear in your inbox when someone replies to it. For example, you send a message to a correspondent and they reply. Now you archive their reply to move it out of your inbox. When your correspondent now replies a second time to your original message, it will reappear in your inbox. This is different from muting a message in Gmail. I briefly touched on this in the beginning of this article. The option to mute a message in Gmail allows us to no longer be distracted by a specific email (and notifications) while keeping it for future access. You can check my article on muting messages in Gmail if you want to learn more.
Where Can I Find All Mail in Gmail?
If the All Mail label seems to be missing in your Gmail account, click the “More” link to reveal more labels. Now you can see all the labels in your Gmail account, including All Mail. Here you will find all your incoming emails, including archived ones.
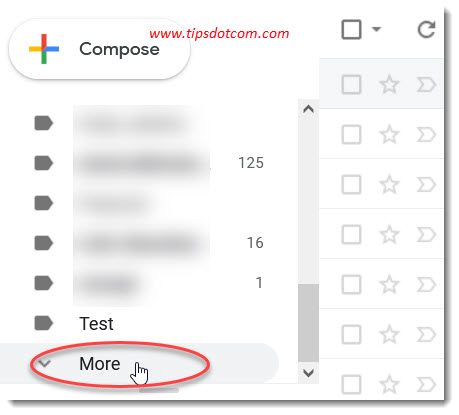
How Long do Archived Messages Stay in Gmail?
Archived messages will stay in Gmail indefinitely or until you delete them. They will not be automatically deleted so you can rely on archived emails to be available to you whenever you need them, no matter how old they are. Archiving is a great way to keep your inbox tidy while keeping old emails.
Are Archived Emails Ever Deleted?
Archive emails will not be automatically deleted and will remain available under “All Mail” until you manually delete them. Archived messages are stripped from their “Inbox” label, which will make them disappear from your inbox while remaining visible under “All Mail” and any other label you’ve applied.
How do I Unarchive Gmail?
To unarchive an email immediately after archiving it, click the “Undo” link in the “Conversation archived” notification. To unarchive older archived messages, click “All Mail” and select the message. Then click the “Move to” icon above the email and select “Inbox” to unarchive the message.
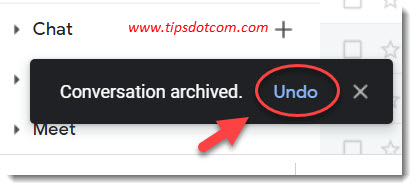
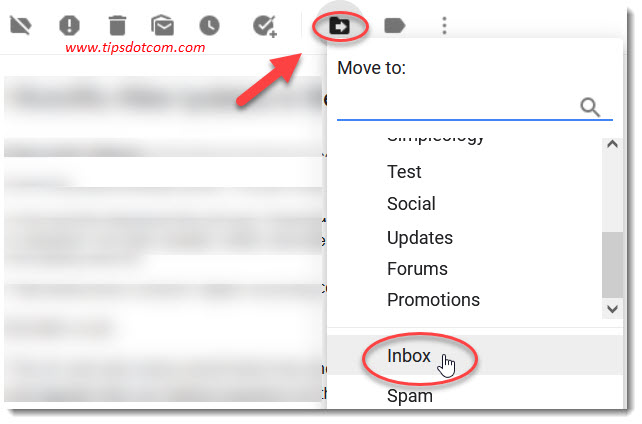
Does Gmail automatically archive emails?
There is no automatic archiving in Gmail. You can manually archive emails by clicking the archive icon. Gmail will then briefly flash a message that the conversation has been archived as well as an undo link, which you can use to unarchive the email. Emails are never automatically archived though.
Does Archiving Emails Save Space?
Archiving Emails in Gmail does not save space. Archived messages are kept in your mailbox and will therefore continue to count against your storage capacity. The only effect that archiving has is that archived emails will not be seen in your inbox, which helps to keep things tidy without deleting.
In conclusion it is safe to say that archiving in Gmail is an excellent way of keeping your inbox uncluttered while keeping your emails available for future reference. If you want to start cleaning up space in your Gmail account however, you will have to look into actually deleting some messages, which is different from archiving emails.
If you've enjoyed this article or found it useful, I'd appreciate it if you'd let me know by clicking the Like (or Share) button below. Thank you!






New! Comments
Have your say about what you just read! Leave me a comment in the box below.