How To Backup Windows 8
Not exactly sure how to backup Windows 8? In previous versions of Windows there has always been a system utility to make backup copies of your files. With Windows 8, this built-in backup functionality has been further improved. It’s now possible to make complete system backups (images) and you can schedule backups to run automatically.
Windows 8 backup offers two “types” of backup, which can be a bit confusing if you’re new to Windows 8, but the two types of backup work perfectly well together. It’s worth it to spend a few moments and take a look at how this exactly works, because it will allow you to define a solid backup strategy that will keep your programs and data protected.
Keep reading and in just a couple of minutes you will get a very good understanding of the Windows 8 backup principles.
File History And System Image
These are the two types of backup that you can make in Windows 8:
File backup with “file history”. File history in Windows 8 will make copies of your data files, such as your documents, photos and music files. This does not include programs or applications. In the case of a hard disk failure, you will have to reinstall your programs or applications if you only have a file backup with file history. That’s why the second type of backup (Recovery drive) is also very important. File history does make it possible, on the other hand, to keep multiple versions of your files. If you are working on a document during several days or weeks, file history offers the possibility to recover previous versions of your document. Favorites and personal settings can be backed up as well.
System Image. A system image is a bootable partition on an external hard disk that you can use to start and recover your computer in the event that something went so horribly wrong that your computer won’t start normally.
Backup Strategy And Media
If you’re not sure how to backup Windows 8 with the combination of a system image and file history, don’t worry. For an optimal protection, it’s a good idea to make at least one system image backup. Preferably at a point when your computer is running optimally (some people prefer to do this right after the installation of Windows 8 or when their computer is brand new). Once you have a system image, you can use file history to keep backups of your files. A system image allows you to restore your computer in case of a serious system crash, but you can’t use it to restore individual files or folders. Windows 8 file history nicely complements this by offering you the possibility to restore individual files and even versions of your files.
In the older days, backups were often made on tape or writable CDs or DVDs. Nowadays, due to the increased capacity of computer hard drives, it’s better to use an external hard disk. External hard disks are relatively cheap, have lots of storage capacity for your backups and are usually connected via a USB port on your computer (firewire connections are also possible, but you don’t see those as often anymore).
How To Backup Windows 8 With System Image
To create a system image for your Windows 8 computer, make sure you have connected an external hard drive with enough capacity to hold your backup copy.
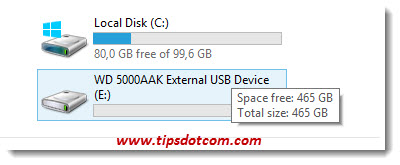
In this example I have connected a 500 GB WD external hard drive, which shows up in Windows Explorer as drive E: with 465 GB of free space. My local system disk C: shows a capacity of 99.6 GB, which will easily fit on my external hard drive, especially since the system disk is only filled for about 20%.
Now, let’s see how to backup Windows 8 with a system image. On your keyboard, press the Windows key + x to open up the Windows 8 quick link menu.

Select Control Panel from the menu to proceed.
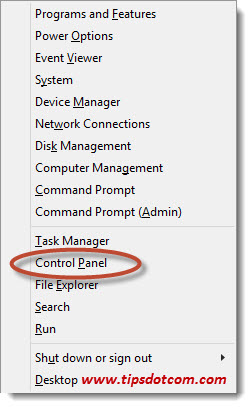
In Control Panel, make sure that the “View by” mode is set to “Category” and then select “Save backup copies of your files with File History”.
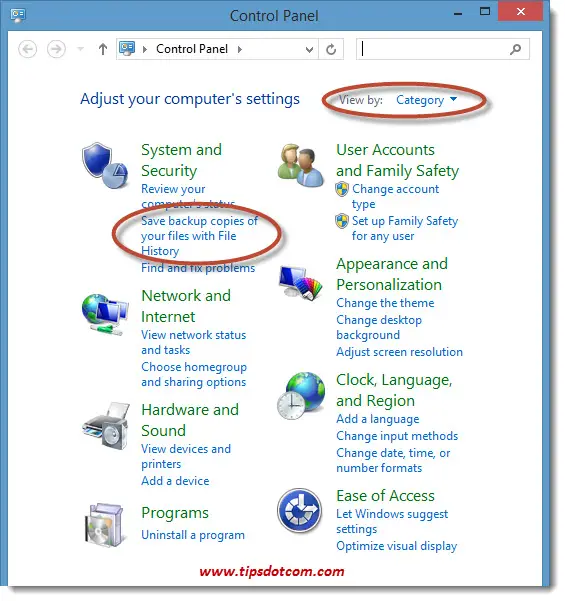
In the File History dialog window, click the “System Image Backup” link at the bottom of the screen.
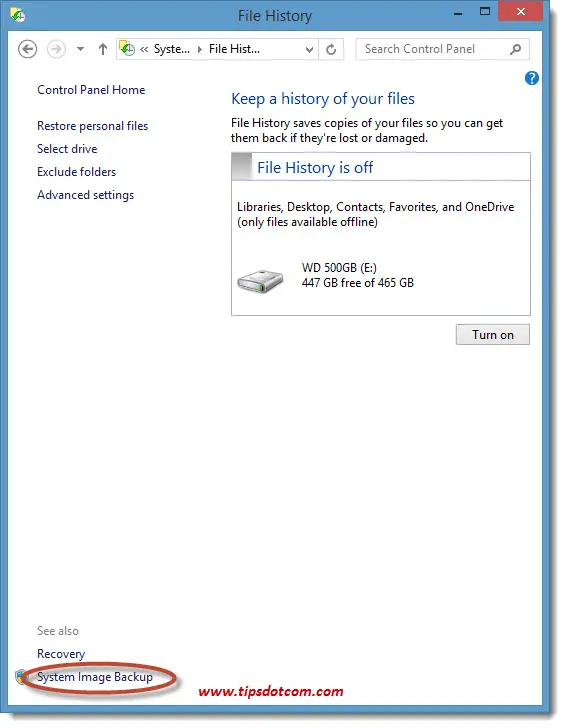
The “Create a system image” window will appear and Windows will start looking for backup devices. It will only take a moment before the create a system image wizard will come up with a suggestion on how to backup Windows 8.
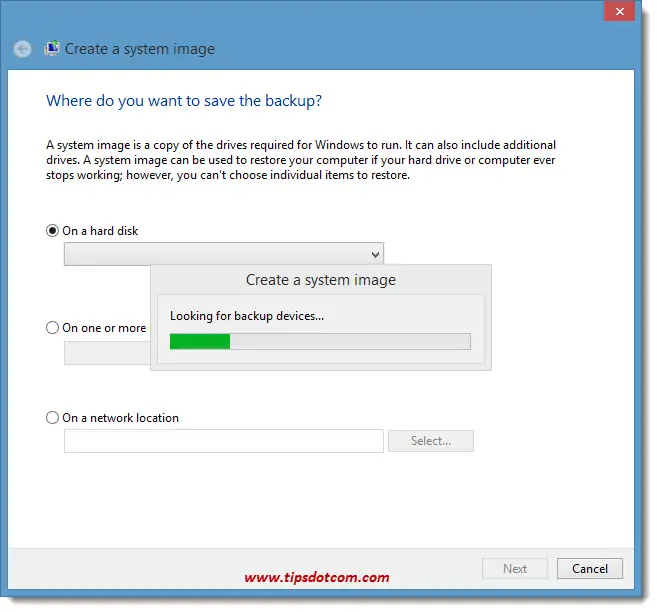
In the image below you can see that Windows automatically suggests my WD 500 GB external hard disk as backup destination. Alternatively you can select a network location or DVDs, but most modern 500+ GB hard drives would require dozens of DVDs for the entire backup to fit. That’s why I recommend using an external hard disk.
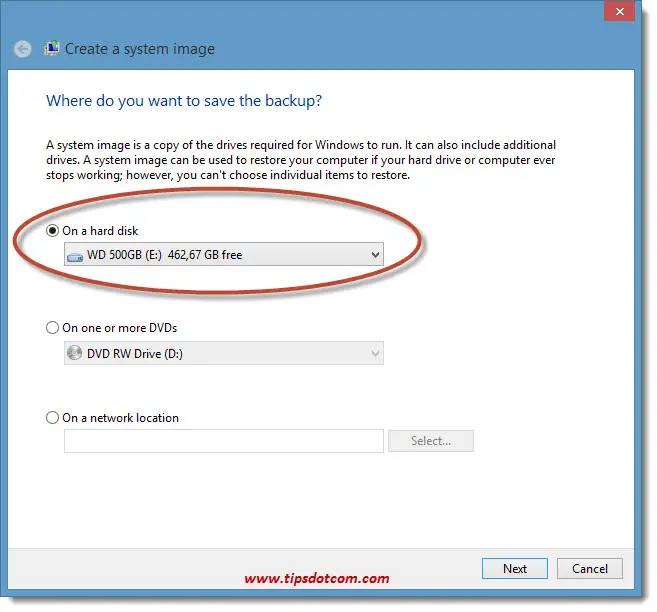
Click next to proceed with your system image. In the next screen, Windows gives you an overview of the backup task at hand, an indication of the disk space needed and asks you to confirm and go on with the backup.
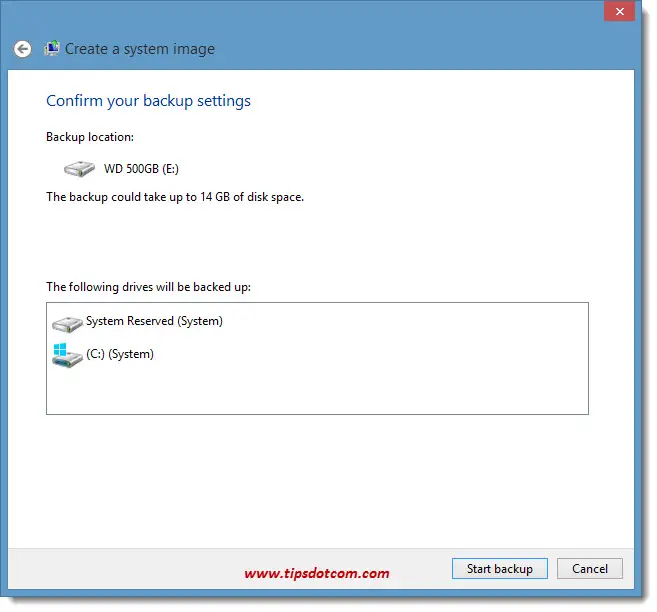
Click start backup to begin the creation of your system image.
A progress indicator window will appear to keep you informed about the backup process.
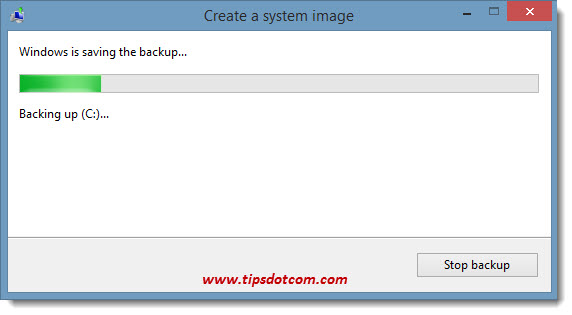
The Windows system image is a complete backup of everything on your computer. It can take a while to complete the backup, but this is how to backup Windows 8 completely with system settings and programs included. You can continue to work on your computer while the backup is running, but you will probably notice that your computer runs slower because of the backup process.
Windows will display a backup completed message when the system image is ready.
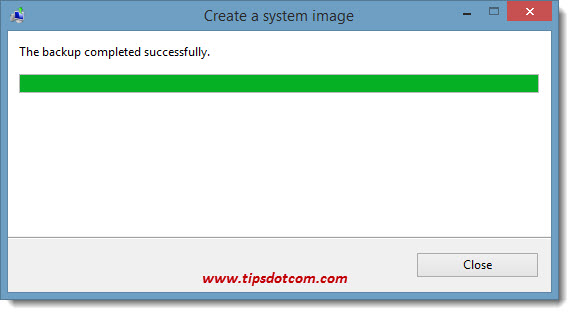
If you've enjoyed this article or found it useful, I'd appreciate it if you'd let me know by clicking the Like (or Share) button below. Thank you!






New! Comments
Have your say about what you just read! Leave me a comment in the box below.